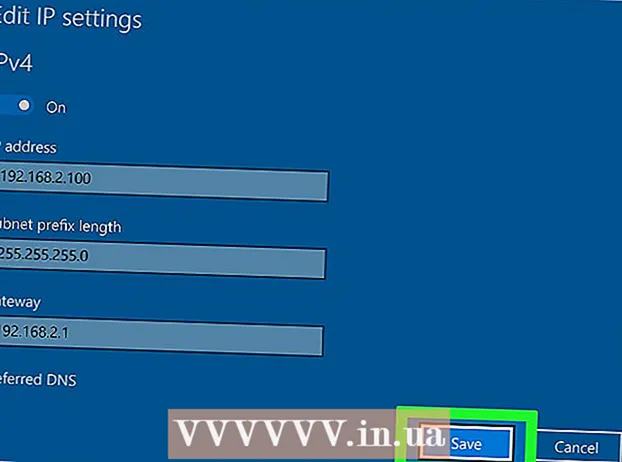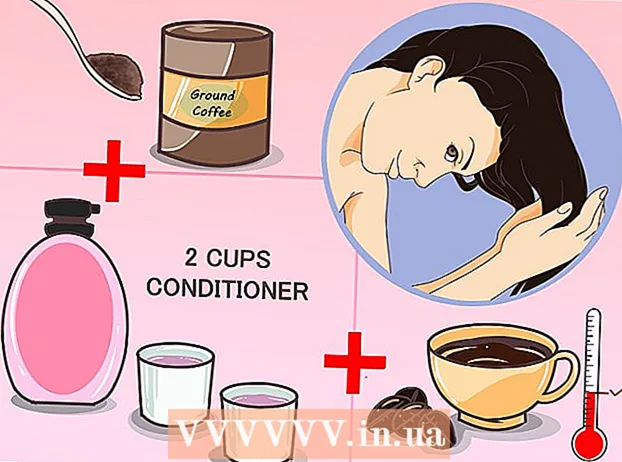Автор:
Roger Morrison
Дата создания:
5 Сентябрь 2021
Дата обновления:
1 Июль 2024

Содержание
- Шагать
- Метод 1 из 2. Включите предварительный просмотр изображений
- Метод 2 из 2: Восстановить поврежденные образцы
- Советы
- Предупреждения
Из этой статьи вы узнаете, как предварительно просматривать изображения в папках Windows 10. Хотя предварительный просмотр фотографий должен отображаться по умолчанию, он может быть отключен в некоторых версиях Windows 10. Вы можете активировать предварительный просмотр в настройках проводника, хотя вам всегда нужно будет убедиться, что ваша папка организована с возможностью просмотра, которая поддерживает предварительный просмотр эскизов.
Шагать
Метод 1 из 2. Включите предварительный просмотр изображений
 Откройте проводник
Откройте проводник  Откройте вашу папку. Используйте левый столбец папок в проводнике, чтобы перейти к папке, изображения которой вы хотите просмотреть.
Откройте вашу папку. Используйте левый столбец папок в проводнике, чтобы перейти к папке, изображения которой вы хотите просмотреть.  Щелкните вкладку Статуя. Его можно найти в левой части окна проводника. В верхней части окна появится меню.
Щелкните вкладку Статуя. Его можно найти в левой части окна проводника. В верхней части окна появится меню.  нажмите на Параметры. Это значок белого поля с галочками, который находится в правом верхнем углу окна. При нажатии на нее откроется всплывающее окно.
нажмите на Параметры. Это значок белого поля с галочками, который находится в правом верхнем углу окна. При нажатии на нее откроется всплывающее окно.  Щелкните вкладку Статуя. Эту опцию можно найти в верхней части всплывающего окна.
Щелкните вкладку Статуя. Эту опцию можно найти в верхней части всплывающего окна.  Установите флажок «Всегда показывать значки, а не эскизы». Вы можете найти его в группе «Файлы и папки» внизу окна.
Установите флажок «Всегда показывать значки, а не эскизы». Вы можете найти его в группе «Файлы и папки» внизу окна. - Если вы не видите это поле, сначала дважды щелкните заголовок «Файлы и папки», чтобы открыть его.
- Если этот флажок уже снят, возможно, вам сначала потребуется исправить поврежденный кеш эскизов.
 нажмите на Применять, а затем на ОК. Вы можете найти оба варианта внизу окна. Это применит ваши настройки и закроет окно.
нажмите на Применять, а затем на ОК. Вы можете найти оба варианта внизу окна. Это применит ваши настройки и закроет окно.  Убедитесь, что в вашей папке отображается правильный вариант отображения. Чтобы просмотреть эскизы миниатюр, ваша папка должна отображать файлы и папки с использованием поддерживаемых параметров просмотра (например,., Очень большие значки). Чтобы изменить текущую настройку дисплея, сделайте следующее:
Убедитесь, что в вашей папке отображается правильный вариант отображения. Чтобы просмотреть эскизы миниатюр, ваша папка должна отображать файлы и папки с использованием поддерживаемых параметров просмотра (например,., Очень большие значки). Чтобы изменить текущую настройку дисплея, сделайте следующее: - Щелкните вкладку Статуя.
- Выберите один из следующих вариантов «Формат»: Очень большие значки, Большие иконки, Нормальные значки, Напольная плитка или же Содержание.
Метод 2 из 2: Восстановить поврежденные образцы
 Знайте, когда это необходимо. Windows 10 поддерживает кеш миниатюр для каждого файла на вашем компьютере; если этот кеш будет поврежден, изображения ваших папок могут отображаться некорректно. Если вы уже пробовали активировать предварительный просмотр изображений, очистка кеша эскизов может решить проблему.
Знайте, когда это необходимо. Windows 10 поддерживает кеш миниатюр для каждого файла на вашем компьютере; если этот кеш будет поврежден, изображения ваших папок могут отображаться некорректно. Если вы уже пробовали активировать предварительный просмотр изображений, очистка кеша эскизов может решить проблему.  Открыть Старт
Открыть Старт  Откройте «Очистка диска». Тип очистка диска затем щелкните Очистка диска когда он отображается как результат поиска в верхней части окна «Пуск». Откроется всплывающее окно.
Откройте «Очистка диска». Тип очистка диска затем щелкните Очистка диска когда он отображается как результат поиска в верхней части окна «Пуск». Откроется всплывающее окно. - Возможно, вам потребуется щелкнуть значок «Очистка диска», когда он появится на панели задач, чтобы открыть всплывающее окно.
 Прокрутите вниз и установите флажок «Эскизы». Вы можете снять остальные флажки в главном окне, но отметьте «Эскизы».
Прокрутите вниз и установите флажок «Эскизы». Вы можете снять остальные флажки в главном окне, но отметьте «Эскизы».  нажмите на ОК. Эта кнопка находится внизу окна.
нажмите на ОК. Эта кнопка находится внизу окна.  нажмите на Удалить файлы при появлении запроса. Затем очистка диска начнет удаление эскизов из кеша вашего компьютера.
нажмите на Удалить файлы при появлении запроса. Затем очистка диска начнет удаление эскизов из кеша вашего компьютера.  Дождитесь завершения удаления миниатюр. Это может занять несколько минут, особенно если вы никогда раньше не удаляли эскизы. Если всплывающее окно исчезнет, вы можете продолжить.
Дождитесь завершения удаления миниатюр. Это может занять несколько минут, особенно если вы никогда раньше не удаляли эскизы. Если всплывающее окно исчезнет, вы можете продолжить.  Откройте папку по вашему выбору. Перейдите в папку, в которой вы хотите отображать эскизы. После обновления экрана вы должны постепенно просматривать изображения.
Откройте папку по вашему выбору. Перейдите в папку, в которой вы хотите отображать эскизы. После обновления экрана вы должны постепенно просматривать изображения.  Включить предварительный просмотр изображений если необходимо. Если вы по-прежнему не видите эскизы, возможно, вам придется отключить параметр «Всегда показывать значки, а не эскизы» и убедиться, что в вашей папке используется правильный параметр отображения.
Включить предварительный просмотр изображений если необходимо. Если вы по-прежнему не видите эскизы, возможно, вам придется отключить параметр «Всегда показывать значки, а не эскизы» и убедиться, что в вашей папке используется правильный параметр отображения.
Советы
- Предварительный просмотр изображений включен по умолчанию в большинстве версий Windows 10.
Предупреждения
- Поврежденный кеш эскизов может возникать по разным причинам, например из-за обновления системы или вируса.