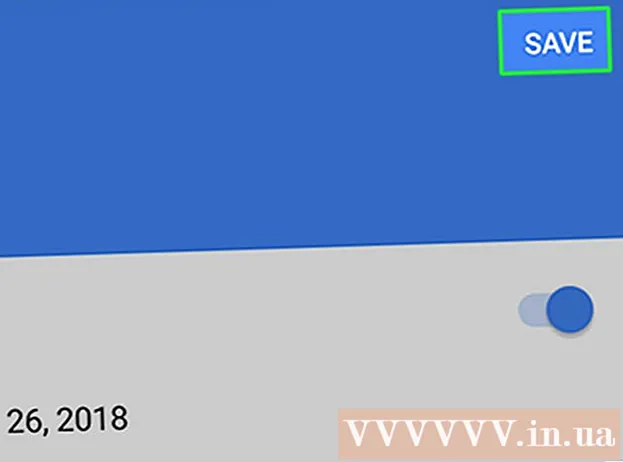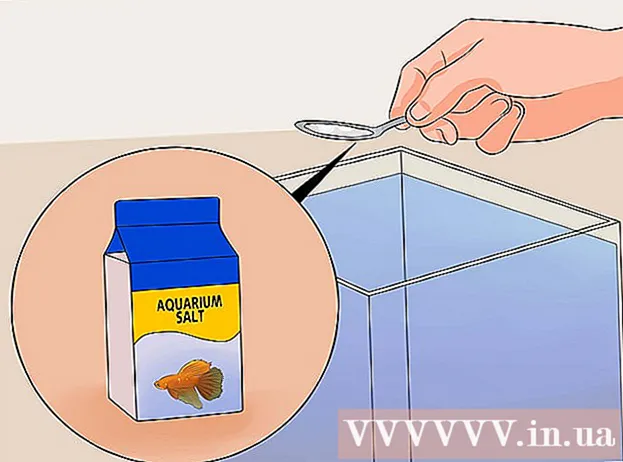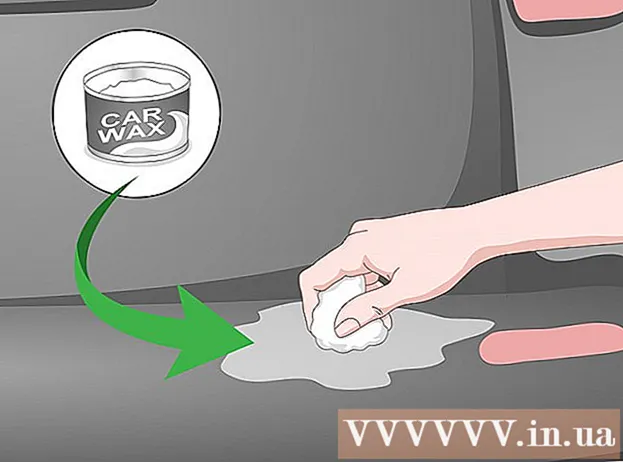Автор:
Roger Morrison
Дата создания:
19 Сентябрь 2021
Дата обновления:
1 Июль 2024

Содержание
- Шагать
- Метод 1 из 3: Word 2007/2010/2013 (Windows)
- Метод 2 из 3: Word 2011 (Mac)
- Метод 3 из 3: Word 2003 (Windows) или Word 2004/2008 (Mac)
Сноска позволяет цитировать источники или подробно объяснять концепцию, не делая текст бессвязным. Word упрощает управление сносками, поскольку они автоматически нумеруются, а сноска увеличивается или уменьшается по мере изменения объема текста. Сделайте свой документ более профессиональным, используя сноски для уточнения информации и ссылки на источники.
Шагать
Метод 1 из 3: Word 2007/2010/2013 (Windows)
 Щелкните вкладку «Ссылки». Их можно найти в верхней части окна, обычно между «Макет страницы» и «Рассылки». Он позволяет вставлять различные справочные инструменты, такие как оглавление, сноски и концевые сноски, цитаты, подписи и многое другое.
Щелкните вкладку «Ссылки». Их можно найти в верхней части окна, обычно между «Макет страницы» и «Рассылки». Он позволяет вставлять различные справочные инструменты, такие как оглавление, сноски и концевые сноски, цитаты, подписи и многое другое.  Поместите курсор в то место, где должна быть сноска. По умолчанию сноски обозначаются цифрами в верхнем индексе. Поместите курсор туда, где должно быть число.
Поместите курсор в то место, где должна быть сноска. По умолчанию сноски обозначаются цифрами в верхнем индексе. Поместите курсор туда, где должно быть число.  Нажмите кнопку «Вставить сноску». Их можно найти в группе «Сноски» на вкладке «Ссылки». Нумерация сносок вставляется, и отдельная строка для сноски добавляется внизу страницы. Курсор автоматически помещается внизу страницы, чтобы вы могли ввести сноску.
Нажмите кнопку «Вставить сноску». Их можно найти в группе «Сноски» на вкладке «Ссылки». Нумерация сносок вставляется, и отдельная строка для сноски добавляется внизу страницы. Курсор автоматически помещается внизу страницы, чтобы вы могли ввести сноску. - Конечная сноска аналогична сноске, за исключением того, что ссылка помещается в конце документа. По умолчанию этот список литературы состоит из римских цифр (i, ii, iii и т. Д.).
- Другой способ - нажать Ctrl+Alt+Ф. чтобы создать сноску, или Ctrl+Alt+Д. для создания сноски.
 Измените способ нумерации сносок. По умолчанию нумерация сносок будет увеличиваться по всему документу. Вы можете изменить это на нумерацию на странице или в разделе.
Измените способ нумерации сносок. По умолчанию нумерация сносок будет увеличиваться по всему документу. Вы можете изменить это на нумерацию на странице или в разделе. - Нажмите кнопку «Меню» в правом нижнем углу группы «Сноски». Откроется окно «Сноски и концевые сноски». В группе «Формат» настройте «Нумерацию», чтобы указать, где нумерация должна начинаться заново.
- Вы можете вставить знаки разрыва раздела в документ, щелкнув вкладку «Макет страницы», затем кнопку «Разрыв» в группе «Параметры страницы», затем выберите тип разрыва, который вы хотите вставить. Помимо изменения способа нумерации сносок, разделы отлично подходят для изменения форматирования определенных частей документа.
 Измените форматирование сноски. Если вы предпочитаете использовать символы вместо цифр, хотите, чтобы сноски отображались под текстом, а не внизу страницы, или если вы хотите, чтобы нумерация начиналась с другого номера, вы можете указать это в окне «Сноски и Сноска ». Нажмите кнопку «Меню» в правом нижнем углу группы «Сноски», чтобы открыть ее.
Измените форматирование сноски. Если вы предпочитаете использовать символы вместо цифр, хотите, чтобы сноски отображались под текстом, а не внизу страницы, или если вы хотите, чтобы нумерация начиналась с другого номера, вы можете указать это в окне «Сноски и Сноска ». Нажмите кнопку «Меню» в правом нижнем углу группы «Сноски», чтобы открыть ее. - Щелкните Символ ..., чтобы выбрать символ. Вы можете выбрать любой символ из любого шрифта, но по умолчанию откроется шрифт «Символы».
Метод 2 из 3: Word 2011 (Mac)
 Перейти к макету печати. нажмите на Статуя и выберите Компоновка страницы.
Перейти к макету печати. нажмите на Статуя и выберите Компоновка страницы.  Поместите курсор в то место, где должна быть сноска. Поместите курсор в текст, где должна быть нумерация сносок.
Поместите курсор в то место, где должна быть сноска. Поместите курсор в текст, где должна быть нумерация сносок.  Вставьте сноску. Щелкните вкладку «Элементы документа», а затем кнопку «Сноска» в группе «Цитаты». Сноска будет вставлена в позицию курсора, а затем курсор появится в позиции внизу страницы для ввода текста сноски. Текст сноски помещается на той же странице, что и сноска, и отделяется от остального текста линией.
Вставьте сноску. Щелкните вкладку «Элементы документа», а затем кнопку «Сноска» в группе «Цитаты». Сноска будет вставлена в позицию курсора, а затем курсор появится в позиции внизу страницы для ввода текста сноски. Текст сноски помещается на той же странице, что и сноска, и отделяется от остального текста линией. - Вы также можете использовать ⌘ Cmd+⌥ Опция+Ф. чтобы создать сноску, или ⌘ Cmd+⌥ Опция+E для создания сноски.
 Измените форматирование сноски. Если вы предпочитаете использовать символы вместо цифр, хотите, чтобы сноски отображались под текстом, а не внизу страницы, или если вы хотите, чтобы нумерация начиналась с другого номера, вы можете указать это в окне «Сноски и Сноска ». нажмите на Вставлять и выберите Сноска.
Измените форматирование сноски. Если вы предпочитаете использовать символы вместо цифр, хотите, чтобы сноски отображались под текстом, а не внизу страницы, или если вы хотите, чтобы нумерация начиналась с другого номера, вы можете указать это в окне «Сноски и Сноска ». нажмите на Вставлять и выберите Сноска. - Щелкните Символ ..., чтобы выбрать символ. Вы можете выбрать любой символ из любого шрифта, но по умолчанию откроется шрифт «Символы».

- По умолчанию нумерация сносок будет увеличиваться по всему документу. Вы можете изменить это на нумерацию на странице или в разделе. В группе «Формат» выберите в меню «Нумерация» то место, где вы хотите, чтобы нумерация сносок начиналась заново.

- Вы можете применить изменения форматирования к выделенному тексту, текущему разделу или всему документу.

- Щелкните Символ ..., чтобы выбрать символ. Вы можете выбрать любой символ из любого шрифта, но по умолчанию откроется шрифт «Символы».
Метод 3 из 3: Word 2003 (Windows) или Word 2004/2008 (Mac)
 Переключитесь на макет печати. нажмите на Статуя и выберите Компоновка страницы.
Переключитесь на макет печати. нажмите на Статуя и выберите Компоновка страницы.  Поместите курсор в то место, где должна быть сноска. Поместите курсор в текст, где должна быть нумерация сносок.
Поместите курсор в то место, где должна быть сноска. Поместите курсор в текст, где должна быть нумерация сносок.  Вставьте сноску. нажмите на Вставлять → Рекомендации → Сноска ... , чтобы открыть окно «Сноски и концевые сноски». Выберите «Сноска» и выберите метод нумерации. Вы можете задать автоматическую нумерацию сносок в Word или выбрать символ для вставки самостоятельно.
Вставьте сноску. нажмите на Вставлять → Рекомендации → Сноска ... , чтобы открыть окно «Сноски и концевые сноски». Выберите «Сноска» и выберите метод нумерации. Вы можете задать автоматическую нумерацию сносок в Word или выбрать символ для вставки самостоятельно. - В Word 2004/2008 щелкните Вставлять → Сноска ....
- Другой способ - продолжить Ctrl+Alt+Ф. создать сноску или Ctrl+Alt+Д. для создания концевой сноски в Windows. На Mac нажмите ⌘ Cmd+⌥ Опция+Ф. создать сноску или ⌘ Cmd+⌥ Опция+E для создания сноски.
 Введите текст сноски. Сноска создается, и курсор помещается в то место, где она находится внизу страницы, так что вы можете затем ввести текст сноски. Затем щелкните документ еще раз, чтобы продолжить.
Введите текст сноски. Сноска создается, и курсор помещается в то место, где она находится внизу страницы, так что вы можете затем ввести текст сноски. Затем щелкните документ еще раз, чтобы продолжить.