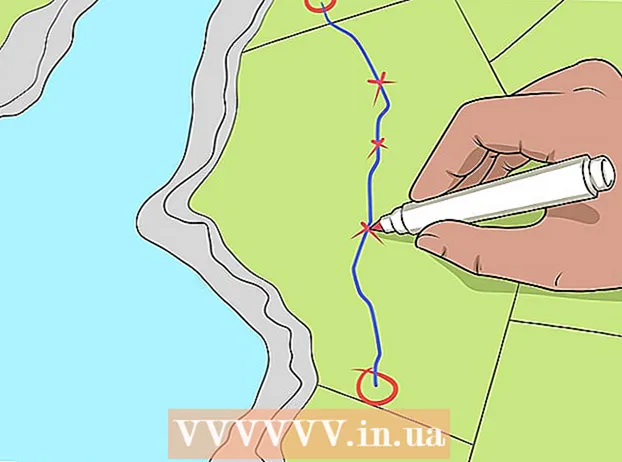Автор:
Roger Morrison
Дата создания:
6 Сентябрь 2021
Дата обновления:
16 Июнь 2024

Содержание
- Шагать
- Метод 1 из 4: контроллер Xbox 360
- Метод 2 из 4: контроллер PlayStation 3
- Метод 3 из 4: контроллер PlayStation 4
- Метод 4 из 4: стандартный USB-контроллер
Чтобы установить игровые USB-контроллеры под Windows 8, вы сначала определяете, какой контроллер вы хотите использовать. Затем выполните следующие действия, чтобы ваш компьютер смог распознать контроллер. Windows 8 обеспечивает прямую поддержку многих контроллеров. Вы также можете настроить контроллер Xbox 360 для работы с множеством современных игр. Если у вас есть контроллер PlayStation 3 или PlayStation 4, вы также можете использовать его под Windows 8, хотя и с помощью стороннего программного обеспечения.
Шагать
Метод 1 из 4: контроллер Xbox 360
 Загрузите программное обеспечение геймпада Xbox 360 для Windows 7. Перейдите на страницу загрузки контроллера Xbox 360 и щелкните меню Выберите операционную систему. Загрузите программное обеспечение Windows 7 для вашей версии Windows 8 (32-разрядной или 64-разрядной). Если вы не уверены в своей версии, нажмите ⊞ Победа+Пауза и проверьте Тип системы. Не волнуйтесь, программа предназначена для Windows 7.
Загрузите программное обеспечение геймпада Xbox 360 для Windows 7. Перейдите на страницу загрузки контроллера Xbox 360 и щелкните меню Выберите операционную систему. Загрузите программное обеспечение Windows 7 для вашей версии Windows 8 (32-разрядной или 64-разрядной). Если вы не уверены в своей версии, нажмите ⊞ Победа+Пауза и проверьте Тип системы. Не волнуйтесь, программа предназначена для Windows 7. - После выбора версии и языка нажмите «Загрузить», а затем «Сохранить».
 Щелкните загруженную программу правой кнопкой мыши и выберите "Свойства". Это откроет новое окно.
Щелкните загруженную программу правой кнопкой мыши и выберите "Свойства". Это откроет новое окно.  Щелкните вкладку «Совместимость» и установите для совместимости значение Windows 7. Теперь вы можете установить программу:
Щелкните вкладку «Совместимость» и установите для совместимости значение Windows 7. Теперь вы можете установить программу: - Установите флажок Запустите эту программу в режиме совместимости для На.
- В раскрывающемся меню выберите Windows 7.
- Щелкните Применить, а затем ОК.
 Запустите установщик. После настройки совместимости запустите установщик и следуйте инструкциям по установке контроллера Xbox 360. После завершения вам будет предложено перезагрузить компьютер.
Запустите установщик. После настройки совместимости запустите установщик и следуйте инструкциям по установке контроллера Xbox 360. После завершения вам будет предложено перезагрузить компьютер.  Подключите контроллер Xbox 360. Подключите контроллер к любому USB-порту на вашем компьютере. Избегайте использования USB-концентраторов, так как они часто недостаточно мощны для контроллера. Windows автоматически обнаружит контроллер и загрузит недавно установленные драйверы.
Подключите контроллер Xbox 360. Подключите контроллер к любому USB-порту на вашем компьютере. Избегайте использования USB-концентраторов, так как они часто недостаточно мощны для контроллера. Windows автоматически обнаружит контроллер и загрузит недавно установленные драйверы.  Протестируйте контроллер. После подключения контроллера он должен работать правильно. Вы можете протестировать это перед запуском игр:
Протестируйте контроллер. После подключения контроллера он должен работать правильно. Вы можете протестировать это перед запуском игр: - Откройте начальный экран и введите «joy.cpl». Выберите "joy.cpl" из списка результатов.
- Выберите свой контроллер Xbox 360 и нажмите «Свойства».
- Нажимайте кнопки и перемещайте джойстик и убедитесь, что на экране загорелись соответствующие индикаторы.
 Настройте свою игру для использования вашего контроллера. Процесс настройки игры таким образом, чтобы вы могли использовать контроллер, варьируется от игры к игре. Некоторые игры автоматически распознают контроллер, поэтому вам не нужно делать ничего особенного для использования контроллера. В других играх требуется выбрать контроллер в меню «Параметры» или «Настройки». Тем не менее, другие игры могут вообще не поддерживать контроллер.
Настройте свою игру для использования вашего контроллера. Процесс настройки игры таким образом, чтобы вы могли использовать контроллер, варьируется от игры к игре. Некоторые игры автоматически распознают контроллер, поэтому вам не нужно делать ничего особенного для использования контроллера. В других играх требуется выбрать контроллер в меню «Параметры» или «Настройки». Тем не менее, другие игры могут вообще не поддерживать контроллер. - Если вы используете Steam, вы можете увидеть, какие игры поддерживают контроллер, на странице магазина игр.
Метод 2 из 4: контроллер PlayStation 3
 Загрузите драйверы Windows 7 для контроллера Xbox 360 от Microsoft. Вы будете использовать драйверы для Windows 7, даже если у вас Windows 8. Вы можете загрузить драйверы с веб-сайта Microsoft.
Загрузите драйверы Windows 7 для контроллера Xbox 360 от Microsoft. Вы будете использовать драйверы для Windows 7, даже если у вас Windows 8. Вы можете загрузить драйверы с веб-сайта Microsoft. - Если вы не уверены, какая у вас 32-битная или 64-битная версия Windows, нажмите ⊞ Победа+Пауза и найдите запись типа системы.
 Запустите установщик, чтобы установить драйверы. На ваш компьютер будут установлены необходимые драйверы Xbox 360. Следуйте инструкциям и выберите настройки по умолчанию.
Запустите установщик, чтобы установить драйверы. На ваш компьютер будут установлены необходимые драйверы Xbox 360. Следуйте инструкциям и выберите настройки по умолчанию.  Подключите контроллер PS3 к компьютеру через USB. Windows может установить ряд драйверов при первом подключении. Отключите PS3, если он выключен, так как контроллер автоматически включит его при подключении.
Подключите контроллер PS3 к компьютеру через USB. Windows может установить ряд драйверов при первом подключении. Отключите PS3, если он выключен, так как контроллер автоматически включит его при подключении. - Если вы хотите использовать контроллер по беспроводной сети с помощью адаптера Bluetooth, подключите и его и дайте возможность установить драйверы.
 Загрузите последние версии драйверов Xinput Wrapper. Вы можете получить их в этой ветке форума PCSX2. нажмите на ссылку Загрузите последнюю версию здесь чтобы скачать файл архива 7z.
Загрузите последние версии драйверов Xinput Wrapper. Вы можете получить их в этой ветке форума PCSX2. нажмите на ссылку Загрузите последнюю версию здесь чтобы скачать файл архива 7z.  Загрузите и установите 7-Zip. Это бесплатная программа сжатия, которую вы можете использовать для извлечения только что загруженного файла. Вы можете скачать 7-Zip из 7-zip.org. Запустите установщик и следуйте инструкциям по установке 7-Zip.
Загрузите и установите 7-Zip. Это бесплатная программа сжатия, которую вы можете использовать для извлечения только что загруженного файла. Вы можете скачать 7-Zip из 7-zip.org. Запустите установщик и следуйте инструкциям по установке 7-Zip.  Щелкните правой кнопкой мыши загруженный файл 7z и выберите 7-Zip → Извлечь сюда. Это создаст новую папку с файлами Xinput Wrapper.
Щелкните правой кнопкой мыши загруженный файл 7z и выберите 7-Zip → Извлечь сюда. Это создаст новую папку с файлами Xinput Wrapper.  Откройте папку ScpServer и откройте папку bin. Вы увидите различные файлы и папки.
Откройте папку ScpServer и откройте папку bin. Вы увидите различные файлы и папки.  Запустите ScpDriver.exe и нажмите кнопку «Установить». Это установит необходимые драйверы для вашего контроллера PS3, чтобы он мог распознаваться контроллером Xbox 360.
Запустите ScpDriver.exe и нажмите кнопку «Установить». Это установит необходимые драйверы для вашего контроллера PS3, чтобы он мог распознаваться контроллером Xbox 360.  Перезагрузите компьютер и запустите ScpDriver.exe. Теперь ваш контроллер PS3 будет распознаваться играми как контроллер Xbox 360.
Перезагрузите компьютер и запустите ScpDriver.exe. Теперь ваш контроллер PS3 будет распознаваться играми как контроллер Xbox 360. - Пока запущен ScpDriver.exe, вы можете отсоединить USB-кабель, и ваш контроллер PS3 соединится с вашим USB-адаптером Bluetooth.
 Играйте в игры со своим контроллером. Если игра поддерживает контроллер Xbox 360, вы сможете использовать контроллер PS3. Убедитесь, что контроллер выбран в меню «Параметры» или «Настройки» игры.
Играйте в игры со своим контроллером. Если игра поддерживает контроллер Xbox 360, вы сможете использовать контроллер PS3. Убедитесь, что контроллер выбран в меню «Параметры» или «Настройки» игры.
Метод 3 из 4: контроллер PlayStation 4
 Загрузите DS4Windows. С помощью этого бесплатного программного обеспечения вы можете быстро подключить контроллер PS4 к Windows 8. Вы даже можете использовать тачпад в качестве мыши. Вы можете получить DS4Windows из ds4windows.com.
Загрузите DS4Windows. С помощью этого бесплатного программного обеспечения вы можете быстро подключить контроллер PS4 к Windows 8. Вы даже можете использовать тачпад в качестве мыши. Вы можете получить DS4Windows из ds4windows.com.  Распакуйте ZIP-файл. Вы должны увидеть программу DS4Windows и DS4Updater в ZIP-файле. Распакуйте эти файлы в подходящее место.
Распакуйте ZIP-файл. Вы должны увидеть программу DS4Windows и DS4Updater в ZIP-файле. Распакуйте эти файлы в подходящее место.  Начинать DS4Windows. Это запустит процесс установки. Выберите, где вы хотите сохранить профили, которые по умолчанию находятся в папке Program Files.
Начинать DS4Windows. Это запустит процесс установки. Выберите, где вы хотите сохранить профили, которые по умолчанию находятся в папке Program Files.  нажать на кнопку Установите драйвер DS4. Это установит требуемый драйвер DS4, что займет всего несколько секунд. Вы можете пропустить шаг 2 в окне DS4Windows, потому что вы работаете в Windows 8, но если у вас возникнут проблемы, выберите этот шаг позже.
нажать на кнопку Установите драйвер DS4. Это установит требуемый драйвер DS4, что займет всего несколько секунд. Вы можете пропустить шаг 2 в окне DS4Windows, потому что вы работаете в Windows 8, но если у вас возникнут проблемы, выберите этот шаг позже. - Если вы не видите это окно, щелкните «Настройка контроллера / драйвера».
 Подключите контроллер PS4 к компьютеру. Обязательно подключите контроллер к одному из USB-портов вашего компьютера. Внешний USB-концентратор может быть недостаточно мощным для контроллера.
Подключите контроллер PS4 к компьютеру. Обязательно подключите контроллер к одному из USB-портов вашего компьютера. Внешний USB-концентратор может быть недостаточно мощным для контроллера.  Настройте свой профиль. По умолчанию в качестве контроллера будет выбран контроллер Xbox 360. Вы можете использовать вкладку «Профили», чтобы расположить контроллер PS4 по своему усмотрению.
Настройте свой профиль. По умолчанию в качестве контроллера будет выбран контроллер Xbox 360. Вы можете использовать вкладку «Профили», чтобы расположить контроллер PS4 по своему усмотрению. - Раздел «Другое» на вкладке «Профили» позволяет настроить параметры трекпада в Windows.
 Проверьте свой контроллер в игре. Запустите игру, которая поддерживает контроллер Xbox 360. Теперь ваш контроллер PS4 должен работать так же, как контроллер Xbox 360.
Проверьте свой контроллер в игре. Запустите игру, которая поддерживает контроллер Xbox 360. Теперь ваш контроллер PS4 должен работать так же, как контроллер Xbox 360. - Некоторые игры поддерживают контроллер PS4 без установленного DS4Windows. В этом случае вы можете получить двойной ввод при использовании DS4Windows. Щелкните правой кнопкой мыши DS4Windows на панели задач и выберите «Скрыть DS4Windows», если это произойдет.
Метод 4 из 4: стандартный USB-контроллер
 Установите все включенные драйверы (если применимо). Если в комплект поставки контроллера входит установочный диск, вставьте его перед подключением контроллера. Установка драйверов в первую очередь упрощает обнаружение ошибок, с которыми Windows может столкнуться при настройке контроллера. Не все контроллеры поставляются с дисками, и Windows должна иметь возможность автоматически устанавливать драйверы для этих контроллеров.
Установите все включенные драйверы (если применимо). Если в комплект поставки контроллера входит установочный диск, вставьте его перед подключением контроллера. Установка драйверов в первую очередь упрощает обнаружение ошибок, с которыми Windows может столкнуться при настройке контроллера. Не все контроллеры поставляются с дисками, и Windows должна иметь возможность автоматически устанавливать драйверы для этих контроллеров. - За конкретными инструкциями по установке обратитесь к руководству по контроллеру. У некоторых контроллеров есть особые инструкции, которым вы должны следовать.
 Подключите контроллер к компьютеру. Windows 8 установит универсальные драйверы контроллера USB, если вы не сделали этого на предыдущем шаге. Это должно происходить автоматически.
Подключите контроллер к компьютеру. Windows 8 установит универсальные драйверы контроллера USB, если вы не сделали этого на предыдущем шаге. Это должно происходить автоматически.  Откройте меню игрового контроллера. Откройте меню «Пуск» и введите «joy.cpl». Выберите «joy.cpl» из списка результатов поиска.
Откройте меню игрового контроллера. Откройте меню «Пуск» и введите «joy.cpl». Выберите «joy.cpl» из списка результатов поиска.  Выберите свой контроллер и нажмите кнопку «Свойства». Это позволяет тестировать контроллер и назначать различные команды его кнопкам. Нажмите кнопку «Калибровка», чтобы проверить все функции. Теперь вы можете использовать универсальный USB-контроллер в играх, поддерживающих контроллеры.
Выберите свой контроллер и нажмите кнопку «Свойства». Это позволяет тестировать контроллер и назначать различные команды его кнопкам. Нажмите кнопку «Калибровка», чтобы проверить все функции. Теперь вы можете использовать универсальный USB-контроллер в играх, поддерживающих контроллеры.