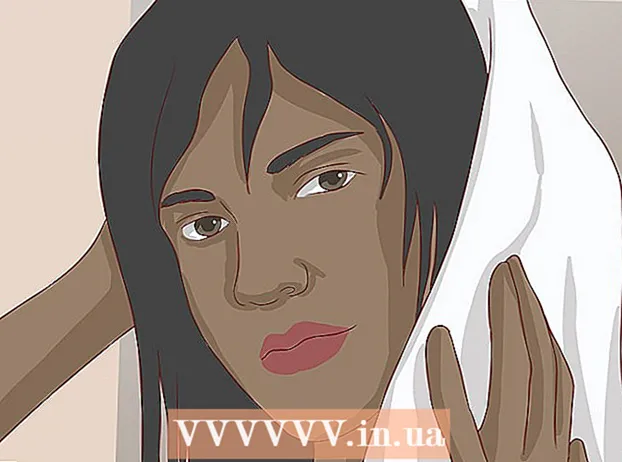Автор:
Morris Wright
Дата создания:
25 Апрель 2021
Дата обновления:
1 Июль 2024

Содержание
Photoshop обрабатывает текст очень надежно, но бывают случаи, когда имеющиеся в вашем распоряжении шрифты не совсем удовлетворительны. Или, может быть, вы хотите, чтобы один из персонажей немного отличался от остальных. Хотя напрямую изменить шрифты невозможно, вы можете преобразовать их в контуры, а затем воспользоваться всеми мощными инструментами Photoshop. Мы покажем вам, как это работает.
Шагать
 Откройте Photoshop. Введите текст, который нужно преобразовать в контуры, или откройте существующий документ, используя шрифт, отличный от изображения (растровое изображение).
Откройте Photoshop. Введите текст, который нужно преобразовать в контуры, или откройте существующий документ, используя шрифт, отличный от изображения (растровое изображение).  Щелкните правой кнопкой мыши текстовый слой. Наведите указатель мыши на текст в текстовом слое (не на [T] на панели инструментов) и щелкните его правой кнопкой мыши. В контекстном меню выберите Преобразовать в форму.
Щелкните правой кнопкой мыши текстовый слой. Наведите указатель мыши на текст в текстовом слое (не на [T] на панели инструментов) и щелкните его правой кнопкой мыши. В контекстном меню выберите Преобразовать в форму. - Вашему тексту теперь присвоен путь (отображается в окне "Пути").
 Используйте инструмент «Прямое выделение». Его можно найти в левой части панели инструментов, щелкнув стрелку или набрав «A». Это позволит вам внести некоторые изменения в контур текста.
Используйте инструмент «Прямое выделение». Его можно найти в левой части панели инструментов, щелкнув стрелку или набрав «A». Это позволит вам внести некоторые изменения в контур текста.  Измените свойства заливки. Вверху окна вы можете выбрать свойства заливки и абриса. Измените заливку цвета текста по умолчанию на другой цвет для каждой буквы, смешайте все символы, сделайте контур, но без заливки, заполните узорами и т. Д. Параметры заливки очень обширны.
Измените свойства заливки. Вверху окна вы можете выбрать свойства заливки и абриса. Измените заливку цвета текста по умолчанию на другой цвет для каждой буквы, смешайте все символы, сделайте контур, но без заливки, заполните узорами и т. Д. Параметры заливки очень обширны.  Измените форму контура. Используйте «Прямой выбор», чтобы изменить контур шрифта для создания вариаций в стандартном тексте. Щелкните и перетащите каждую точку привязки или выберите несколько точек одновременно и при необходимости внесите более крупные корректировки.
Измените форму контура. Используйте «Прямой выбор», чтобы изменить контур шрифта для создания вариаций в стандартном тексте. Щелкните и перетащите каждую точку привязки или выберите несколько точек одновременно и при необходимости внесите более крупные корректировки.  Разобрать письмо. Например, чтобы вычесть точку из буквы «i», выполните следующие действия:
Разобрать письмо. Например, чтобы вычесть точку из буквы «i», выполните следующие действия: - Выберите Прямой выбор. Щелкните и перетащите точки привязки, которые нужно изменить или удалить. Используйте Shift-щелчок, чтобы выбрать несколько несмежных точек одновременно. Затем вы можете редактировать эти точки как группу или нажать «Удалить», чтобы удалить эту часть формы.
- Вы также можете преобразовать текст в «растровое изображение», которое вы можете редактировать, как любое другое изображение. Щелкните правой кнопкой мыши текст в текстовом слое и выберите Преобразовать в пиксели. Текст больше не редактируется как текстовый слой (размер шрифта, стили и т. Д.), Но теперь вы можете рисовать на нем, стирать и т. Д.
- Просто сделайте копию текстового слоя, прежде чем вносить в него какие-либо изменения, на случай, если вы захотите изменить исходный текст в будущем.
Советы
- Это очень мощная функция. Таким образом, вы можете не только максимально использовать преимущества векторного текста (простота заполнения, возможность редактировать и изменять форму текста по своему вкусу и т. Д.), Но также можете настраивать свой текст до любого размера. в масштабе. Вы можете сделать их очень большими или очень маленькими, или что-то среднее между ними, и все это без потери качества, как в случае с растровым текстом.
Предупреждения
- Как только текст был преобразован в контур, он больше не является шрифтом ...Это объект, поэтому изменить текст или шрифт (размер, курсив и т. Д.) Больше невозможно.