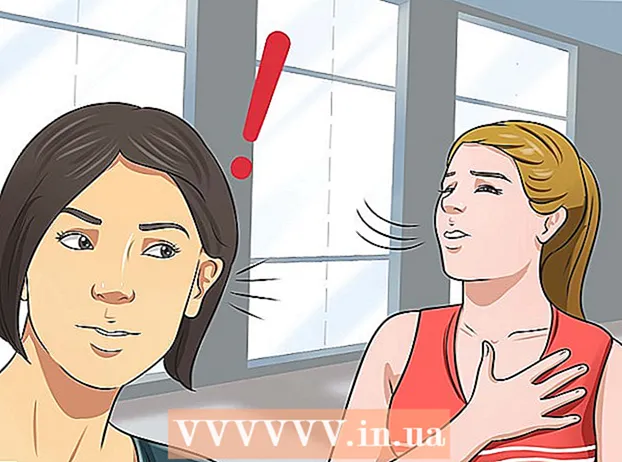Автор:
Frank Hunt
Дата создания:
16 Март 2021
Дата обновления:
27 Июнь 2024

Содержание
- Шагать
- Метод 1 из 3. Расставьте текст через дефис с помощью функций ВЛЕВО и ВПРАВО
- Метод 2 из 3. Расставьте текст через перенос с помощью функции SHARE
- Метод 3 из 3. Разделите текст на несколько столбцов
Из этой статьи вы узнаете, как обрезать данные в Microsoft Excel. Для этого необходимо сначала ввести несокращенные данные в Excel.
Шагать
Метод 1 из 3. Расставьте текст через дефис с помощью функций ВЛЕВО и ВПРАВО
 Откройте Microsoft Excel. Если у вас есть существующий документ, в который уже были введены данные, вы можете дважды щелкнуть его, чтобы открыть. Если нет, вам нужно будет открыть новую книгу и ввести туда свои данные.
Откройте Microsoft Excel. Если у вас есть существующий документ, в который уже были введены данные, вы можете дважды щелкнуть его, чтобы открыть. Если нет, вам нужно будет открыть новую книгу и ввести туда свои данные.  Выберите ячейку, в которой вы хотите разместить краткую версию. Этот метод полезен для текста, который у вас уже есть в электронной таблице.
Выберите ячейку, в которой вы хотите разместить краткую версию. Этот метод полезен для текста, который у вас уже есть в электронной таблице. - Обратите внимание, что эта ячейка должна отличаться от ячейки, в которой отображается целевой текст.
 Введите функцию ВЛЕВО или ВПРАВО в выбранной ячейке. Функции LEFT и RIGHT используют одну и ту же предпосылку, хотя функция LEFT показывает символы слева от текста в ячейке, а функция RIGHT показывает символы справа. Функция имеет вид «= НАПРАВЛЕНИЕ (имя ячейки, количество отображаемых символов)» без кавычек. Например:
Введите функцию ВЛЕВО или ВПРАВО в выбранной ячейке. Функции LEFT и RIGHT используют одну и ту же предпосылку, хотя функция LEFT показывает символы слева от текста в ячейке, а функция RIGHT показывает символы справа. Функция имеет вид «= НАПРАВЛЕНИЕ (имя ячейки, количество отображаемых символов)» без кавычек. Например: - = ВЛЕВО (A3; 6) показывает первые шесть символов в ячейке A3. Если текст в A3 говорит «Кошки лучше», то сокращенный текст будет «Кошки a» в выбранной ячейке.
- = ВПРАВО (B2; 5) показывает последние пять символов в ячейке B2. Если текст в B2 говорит: «Я люблю wikiHow», то сокращенная версия будет «kiHow» в выбранной ячейке.
- Помните, что пробелы считаются символами.
 После входа в функцию нажмите Enter. Выбранная ячейка будет автоматически заполнена сокращенным текстом.
После входа в функцию нажмите Enter. Выбранная ячейка будет автоматически заполнена сокращенным текстом.
Метод 2 из 3. Расставьте текст через перенос с помощью функции SHARE
 Выберите ячейку, в которой должен появиться обрезанный текст. Эта ячейка должна отличаться от ячейки, содержащей целевой текст.
Выберите ячейку, в которой должен появиться обрезанный текст. Эта ячейка должна отличаться от ячейки, содержащей целевой текст. - Если вы еще не ввели свои данные в Excel, вы должны сделать это в первую очередь.
 Введите функцию ПОДЕЛИТЬСЯ в выбранной ячейке. MID обрезает строку в указанной ячейке в начале и в конце. Чтобы установить функцию DIVIDE, введите «= DIV (имя ячейки, первый символ, количество отображаемых символов)» без кавычек. Например:
Введите функцию ПОДЕЛИТЬСЯ в выбранной ячейке. MID обрезает строку в указанной ячейке в начале и в конце. Чтобы установить функцию DIVIDE, введите «= DIV (имя ячейки, первый символ, количество отображаемых символов)» без кавычек. Например: - = ЧАСТЬ (A1; 3; 3) показывает три символа из ячейки A1, первый из которых является третьим символом слева в тексте. Если A1 содержит текст «редкость», то в выбранной ячейке вы увидите усеченный текст «rit».
- = РАЗДЕЛ (B3; 4; 8) отображает восемь символов из ячейки B3, начиная с четвертого символа слева. Если B3 содержит текст «бананы - это не люди», то в выбранной вами ячейке появится усеченный текст «an and they».
 По завершении ввода функции нажмите Enter. Это добавит усеченный текст в выбранную ячейку.
По завершении ввода функции нажмите Enter. Это добавит усеченный текст в выбранную ячейку.
Метод 3 из 3. Разделите текст на несколько столбцов
 Выберите ячейку, которую хотите разделить. Это должна быть ячейка, в которой символов больше, чем свободного места.
Выберите ячейку, которую хотите разделить. Это должна быть ячейка, в которой символов больше, чем свободного места.  Щелкните Данные. Вы можете найти эту опцию в главном меню Excel.
Щелкните Данные. Вы можете найти эту опцию в главном меню Excel.  Выберите Текст в столбцы. Вы можете найти эту опцию в группе «Инструменты для работы с данными» на вкладке «Данные».
Выберите Текст в столбцы. Вы можете найти эту опцию в группе «Инструменты для работы с данными» на вкладке «Данные». - Эта функция делит содержимое ячейки на несколько столбцов.
 Выберите Фиксированная ширина. После того, как вы нажмете Текст в столбцы При нажатии откроется окно под названием «Мастер преобразования текста в столбцы - шаг 1 из 3». В этом окне есть два варианта выбора: «Отдельно» и «Фиксированная ширина». Разделенный означает, что символы, такие как табуляторы или запятые, будут разделять каждое поле. Обычно вы выбираете отдельный вариант, когда импортируете данные из другого приложения, например из базы данных. Параметр «Фиксированная ширина» означает, что поля выровнены по столбцам с пробелами между полями.
Выберите Фиксированная ширина. После того, как вы нажмете Текст в столбцы При нажатии откроется окно под названием «Мастер преобразования текста в столбцы - шаг 1 из 3». В этом окне есть два варианта выбора: «Отдельно» и «Фиксированная ширина». Разделенный означает, что символы, такие как табуляторы или запятые, будут разделять каждое поле. Обычно вы выбираете отдельный вариант, когда импортируете данные из другого приложения, например из базы данных. Параметр «Фиксированная ширина» означает, что поля выровнены по столбцам с пробелами между полями.  Щелкните Далее. В этом окне показаны три варианта. Если вы хотите сделать разрыв столбца, щелкните место, где текст должен быть разорван. Если вы хотите удалить разрыв столбца, дважды щелкните строку. Чтобы переместить линию, щелкните по ней и перетащите линию в желаемое место.
Щелкните Далее. В этом окне показаны три варианта. Если вы хотите сделать разрыв столбца, щелкните место, где текст должен быть разорван. Если вы хотите удалить разрыв столбца, дважды щелкните строку. Чтобы переместить линию, щелкните по ней и перетащите линию в желаемое место.  Снова нажмите Далее. В этом окне есть несколько вариантов: «По умолчанию», «Текст», «Дата» и «Пропустить столбец при импорте». Если вы не хотите, чтобы форматирование ячеек отличалось от типа данных по умолчанию, вы можете пропустить эту страницу.
Снова нажмите Далее. В этом окне есть несколько вариантов: «По умолчанию», «Текст», «Дата» и «Пропустить столбец при импорте». Если вы не хотите, чтобы форматирование ячеек отличалось от типа данных по умолчанию, вы можете пропустить эту страницу.  Щелкните Готово. Теперь текст должен быть разделен на две или более ячеек.
Щелкните Готово. Теперь текст должен быть разделен на две или более ячеек.