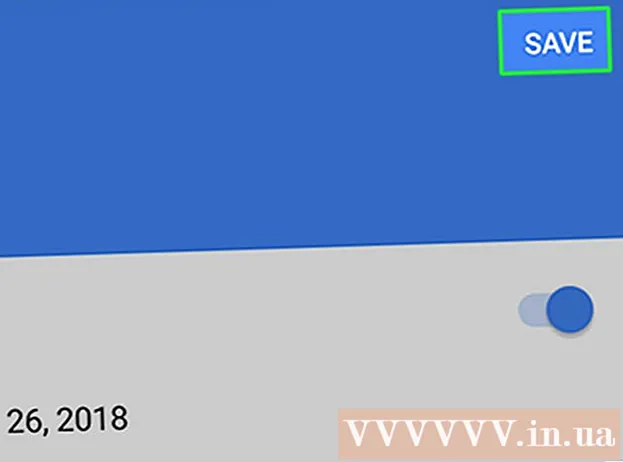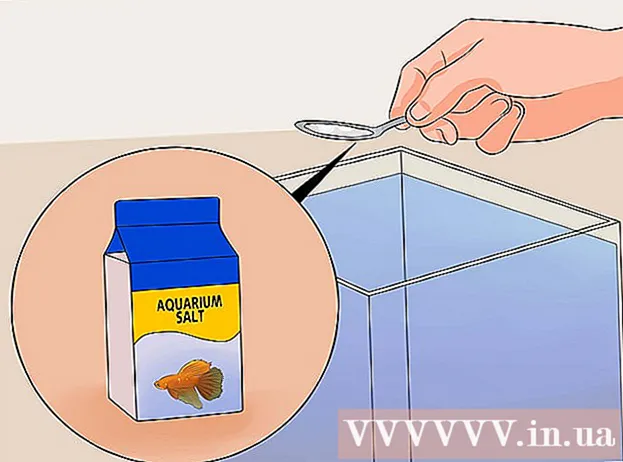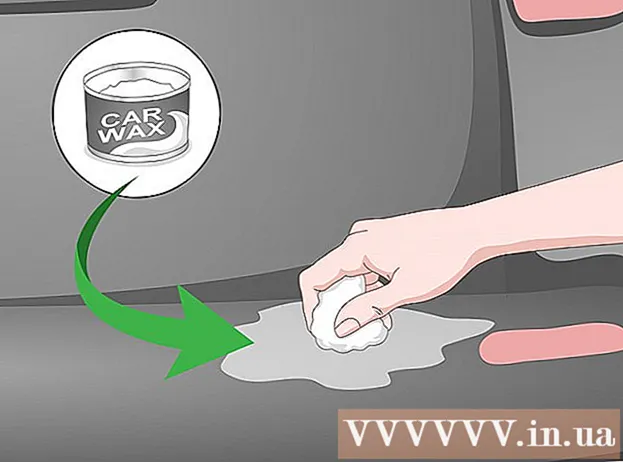Автор:
Christy White
Дата создания:
5 Май 2021
Дата обновления:
1 Июль 2024

Содержание
- Шагать
- Метод 1 из 5. Удалить историю поиска Google
- Метод 2 из 5. Очистить историю поиска в Facebook
- Метод 3 из 5: удалить историю поиска в Instagram
- Метод 4 из 5. Очистите историю поиска в Twitter.
- Метод 5 из 5. Очистите историю поиска Bing
- Советы
Удаляя последние поисковые запросы, вы сохраняете историю просмотров на своем компьютере изолированной от других пользователей, использующих ваш компьютер. Большинство интернет-браузеров предлагают варианты очистки вашей истории. В этой статье вы узнаете, как удалить последние поисковые запросы и историю просмотров на наиболее часто используемых интернет-платформах.
Шагать
Метод 1 из 5. Удалить историю поиска Google
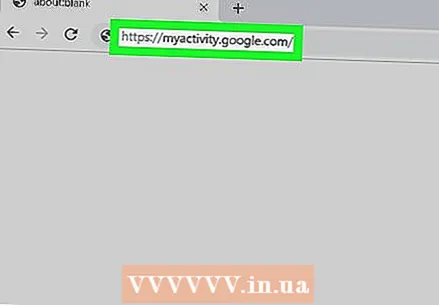 Перейти к https://myactivity.google.com в вашем интернет-браузере. На этой странице вы найдете все ваши действия в Google: ваши поиски через Google, а также ваши действия на других платформах Google, таких как Google Assistant, YouTube и Google Play Store.
Перейти к https://myactivity.google.com в вашем интернет-браузере. На этой странице вы найдете все ваши действия в Google: ваши поиски через Google, а также ваши действия на других платформах Google, таких как Google Assistant, YouTube и Google Play Store. - Нажмите «Войти», если вы не вошли в свою учетную запись Google автоматически. Выберите свою учетную запись и введите данные для входа. Если вы не видите свою учетную запись, нажмите Войти в другую учетную запись. Введите свой адрес электронной почты и другие данные для входа и нажмите Следующий.
- Когда вы используете Google без входа в свою учетную запись, вы можете легко удалить свою историю поиска, удалив ее из своего браузера. Вы можете сделать это в Google Chrome, Internet Explorer, Firefox и Safari.
- Нажмите + Фильтр по дате и активности. Эта кнопка расположена под строкой поиска в верхней части экрана.
- Выберите временной интервал. Используйте раскрывающееся меню вверху, чтобы выбрать период. Выберите «Сегодня», «Вчера», «Прошлая неделя», «Последние 30 дней», «Всегда» или «Пользовательский».
- Когда вы выбираете «Пользовательский», вы можете использовать календарь рядом с меню, чтобы выбрать дату начала и окончания. Используйте значок календаря слева для даты начала и значок справа для даты окончания.
- Щелкните значок Поиск таб. Эта вкладка находится в разделе «Фильтр по продукту Google» в нижней части экрана. Выбранные вкладки станут синими.
- Вы можете выбрать еще больше продуктов, таких как «Поиск видео», «Поиск изображений», «Ассистент» и т. Д.
- нажмите на Применять. Эту кнопку можно найти в правом нижнем углу экрана. После этого вы увидите свои поисковые активности за выбранный период.
- нажмите на ⋮. Это значок с тремя точками одна над другой в правой части строки поиска. Откроется раскрывающееся меню.
- нажмите на Удалить результаты. Вы можете увидеть это в меню, которое появляется после щелчка по значку с тремя точками.
- Вы также можете прокрутить вниз и щелкнуть значок с тремя точками (⋮), который находится рядом с отдельным поиском, а затем на Удалить. Вы также можете щелкнуть значок корзины рядом с определенной датой в результатах поиска.
- нажмите на Удалить. Это справа внизу. Это удалит ваши поиски за выбранный период.
- Также очистите историю для Alexa, Skype, Yahoo и Pinterest.
Метод 2 из 5. Очистить историю поиска в Facebook
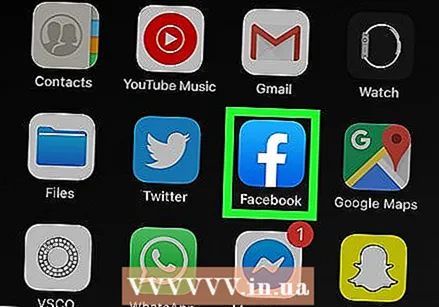 Откройте Facebook. У Facebook есть синий значок с белой буквой «f». Коснитесь значка на главном экране мобильного устройства.
Откройте Facebook. У Facebook есть синий значок с белой буквой «f». Коснитесь значка на главном экране мобильного устройства. - Вы также можете перейти на https://www.facebook.com войдите в свой межбраузер, чтобы открыть Facebook на вашем компьютере.
- Введите данные для входа, если вы не вошли в систему автоматически. Для этого коснитесь авторизоваться.
 Коснитесь значка в виде дома (только в приложении). Это первая опция в левом нижнем углу приложения Facebook. Коснитесь этого значка, чтобы перейти на свою домашнюю страницу.
Коснитесь значка в виде дома (только в приложении). Это первая опция в левом нижнем углу приложения Facebook. Коснитесь этого значка, чтобы перейти на свою домашнюю страницу.  Щелкните значок с увеличительным стеклом. Этот значок расположен в правом верхнем углу мобильного приложения. В браузере вы найдете его вверху справа рядом со строкой поиска.
Щелкните значок с увеличительным стеклом. Этот значок расположен в правом верхнем углу мобильного приложения. В браузере вы найдете его вверху справа рядом со строкой поиска. 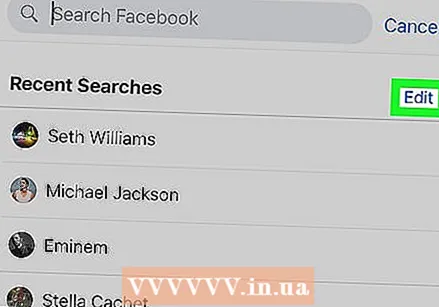 нажмите на редактировать. Эта опция расположена в правом верхнем углу списка результатов поиска. Вы увидите эту опцию, только если в поле поиска на панели поиска ничего нет.
нажмите на редактировать. Эта опция расположена в правом верхнем углу списка результатов поиска. Вы увидите эту опцию, только если в поле поиска на панели поиска ничего нет.  нажмите на Очистить историю поиска. Это над вашим списком недавних поисков. В мобильном приложении это сразу удаляет ваши поисковые запросы. Сначала вы увидите экран подтверждения в своем интернет-браузере.
нажмите на Очистить историю поиска. Это над вашим списком недавних поисков. В мобильном приложении это сразу удаляет ваши поисковые запросы. Сначала вы увидите экран подтверждения в своем интернет-браузере.  нажмите на Очистить историю поиска (для вашего межбраузерного браузера). Это подтверждает, что вы хотите очистить всю историю поиска.
нажмите на Очистить историю поиска (для вашего межбраузерного браузера). Это подтверждает, что вы хотите очистить всю историю поиска.
Метод 3 из 5: удалить историю поиска в Instagram
 Запустите Instagram. У этого приложения красочный значок со стилизованной камерой. Коснитесь значка на главном экране или в поле приложений, чтобы открыть Instagram.
Запустите Instagram. У этого приложения красочный значок со стилизованной камерой. Коснитесь значка на главном экране или в поле приложений, чтобы открыть Instagram. - Нажмите на авторизоваться если вы не вошли в систему автоматически, введите все свои данные для входа.
 Коснитесь изображения своего профиля. Его можно найти в правом нижнем углу экрана Instagram. Откроется страница вашего профиля.
Коснитесь изображения своего профиля. Его можно найти в правом нижнем углу экрана Instagram. Откроется страница вашего профиля.  Нажмите на ☰. Это значок с тремя горизонтальными линиями друг над другом. Вы можете найти его в правом верхнем углу приложения.
Нажмите на ☰. Это значок с тремя горизонтальными линиями друг над другом. Вы можете найти его в правом верхнем углу приложения. 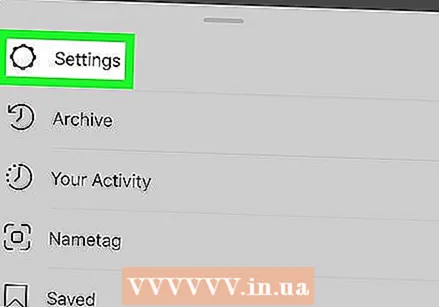 Нажмите на Настройки. Это рядом со значком шестеренки. Это действие перенесет вас на экран настроек.
Нажмите на Настройки. Это рядом со значком шестеренки. Это действие перенесет вас на экран настроек.  Нажмите на Безопасность (Android) или Безопасность (iPhone). Вы можете узнать это по значку со щитом.
Нажмите на Безопасность (Android) или Безопасность (iPhone). Вы можете узнать это по значку со щитом. 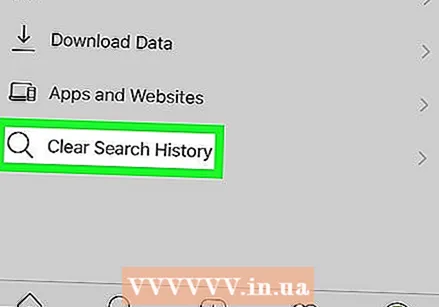 Прокрутите вниз и щелкните Очистить историю поиска. Он находится в самом низу экрана безопасности.
Прокрутите вниз и щелкните Очистить историю поиска. Он находится в самом низу экрана безопасности.  Нажмите на Удалить все. Это синий текст в верхней части экрана.
Нажмите на Удалить все. Это синий текст в верхней части экрана.  Нажмите на Очистить историю поиска (Android) или Удалить все (iPhone). Это действие удалит всю вашу историю поиска.
Нажмите на Очистить историю поиска (Android) или Удалить все (iPhone). Это действие удалит всю вашу историю поиска.
Метод 4 из 5. Очистите историю поиска в Twitter.
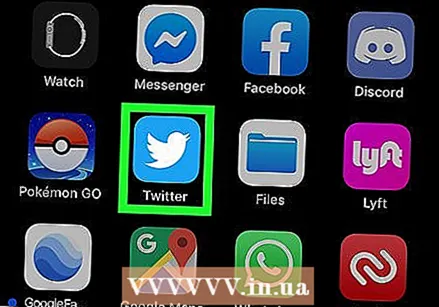 Откройте Twitter. Twitter имеет синий значок с птицей. Коснитесь значка, чтобы открыть Twitter на своем мобильном устройстве.
Откройте Twitter. Twitter имеет синий значок с птицей. Коснитесь значка, чтобы открыть Twitter на своем мобильном устройстве. - Нажмите на авторизоваться внизу экрана, если вы не вошли в систему сразу. Введите свой адрес электронной почты и пароль и нажмите авторизоваться.
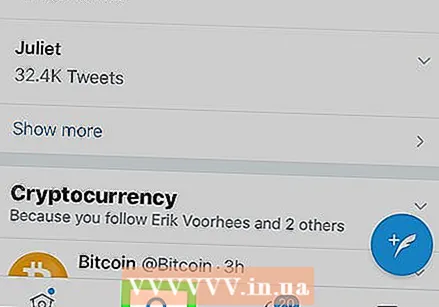 Коснитесь значка увеличительного стекла. Это второй значок внизу экрана. Это приведет вас к экрану поиска.
Коснитесь значка увеличительного стекла. Это второй значок внизу экрана. Это приведет вас к экрану поиска.  Коснитесь строки поиска. Панель поиска находится в верхней части экрана. Теперь вы увидите свои недавние поиски.
Коснитесь строки поиска. Панель поиска находится в верхней части экрана. Теперь вы увидите свои недавние поиски.  Коснитесь значка «x». Он находится вверху экрана напротив «Недавние».
Коснитесь значка «x». Он находится вверху экрана напротив «Недавние». 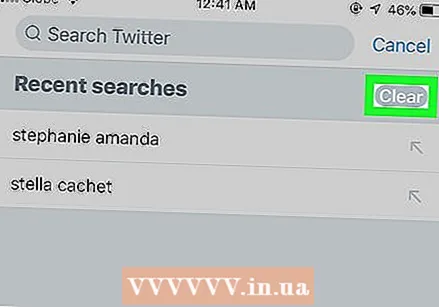 Нажмите на Удалить. Вы можете увидеть это на всплывающем экране на Android или напротив «Недавние» на вашем iPhone или iPad. Нажмите на Удалить чтобы очистить историю поиска.
Нажмите на Удалить. Вы можете увидеть это на всплывающем экране на Android или напротив «Недавние» на вашем iPhone или iPad. Нажмите на Удалить чтобы очистить историю поиска.
Метод 5 из 5. Очистите историю поиска Bing
 Перейти к https://account.microsoft.com/account/privacy в вашем интернет-браузере. Это веб-страница ваших настроек конфиденциальности для Microsoft.
Перейти к https://account.microsoft.com/account/privacy в вашем интернет-браузере. Это веб-страница ваших настроек конфиденциальности для Microsoft. - Если вы не вошли в систему автоматически, нажмите авторизоваться в правом верхнем углу экрана и введите информацию о пользователе для своей учетной записи Microsoft.
- Когда вы используете Bing для поиска без входа в систему, вы можете очистить историю поиска в своем браузере. Вы можете сделать это для Google Chrome, Internet Explorer и Firefox.
 нажмите на Войти через Microsoft. Это синяя кнопка под полужирным заголовком, где написано «Управление данными».
нажмите на Войти через Microsoft. Это синяя кнопка под полужирным заголовком, где написано «Управление данными». 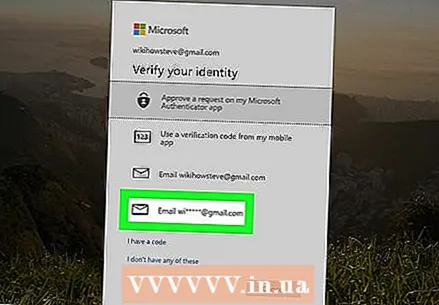 нажмите на Электронная почта [ваш адрес электронной почты]. Это рядом со значком в виде конверта.
нажмите на Электронная почта [ваш адрес электронной почты]. Это рядом со значком в виде конверта.  Проверьте свою электронную почту. Не закрывайте веб-сайт и откройте свою программу электронной почты, которую вы используете для адреса электронной почты, связанного с вашей учетной записью Microsoft. Вот письмо от команды Microsoft, в теме которого указано «Код безопасности учетной записи Microsoft». В этом электронном письме вы найдете 6-значный защитный код.
Проверьте свою электронную почту. Не закрывайте веб-сайт и откройте свою программу электронной почты, которую вы используете для адреса электронной почты, связанного с вашей учетной записью Microsoft. Вот письмо от команды Microsoft, в теме которого указано «Код безопасности учетной записи Microsoft». В этом электронном письме вы найдете 6-значный защитный код.  Введите защитный код и нажмите Проверять. Когда вы получите электронное письмо, вернитесь в свой браузер и введите код безопасности на странице учетной записи Microsoft. Затем нажмите на Проверять.
Введите защитный код и нажмите Проверять. Когда вы получите электронное письмо, вернитесь в свой браузер и введите код безопасности на странице учетной записи Microsoft. Затем нажмите на Проверять.  нажмите на Просмотр и очистка истории поиска. Это серая полоса под полем «История поиска».
нажмите на Просмотр и очистка истории поиска. Это серая полоса под полем «История поиска». - Вы также можете Просмотр и очистка истории просмотров Щелкните, чтобы удалить историю поиска из браузера Microsoft Edge.
 нажмите на Удалить действия. Это синий текст справа от вашего списка истории поиска. Этот текст находится рядом со значком корзины.
нажмите на Удалить действия. Это синий текст справа от вашего списка истории поиска. Этот текст находится рядом со значком корзины.  нажмите на Очистить. Это серая кнопка внизу страницы предупреждения. Этим действием вы удаляете всю историю поиска.
нажмите на Очистить. Это серая кнопка внизу страницы предупреждения. Этим действием вы удаляете всю историю поиска.
Советы
- Активируйте режим инкогнито или приватный режим, чтобы браузер не сохранял историю поиска. В этом режиме вы можете просматривать и искать анонимно, не удаляя впоследствии историю просмотров.