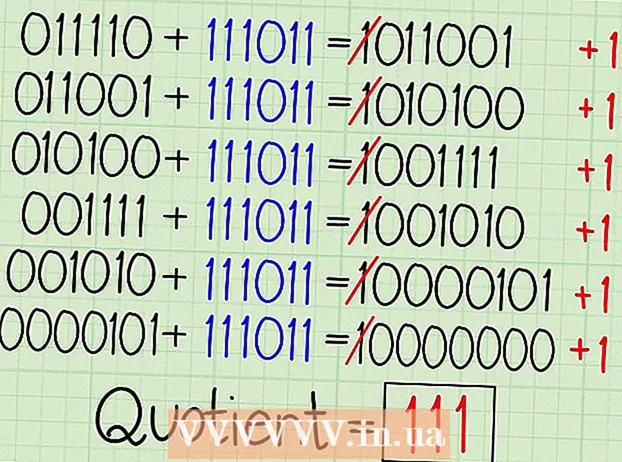Автор:
Frank Hunt
Дата создания:
18 Март 2021
Дата обновления:
1 Июль 2024

Содержание
Вы хотите немного украсить свой рабочий стол? Самодельные иконки придадут вашему компьютеру гораздо более «собственный» характер. С помощью бесплатного программного обеспечения для редактирования изображений, такого как GIMP, вы можете мгновенно превратить любое изображение в красивый масштабируемый значок, который можно использовать где угодно.
Шагать
Часть 1 из 2: Подготовка изображения
 Загрузите или создайте свой базовый образ. Вы можете использовать любой файл изображения для создания значка, но его размер должен быть не менее 256 пикселей на 256 пикселей или больше. Таким образом, он может хорошо масштабироваться между иконками любого размера. Не имеет значения, содержит ли изображение части, которые вы не хотите видеть в окончательном значке. Вы все равно удалите все, что не хотите оставлять.
Загрузите или создайте свой базовый образ. Вы можете использовать любой файл изображения для создания значка, но его размер должен быть не менее 256 пикселей на 256 пикселей или больше. Таким образом, он может хорошо масштабироваться между иконками любого размера. Не имеет значения, содержит ли изображение части, которые вы не хотите видеть в окончательном значке. Вы все равно удалите все, что не хотите оставлять. - Помните, что значки квадратные, поэтому ваше изображение должно хорошо вписываться в квадрат. Если он слишком длинный, изображение будет выглядеть сжатым.
- Если вы создаете значки для Mac OS X, они могут иметь размер 512 x 512 пикселей.
- Вы можете создавать свои собственные изображения с нуля с помощью любимой программы для рисования или использовать существующие фотографии, рисунки или другие изображения.
 Установите программу для редактирования изображений. Чтобы создать значок, вам понадобится программа чуть более мощная, чем Paint. Вы можете использовать для этого Photoshop, но и бесплатные редакторы, такие как GIMP и Pixlr, также отлично работают.
Установите программу для редактирования изображений. Чтобы создать значок, вам понадобится программа чуть более мощная, чем Paint. Вы можете использовать для этого Photoshop, но и бесплатные редакторы, такие как GIMP и Pixlr, также отлично работают. - В этом руководстве используется GIMP, поскольку он бесплатный и доступен для любой операционной системы. В Photoshop и Pixlr вы следуете примерно той же процедуре.
 Откройте ваше изображение в редакторе. Откройте загруженный или созданный образ в GIMP. Изображение отображается в окне в центре экрана.
Откройте ваше изображение в редакторе. Откройте загруженный или созданный образ в GIMP. Изображение отображается в окне в центре экрана.  Добавьте альфа-канал. Альфа-канал - это прозрачный слой. Таким образом, значок может иметь прозрачный фон, если вы удалите определенные части изображения. Чтобы добавить альфа-канал, щелкните правой кнопкой мыши слой на панели слоев в правой части экрана. Выберите «Добавить альфа-канал».
Добавьте альфа-канал. Альфа-канал - это прозрачный слой. Таким образом, значок может иметь прозрачный фон, если вы удалите определенные части изображения. Чтобы добавить альфа-канал, щелкните правой кнопкой мыши слой на панели слоев в правой части экрана. Выберите «Добавить альфа-канал».  Добавьте быструю маску. С помощью быстрой маски вы можете быстро вырезать определенные части изображения, которые вы не хотите оставлять. Чтобы добавить быструю маску, нажмите ⇧ Shift+Q. Поверх изображения появляется красный слой.
Добавьте быструю маску. С помощью быстрой маски вы можете быстро вырезать определенные части изображения, которые вы не хотите оставлять. Чтобы добавить быструю маску, нажмите ⇧ Shift+Q. Поверх изображения появляется красный слой.  Снимите маску с той части, которую хотите оставить. Выберите инструмент «Ластик» на панели инструментов в левой части экрана. Используйте инструмент, чтобы удалить те части красного слоя, где вы должны продолжать видеть изображение. Например: если у вас есть изображение телефона на столе, и вы хотите использовать телефон в качестве значка, сотрите только красный слой телефона.
Снимите маску с той части, которую хотите оставить. Выберите инструмент «Ластик» на панели инструментов в левой части экрана. Используйте инструмент, чтобы удалить те части красного слоя, где вы должны продолжать видеть изображение. Например: если у вас есть изображение телефона на столе, и вы хотите использовать телефон в качестве значка, сотрите только красный слой телефона. - Используйте вкладку «Параметры» в окне «Инструменты», чтобы изменить размер ластика. Вы также можете увеличить масштаб, чтобы убедиться, что вы точно знаете, в чем заключается намерение.
- Стирая маску, вы удаляете только маску, а не что-либо из нижележащего изображения.
 Снимите маску. Когда вы закончите стирать части маски, которые хотите показать, нажмите ⇧ Shift+Q снять маску. Будет выделена часть изображения, которую вы стерли.
Снимите маску. Когда вы закончите стирать части маски, которые хотите показать, нажмите ⇧ Shift+Q снять маску. Будет выделена часть изображения, которую вы стерли.  Убрать фон. Нажмите Ctrl+Я. или нажмите «Выделение» → «Инвертировать». Это выберет все на изображении Кроме часть, которую вы удалили из маски. Нажмите Del , чтобы отменить выбор, оставив только тему вашего значка.
Убрать фон. Нажмите Ctrl+Я. или нажмите «Выделение» → «Инвертировать». Это выберет все на изображении Кроме часть, которую вы удалили из маски. Нажмите Del , чтобы отменить выбор, оставив только тему вашего значка.
Часть 2 из 2: Создание значка
 Измените размер вашего холста. Щелкните Изображение → Размер холста. В появившемся окне щелкните значок цепочки, чтобы разделить ширину и высоту. Измените размер холста до размера, подходящего для объекта, и установите те же значения для ширины и высоты.
Измените размер вашего холста. Щелкните Изображение → Размер холста. В появившемся окне щелкните значок цепочки, чтобы разделить ширину и высоту. Измените размер холста до размера, подходящего для объекта, и установите те же значения для ширины и высоты. - Используйте значения смещения, чтобы расположить изображение в центре нового холста перед нажатием кнопки «Масштаб».
- Когда вы закончите изменять размер изображения, щелкните правой кнопкой мыши на слое и выберите «Layer to Image Size». Это изменяет границу слоя в соответствии с границей холста.
 Отрегулируйте цвета. При желании вы можете использовать инструменты цвета GIMP, чтобы изменить цвета изображения. Самый простой способ сделать это - нажать «Цвета» → «Оттенок / насыщенность», а затем поиграть с настройками, пока не найдете цвет, который выглядит лучше всего.
Отрегулируйте цвета. При желании вы можете использовать инструменты цвета GIMP, чтобы изменить цвета изображения. Самый простой способ сделать это - нажать «Цвета» → «Оттенок / насыщенность», а затем поиграть с настройками, пока не найдете цвет, который выглядит лучше всего.  Создайте значок разных размеров. Последний шаг в создании значка - убедиться, что изображение поддерживает все размеры значков. Это важно, если вы хотите использовать значок в разных местах операционной системы и убедитесь, что он масштабируется при изменении размера значка.
Создайте значок разных размеров. Последний шаг в создании значка - убедиться, что изображение поддерживает все размеры значков. Это важно, если вы хотите использовать значок в разных местах операционной системы и убедитесь, что он масштабируется при изменении размера значка. - Скопируйте слой. Щелкните слой в окне слоев и нажмите Ctrl+С..
- Масштабируйте исходный слой. Откройте инструмент Масштаб, нажав ⇧ Shift+Т.и измените изображение на 256 x 256 пикселей. Щелкните Изображение → Подогнать холст по слоям. (Примечание: если вы создаете значок для OS X, начните с 512 X 512)
- Создайте первую копию. Нажмите Ctrl+В. чтобы вставить слой. Щелкните Слой → На новый слой. Откройте инструмент «Масштаб» и измените его размер до 128 X 128.
- Создайте вторую копию. Нажмите Ctrl+В. чтобы вставить слой. Щелкните Слой → На новый слой. Откройте инструмент Масштаб и измените его размер до 48 X 48.
- Создайте третью копию. Нажмите Ctrl+В. чтобы вставить слой. Щелкните Слой → На новый слой. Откройте инструмент «Масштаб» и измените его размер до 32 X 32.
- Создайте четвертую копию. Нажмите Ctrl+В. чтобы вставить слой. Щелкните Слой → На новый слой. Откройте инструмент Масштаб и измените его размер до 16 X 16.
 Изучите свои слои. У вас должно получиться 5 слоев, каждый с изображением меньшего размера, чем предыдущий. Если есть изображение, которое немного размыто, откройте инструмент «Резкость», щелкнув «Фильтры» → «Улучшить» → «Резкость». Отрегулируйте ползунок, чтобы изображение стало более четким.
Изучите свои слои. У вас должно получиться 5 слоев, каждый с изображением меньшего размера, чем предыдущий. Если есть изображение, которое немного размыто, откройте инструмент «Резкость», щелкнув «Фильтры» → «Улучшить» → «Резкость». Отрегулируйте ползунок, чтобы изображение стало более четким.  Сохраните изображение как значок. Щелкните Файл → Экспорт. В окне «Экспорт» измените расширение в верхнем поле на «.ico» и выберите место для сохранения значка. Появится окно с вопросом, хотите ли вы сжать один из слоев. Установите флажки, чтобы сжать два самых больших слоя, если вы не используете Windows XP.
Сохраните изображение как значок. Щелкните Файл → Экспорт. В окне «Экспорт» измените расширение в верхнем поле на «.ico» и выберите место для сохранения значка. Появится окно с вопросом, хотите ли вы сжать один из слоев. Установите флажки, чтобы сжать два самых больших слоя, если вы не используете Windows XP.  Используйте значок. Если вы сохранили изображение как .ico, вы можете использовать его для замены любого значка файла или папки.
Используйте значок. Если вы сохранили изображение как .ico, вы можете использовать его для замены любого значка файла или папки. - Прочтите на wikiHow статьи о настройке значков на вашем компьютере с Windows.
- Ознакомьтесь с wikiHow, где есть статьи о настройке значков на вашем компьютере Mac OS X. Вам понадобится бесплатный онлайн-конвертер для преобразования файла ICO в файл ICNS (формат значков Mac).