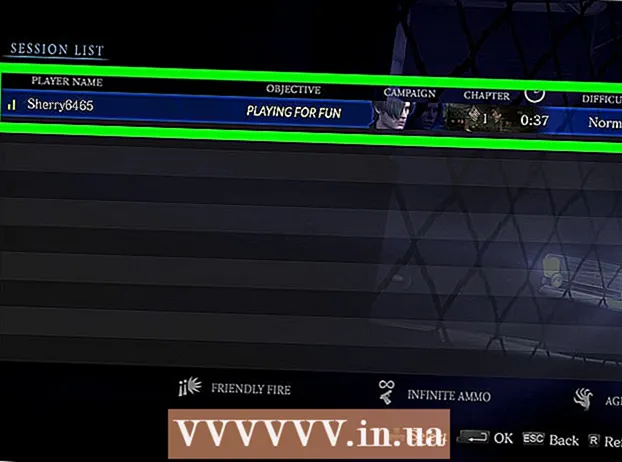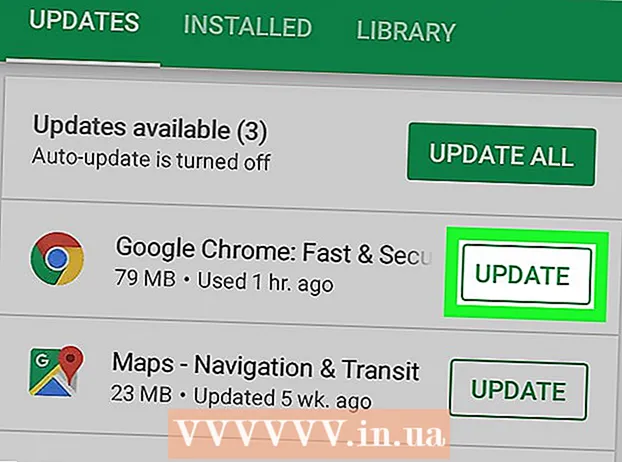Автор:
Eugene Taylor
Дата создания:
8 Август 2021
Дата обновления:
1 Июль 2024

Содержание
- Шагать
- Метод 1 из 4: как создать PDF-файл в Word на Mac
- Метод 2 из 4. Создание PDF-файла в Word на ПК
- Метод 3 из 4. Использование онлайн-конвертера на ПК или Mac
- Метод 4 из 4. В браузере Google Chrome
- Советы
Создание файла PDF - отличный способ обменяться идеями, не беспокоясь о том, что кто-то сможет изменить файл. Есть несколько способов создать файл PDF, большинство из которых являются быстрыми и простыми. Если вы хотите узнать, как создать файл PDF, выполните следующие действия.
Шагать
Метод 1 из 4: как создать PDF-файл в Word на Mac
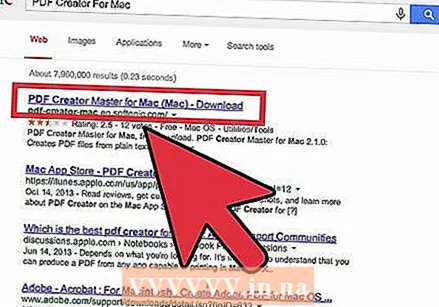 Загрузите программу для создания PDF-файлов. Существует несколько бесплатных программ для создания PDF-файлов, таких как PDFCreator, PDF factory Pro и PrimoPDF. Вы можете найти и скачать эти программы в Интернете. Также возможно, что у вас уже есть такое программное обеспечение на вашем ПК, такое как Adobe Acrobat (для создания PDF-файлов) и Adobe Reader (для чтения PDF-файлов). Найдите на своем компьютере программное обеспечение PDF, прежде чем что-либо загружать.
Загрузите программу для создания PDF-файлов. Существует несколько бесплатных программ для создания PDF-файлов, таких как PDFCreator, PDF factory Pro и PrimoPDF. Вы можете найти и скачать эти программы в Интернете. Также возможно, что у вас уже есть такое программное обеспечение на вашем ПК, такое как Adobe Acrobat (для создания PDF-файлов) и Adobe Reader (для чтения PDF-файлов). Найдите на своем компьютере программное обеспечение PDF, прежде чем что-либо загружать. 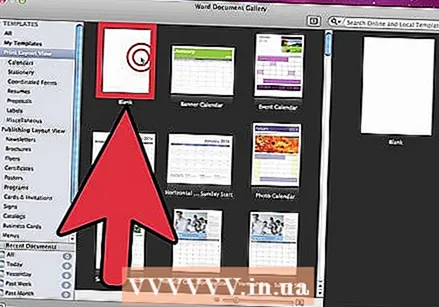 Откройте Microsoft Word.
Откройте Microsoft Word.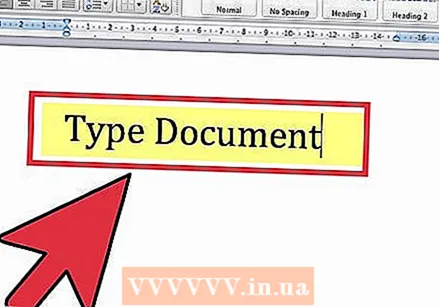 Создайте документ. Создайте или выберите документ Word, который вы хотите преобразовать в PDF.
Создайте документ. Создайте или выберите документ Word, который вы хотите преобразовать в PDF. 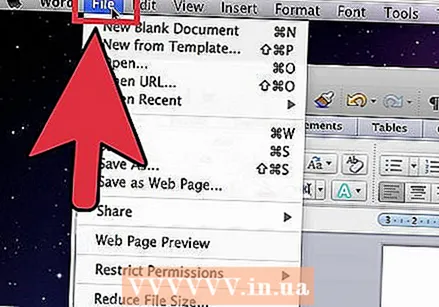 Щелкните «Файл» в главном меню.
Щелкните «Файл» в главном меню.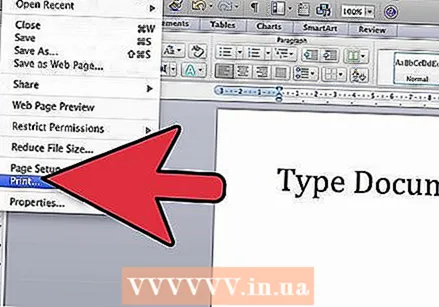 Щелкните на «Печать». Это опция внизу раскрывающегося меню.
Щелкните на «Печать». Это опция внизу раскрывающегося меню. - Кроме того, вы также можете выбрать «Сохранить как».
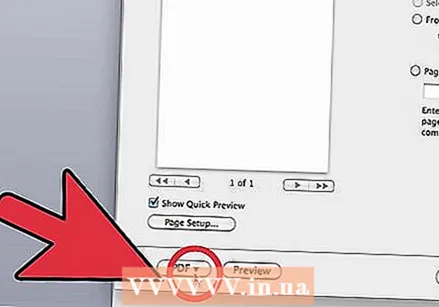 Выберите «PDF.Вы можете найти это в нижнем левом углу меню печати. Щелкните стрелку.
Выберите «PDF.Вы можете найти это в нижнем левом углу меню печати. Щелкните стрелку. - Кроме того, вы также можете выбрать «PDF» в меню макета.
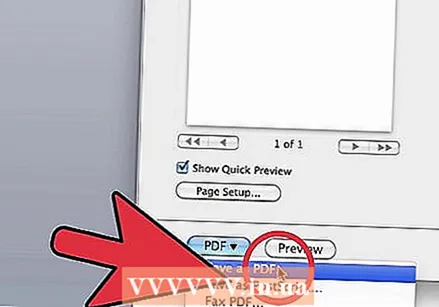 Выберите «Сохранить как PDF». Откроется новое окно, в котором вы можете сохранить документ в формате PDF.
Выберите «Сохранить как PDF». Откроется новое окно, в котором вы можете сохранить документ в формате PDF. 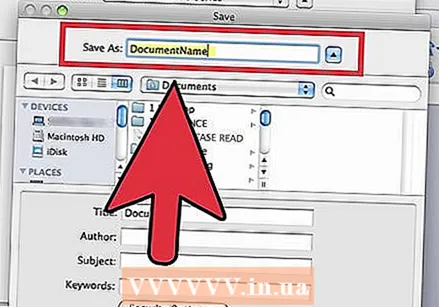 Назовите документ.
Назовите документ.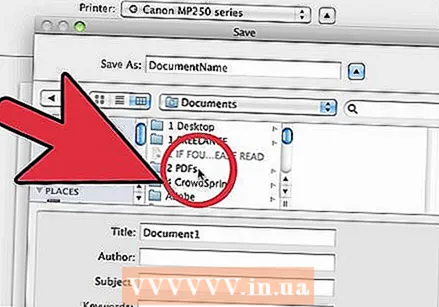 Выберите папку, в которой вы хотите сохранить документ. Выберите папку, щелкнув стрелки под именем файла, чтобы получить доступ к ряду параметров.
Выберите папку, в которой вы хотите сохранить документ. Выберите папку, щелкнув стрелки под именем файла, чтобы получить доступ к ряду параметров. 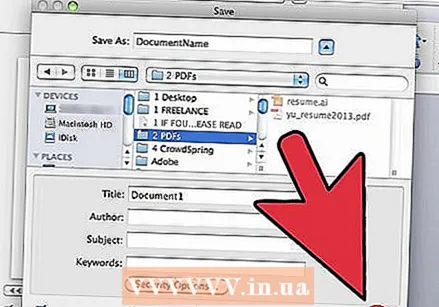 Выберите «Сохранить». Это сохранит документ в формате PDF.
Выберите «Сохранить». Это сохранит документ в формате PDF.
Метод 2 из 4. Создание PDF-файла в Word на ПК
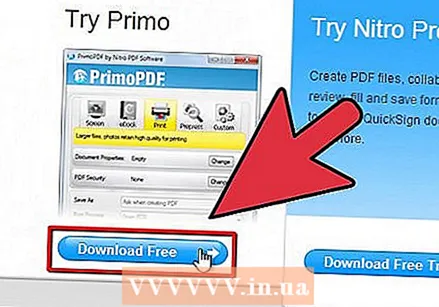 Загрузите программное обеспечение в формате PDF. Существует несколько бесплатных программ для работы с PDF, таких как PDFCreator, PDF factory Pro и PrimoPDF. Вы можете найти и скачать эти программы в Интернете.
Загрузите программное обеспечение в формате PDF. Существует несколько бесплатных программ для работы с PDF, таких как PDFCreator, PDF factory Pro и PrimoPDF. Вы можете найти и скачать эти программы в Интернете. - Также возможно, что у вас уже есть такое программное обеспечение на вашем ПК, такое как Adobe Acrobat (для создания PDF-файлов) и Adobe Reader (для чтения PDF-файлов). Найдите на своем компьютере программное обеспечение PDF, прежде чем что-либо загружать.
 Откройте Microsoft Word.
Откройте Microsoft Word.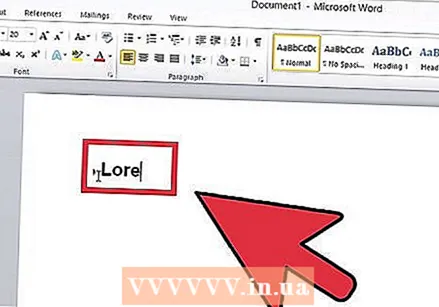 Создайте документ. Создайте или выберите документ Word, который вы хотите преобразовать в PDF.
Создайте документ. Создайте или выберите документ Word, который вы хотите преобразовать в PDF. 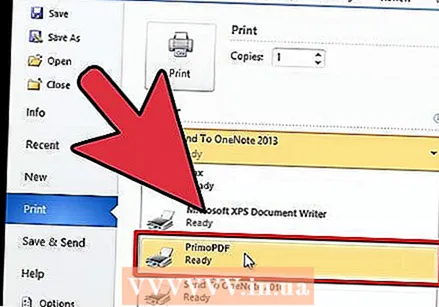 Щелкните «Файл» в главном меню.
Щелкните «Файл» в главном меню.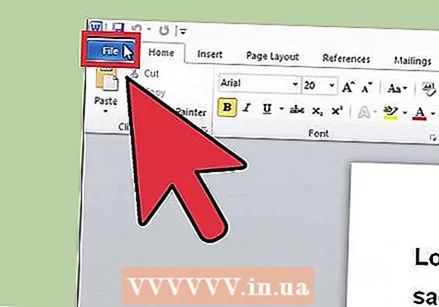 Щелкните на «Печать».
Щелкните на «Печать».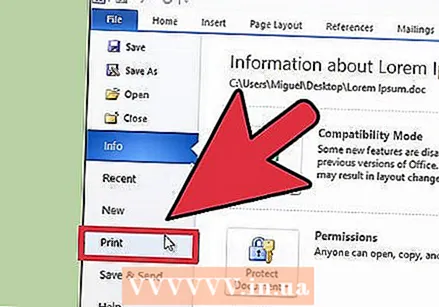 Выберите PDF-принтер. Задайте свои предпочтения для PDF-файла, который вы хотите создать.
Выберите PDF-принтер. Задайте свои предпочтения для PDF-файла, который вы хотите создать. 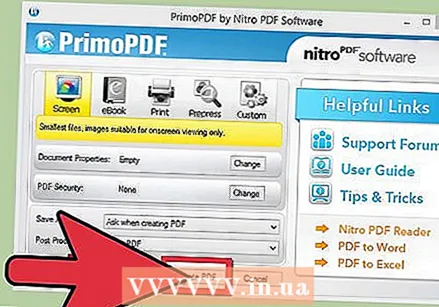 Щелкните «Печать». При этом документ не печатается, а преобразуется в PDF.
Щелкните «Печать». При этом документ не печатается, а преобразуется в PDF.
Метод 3 из 4. Использование онлайн-конвертера на ПК или Mac
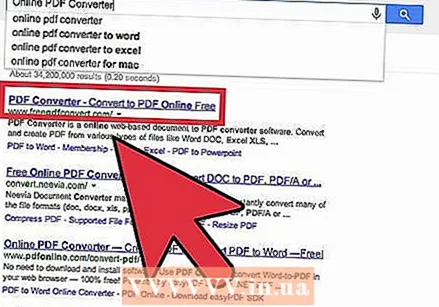 Найдите надежный конвертер. Поищите в Интернете бесплатный и эффективный конвертер PDF. Надежный - printinpdf.com
Найдите надежный конвертер. Поищите в Интернете бесплатный и эффективный конвертер PDF. Надежный - printinpdf.com 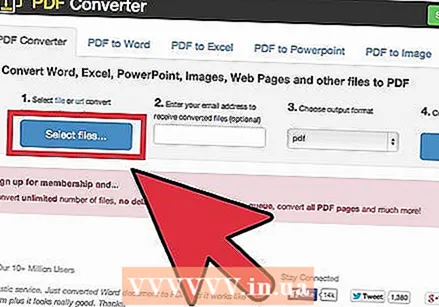 Щелкните «Выбрать файл» или «Обзор». Каждый конвертер предлагает возможность просматривать ваши файлы.
Щелкните «Выбрать файл» или «Обзор». Каждый конвертер предлагает возможность просматривать ваши файлы. 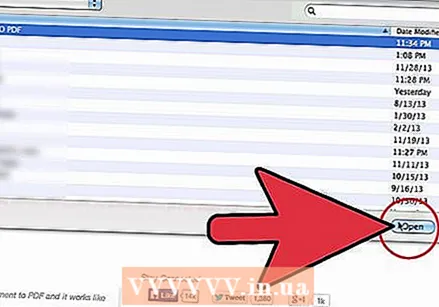 Выберите файлы, которые хотите преобразовать. Большинство онлайн-конвертеров не позволяют конвертировать более 3 файлов одновременно.
Выберите файлы, которые хотите преобразовать. Большинство онлайн-конвертеров не позволяют конвертировать более 3 файлов одновременно.  Щелкните «Преобразовать в PDF». Подождите, пока файл будет преобразован в PDF. Это может занять несколько минут, особенно если вы выбрали несколько файлов. После завершения процедуры вы получите уведомление о том, что вы можете скачать PDF-файлы.
Щелкните «Преобразовать в PDF». Подождите, пока файл будет преобразован в PDF. Это может занять несколько минут, особенно если вы выбрали несколько файлов. После завершения процедуры вы получите уведомление о том, что вы можете скачать PDF-файлы. 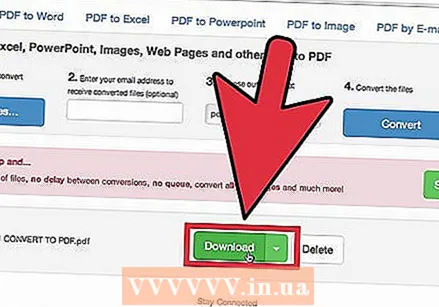 Загрузите ваши файлы PDF. Щелкните файлы и дождитесь их загрузки.
Загрузите ваши файлы PDF. Щелкните файлы и дождитесь их загрузки. 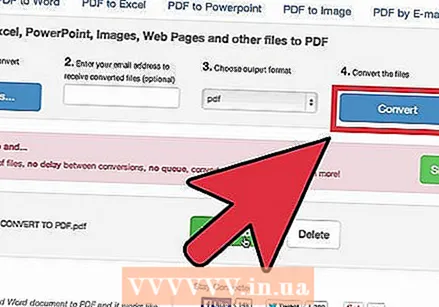 Сохраните их на свой компьютер. Теперь вы закончили создание файлов PDF.
Сохраните их на свой компьютер. Теперь вы закончили создание файлов PDF.
Метод 4 из 4. В браузере Google Chrome
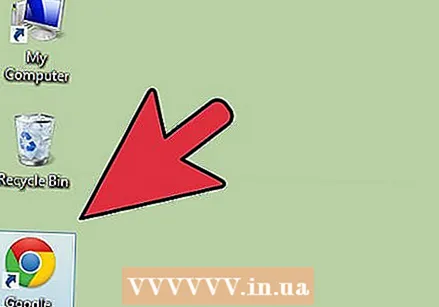 Загрузите браузер Google Chrome.
Загрузите браузер Google Chrome.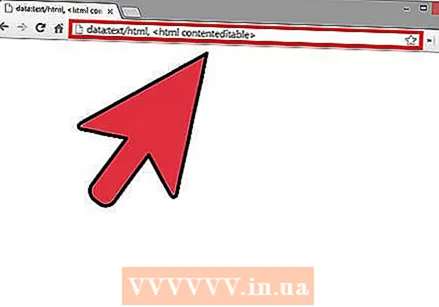 Введите "data: text / html, html contenteditable>" без вопросительных знаков в строке URL.
Введите "data: text / html, html contenteditable>" без вопросительных знаков в строке URL.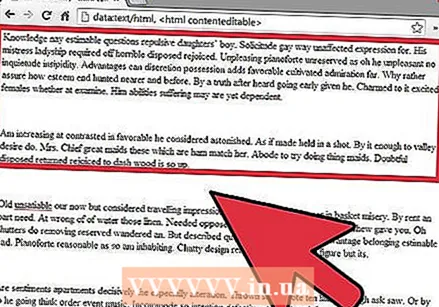 Введите и вставьте изображения.
Введите и вставьте изображения.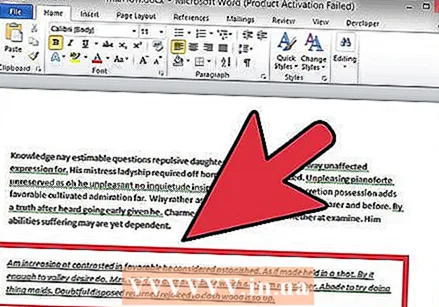 Отформатируйте текст с помощью следующих команд:
Отформатируйте текст с помощью следующих команд:- Ctrl + U = подчеркивание
- Ctrl + I = курсив
- Ctrl + B = жирный
- Ctrl + C = копировать
- Ctrl + V = вставить
- Ctrl + X = вырезать
- Ctrl + Z = Отменить
- Ctrl + Y = снова
- Ctrl + A = выбрать все
- Ctrl + Shift + Z = вставить как обычный текст
- Ctrl + F = поиск
- Ctrl + P = печать
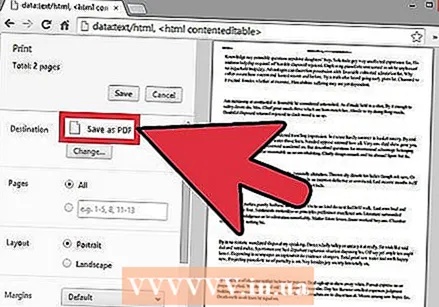 Сохранить. Распечатайте его с помощью «Сохранить как PDF».
Сохранить. Распечатайте его с помощью «Сохранить как PDF».
Советы
- Всегда сохраняйте файл как текст, даже если вы сохранили его как PDF. В противном случае редактировать будет сложно.
- Ссылки в тексте не будут работать в PDF, поэтому обязательно включите их как полный URL-адрес (http://something.com) в текст, а не как текстовую ссылку (гиперссылку).