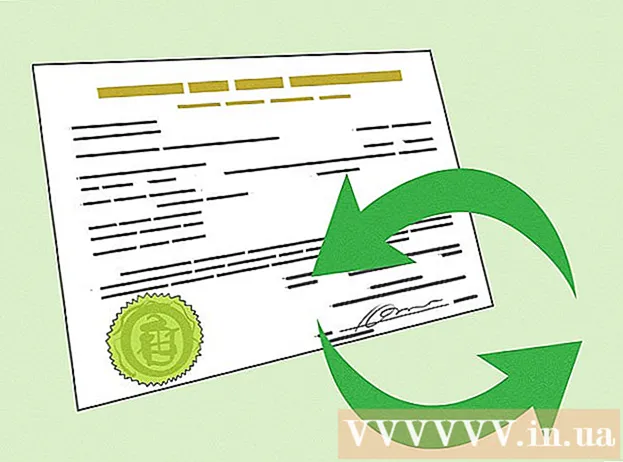Автор:
Charles Brown
Дата создания:
2 Февраль 2021
Дата обновления:
1 Июль 2024

Содержание
Из этой статьи вы узнаете, как обрезать части PDF-файла или объединить несколько PDF-файлов в один документ с помощью Snipping Tool в Windows и Microsoft Word или предварительного просмотра на Mac. Первый метод немного сложен, но хорошо работает на нескольких платформах и использует бесплатное программное обеспечение.
Шагать
Метод 1 из 2: в Windows
 Откройте документ PDF. Вы можете сделать это с помощью программы для чтения PDF, такой как Adobe Reader.
Откройте документ PDF. Вы можете сделать это с помощью программы для чтения PDF, такой как Adobe Reader. - Если у вас еще нет приложения для чтения, вы можете бесплатно загрузить Adobe Reader со страницы get.adobe.com/reader для операционных систем Windows, Mac и Android.
 Открыть Старт
Открыть Старт  Тип ножницы в поле поиска.
Тип ножницы в поле поиска.- В Windows 7 сначала щелкните в поле поиска.
 нажмите на Ножницы. Откроется диалоговое окно.
нажмите на Ножницы. Откроется диалоговое окно.  нажмите на Прямоугольный вырез в раскрывающемся меню рядом с "Новый'.
нажмите на Прямоугольный вырез в раскрывающемся меню рядом с "Новый'.- В некоторых версиях вы сначала нажимаете Режим в строке меню диалогового окна.
 Щелкните и перетащите перекрестие на ту часть PDF-файла, которую вы хотите сохранить. Например, если вы хотите сохранить верх страницы и вырезать нижнюю, перетащите перекрестие из верхнего угла вниз по странице, пока не выберете ту часть, которую хотите сохранить.
Щелкните и перетащите перекрестие на ту часть PDF-файла, которую вы хотите сохранить. Например, если вы хотите сохранить верх страницы и вырезать нижнюю, перетащите перекрестие из верхнего угла вниз по странице, пока не выберете ту часть, которую хотите сохранить. - Если этого еще не произошло, уменьшите масштаб, чтобы увидеть в окне всю страницу. В Adobe Reader это можно сделать, нажав на Статуя в строке меню, затем щелкните Увеличить / уменьшить затем щелкните По размеру экрана.
- Отпустите кнопку мыши.
 нажмите на Сохранить вырезку как или фиолетовый значок в виде диска.
нажмите на Сохранить вырезку как или фиолетовый значок в виде диска. Назовите файл и нажмите Сохранить.
Назовите файл и нажмите Сохранить.- Повторите эту процедуру для каждой страницы PDF-файла, который вы хотите добавить в окончательный продукт.
 Создайте новый документ в Microsoft Word. Это можно сделать, дважды щелкнув синюю кнопку с W. после чего вы дважды щелкаете по Пустой документ в верхнем левом углу окна.
Создайте новый документ в Microsoft Word. Это можно сделать, дважды щелкнув синюю кнопку с W. после чего вы дважды щелкаете по Пустой документ в верхнем левом углу окна.  Щелкните документ.
Щелкните документ. Щелкните вкладку Вставлять а затем на Изображение. «Вставка» - это вкладка на ленте Word, а «Изображение» - часть группы «Иллюстрации».
Щелкните вкладку Вставлять а затем на Изображение. «Вставка» - это вкладка на ленте Word, а «Изображение» - часть группы «Иллюстрации».  Выберите изображения, которые вы скопировали из PDF.
Выберите изображения, которые вы скопировали из PDF.- Нажмите Ctrl для одновременного выбора нескольких изображений.
- Дважды щелкните одно из изображений в документе Word, чтобы переместить или отредактировать его.
 нажмите на Файл а также Экспорт. Это вкладка на ленте Word, а «Экспорт» можно увидеть в нижней части всплывающего меню.
нажмите на Файл а также Экспорт. Это вкладка на ленте Word, а «Экспорт» можно увидеть в нижней части всплывающего меню.  нажмите на Создать документ PDF или XPS , а затем на Создать PDF или XPS .
нажмите на Создать документ PDF или XPS , а затем на Создать PDF или XPS . Введите имя файла и нажмите Чтобы опубликовать . Документ Word с обрезанными изображениями теперь будет сохранен как новый документ PDF.
Введите имя файла и нажмите Чтобы опубликовать . Документ Word с обрезанными изображениями теперь будет сохранен как новый документ PDF.
Метод 2 из 2: на Mac
 Откройте PDF-документ в приложении «Предварительный просмотр». Для этого дважды щелкните синий значок предварительного просмотра, который выглядит как две перекрывающиеся фотографии, а затем щелкните Файл " щелкните в строке меню и на Открыть..'. в раскрывающемся меню. Выберите файл в диалоговом окне и нажмите Открыть.
Откройте PDF-документ в приложении «Предварительный просмотр». Для этого дважды щелкните синий значок предварительного просмотра, который выглядит как две перекрывающиеся фотографии, а затем щелкните Файл " щелкните в строке меню и на Открыть..'. в раскрывающемся меню. Выберите файл в диалоговом окне и нажмите Открыть. - Предварительный просмотр - это программа просмотра изображений Apple, которая является стандартной частью большинства версий Mac OS.
 нажмите на Отображать на панели инструментов.
нажмите на Отображать на панели инструментов. нажмите на Одна страница . Отображает полную страницу в окне предварительного просмотра.
нажмите на Одна страница . Отображает полную страницу в окне предварительного просмотра.  нажмите на Дополнительно в строке меню.
нажмите на Дополнительно в строке меню. нажмите на Прямоугольное выделение в раскрывающемся меню.
нажмите на Прямоугольное выделение в раскрывающемся меню. Щелкните и перетащите перекрестие на ту часть PDF-файла, которую вы хотите сохранить. Например, если вы хотите сохранить верхнюю часть страницы и вырезать нижнюю, перетащите перекрестие из верхнего угла по странице вниз, пока не выберете ту часть, которую хотите сохранить.
Щелкните и перетащите перекрестие на ту часть PDF-файла, которую вы хотите сохранить. Например, если вы хотите сохранить верхнюю часть страницы и вырезать нижнюю, перетащите перекрестие из верхнего угла по странице вниз, пока не выберете ту часть, которую хотите сохранить.  Отпустите кнопку мыши. Выбранная область окружена мигающим прямоугольником.
Отпустите кнопку мыши. Выбранная область окружена мигающим прямоугольником.  нажмите на Дополнительно в строке меню.
нажмите на Дополнительно в строке меню. нажмите на Обрезать . Часть страницы за пределами выделенной части будет обрезана.
нажмите на Обрезать . Часть страницы за пределами выделенной части будет обрезана.  Повторите эту процедуру для каждой страницы, которую хотите обрезать.
Повторите эту процедуру для каждой страницы, которую хотите обрезать. нажмите на Файл в строке меню, а затем на Экспорт в PDF ....
нажмите на Файл в строке меню, а затем на Экспорт в PDF .... нажмите на Сохранить.
нажмите на Сохранить.