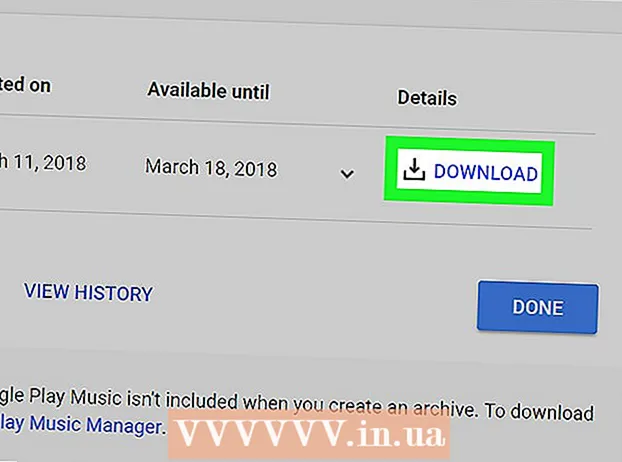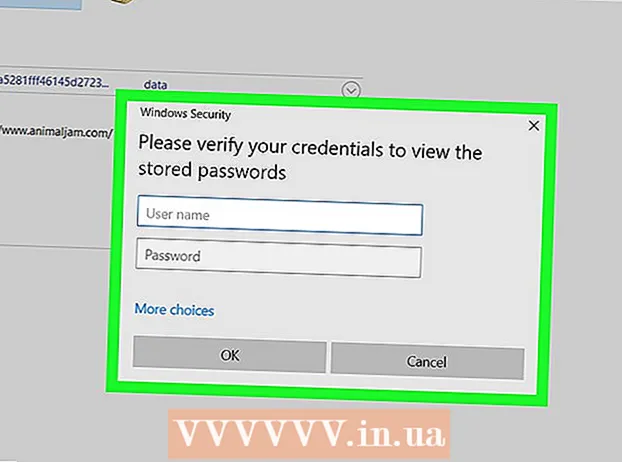Автор:
Morris Wright
Дата создания:
24 Апрель 2021
Дата обновления:
1 Июль 2024

Содержание
- Шагать
- Метод 1 из 4. Настройка Gmail
- Метод 2 из 4: Yahoo! настроить
- Метод 3 из 4. Настройка Hotmail (Outlook.com)
- Метод 4 из 4: настройка Comcast
Устали от веб-почты? Организовать и управлять всей электронной почтой через интерфейс браузера может быть сложно. Если вы активно пользуетесь электронной почтой, вам может показаться, что Outlook намного удобнее и мощнее. Вы можете быстро ввести данные своей учетной записи электронной почты и начать отправлять и получать электронные письма.
Шагать
Метод 1 из 4. Настройка Gmail
 Активируйте IMAP в Gmail. IMAP предлагает двусторонний трафик и менее подвержен потере сообщений. IMAP также лучше подходит для проверки сообщений с нескольких устройств, что становится все более распространенным явлением. Сообщения, которые вы читаете в Outlook, также будут помечены как прочитанные в Gmail, и наоборот.
Активируйте IMAP в Gmail. IMAP предлагает двусторонний трафик и менее подвержен потере сообщений. IMAP также лучше подходит для проверки сообщений с нескольких устройств, что становится все более распространенным явлением. Сообщения, которые вы читаете в Outlook, также будут помечены как прочитанные в Gmail, и наоборот. - Войдите в Gmail, щелкнув шестеренку в правом верхнем углу.
- Щелкните "Настройки".
- Щелкните вкладку «Пересылка и POP / IMAP».
- Установите переключатель «Включить IMAP».
- Щелкните «Сохранить изменения».
 Откройте Outlook. Нажмите «Инструменты» и выберите «Учетные записи или учетные записи электронной почты», а затем нажмите «Добавить». Если вы используете Outlook 2010 или 2013, щелкните Файл и выберите Информация. Нажмите «+ Добавить учетную запись».
Откройте Outlook. Нажмите «Инструменты» и выберите «Учетные записи или учетные записи электронной почты», а затем нажмите «Добавить». Если вы используете Outlook 2010 или 2013, щелкните Файл и выберите Информация. Нажмите «+ Добавить учетную запись». - Выберите «Настроить вручную параметры сервера или дополнительные типы серверов».
 Введите информацию для сервера входящей почты (IMAP). Вы должны ввести следующую информацию для успешного подключения к своей учетной записи Gmail и получения электронной почты:
Введите информацию для сервера входящей почты (IMAP). Вы должны ввести следующую информацию для успешного подключения к своей учетной записи Gmail и получения электронной почты: - Сервер: imap.gmail.com
- Порт: 993
- Требуется SSL: Да
 Введите следующую информацию для исходящей почты (SMTP). Вам нужно будет ввести следующую информацию для успешного подключения к своей учетной записи Gmail и отправки электронной почты:
Введите следующую информацию для исходящей почты (SMTP). Вам нужно будет ввести следующую информацию для успешного подключения к своей учетной записи Gmail и отправки электронной почты: - Сервер: smtp.gmail.com
- Порт: 465 или 587
- Требуется SSL: Да
- Требуется аутентификация: Да
- Используйте те же настройки для входящей электронной почты.
 Для информации о вашем аккаунте. Помимо сведений о сервере, вам также необходимо будет ввести данные учетной записи. Это позволяет Outlook входить в Gmail по вашему запросу и соответствующим образом отмечать сообщения:
Для информации о вашем аккаунте. Помимо сведений о сервере, вам также необходимо будет ввести данные учетной записи. Это позволяет Outlook входить в Gmail по вашему запросу и соответствующим образом отмечать сообщения: - Имя: это имя, которое вы хотите показывать людям, которым вы пишете.
- Учетная запись или имя пользователя: ваш адрес Gmail ([email protected])
- Адрес электронной почты: Ваш адрес Gmail еще раз.
- Пароль: пароль для Gmail.
 Отправка и получение электронных писем. После того, как вы настроили Gmail, вы можете начать использовать Outlook для электронной почты через свою учетную запись Gmail. Начните свою жизнь более организованно, максимально используя Outlook.
Отправка и получение электронных писем. После того, как вы настроили Gmail, вы можете начать использовать Outlook для электронной почты через свою учетную запись Gmail. Начните свою жизнь более организованно, максимально используя Outlook.
Метод 2 из 4: Yahoo! настроить
 Активируйте почту POP в Yahoo. Yahoo Mail поддерживает почту POP только для удаленных клиентов, за исключением мобильных устройств. Что касается Outlook, это означает, что вам придется использовать POP. При использовании протокола POP электронная почта, прочитанная в одном клиенте, не будет помечена как прочитанная в другом клиенте. Это означает, что ваш почтовый ящик веб-почты Yahoo и почтовый ящик Outlook не всегда будут синхронизироваться.
Активируйте почту POP в Yahoo. Yahoo Mail поддерживает почту POP только для удаленных клиентов, за исключением мобильных устройств. Что касается Outlook, это означает, что вам придется использовать POP. При использовании протокола POP электронная почта, прочитанная в одном клиенте, не будет помечена как прочитанная в другом клиенте. Это означает, что ваш почтовый ящик веб-почты Yahoo и почтовый ящик Outlook не всегда будут синхронизироваться. - Войдите в Yahoo Mail и щелкните значок шестеренки в правом верхнем углу.
- Щелкните "Настройки".
- Щелкните Редактировать.
- Выберите POP. Эту опцию можно найти справа от «Доступ к вашей почте Yahoo в другом месте».
- Выберите вариант спама POP, щелкнув раскрывающийся список. У вас есть 3 варианта:
- Не загружать спам-электронную почту - вашему почтовому клиенту будут пересылаться только ваши входящие сообщения.
- Загружать спам без специальных индикаторов - спам-сообщения будут пересылаться без особой индикации.
- Загрузите спам, но с префиксом «Спам» - спам-сообщения будут пересылаться без и помечены как «Спам» в вашем почтовом ящике Outlook.
- Щелкните Сохранить.
 Откройте Outlook. Нажмите «Инструменты» и выберите «Учетные записи или учетные записи электронной почты», а затем нажмите «Добавить». Если вы используете Outlook 2010 или 2013, щелкните Файл и выберите Информация. Нажмите «+ Добавить учетную запись».
Откройте Outlook. Нажмите «Инструменты» и выберите «Учетные записи или учетные записи электронной почты», а затем нажмите «Добавить». Если вы используете Outlook 2010 или 2013, щелкните Файл и выберите Информация. Нажмите «+ Добавить учетную запись». - Выберите «Настроить вручную параметры сервера или дополнительные типы серверов».
 Введите информацию для входящей электронной почты (POP3). Заполните настройки подключения, чтобы Outlook мог получить входящие Yahoo.
Введите информацию для входящей электронной почты (POP3). Заполните настройки подключения, чтобы Outlook мог получить входящие Yahoo. - Сервер: pop.mail.yahoo.com
- Порт: 995
- Требуется SSL: Да
 Введите информацию для входящей почты (SMTP). Выполните следующие действия, чтобы вы могли пересылать почту в Outlook через свой адрес электронной почты Yahoo.
Введите информацию для входящей почты (SMTP). Выполните следующие действия, чтобы вы могли пересылать почту в Outlook через свой адрес электронной почты Yahoo. - Сервер: smtp.mail.yahoo.com
- Порт: 465 или 587
- Требуется SSL: Да
- Требуется аутентификация: Да
 Введите данные своей учетной записи. Помимо ввода данных с сервера, вам также потребуется ввести данные своей учетной записи. Это позволяет Outlook входить в Yahoo и соответствующим образом отмечать сообщения:
Введите данные своей учетной записи. Помимо ввода данных с сервера, вам также потребуется ввести данные своей учетной записи. Это позволяет Outlook входить в Yahoo и соответствующим образом отмечать сообщения: - Имя: это имя, которое вы хотите показывать людям, которым вы пишете.
- Адрес электронной почты: ваш адрес электронной почты Yahoo ([email protected])
- Пароль: ваш пароль Yahoo.
 Щелкните «Дополнительно». Теперь вам нужно будет выбрать, как вы хотите обрабатывать загрузку писем. Вы можете либо удалить почту с сервера Yahoo после ее загрузки в Outlook, либо оставить копию на Yahoo.
Щелкните «Дополнительно». Теперь вам нужно будет выбрать, как вы хотите обрабатывать загрузку писем. Вы можете либо удалить почту с сервера Yahoo после ее загрузки в Outlook, либо оставить копию на Yahoo. - Сообщения, удаленные с сервера Yahoo, восстановить нельзя.
 Отправка и получение электронной почты. После настройки Yahoo вы можете начать использовать Outlook для электронной почты через свою учетную запись Yahoo. Начните свою жизнь более организованно, максимально используя Outlook.
Отправка и получение электронной почты. После настройки Yahoo вы можете начать использовать Outlook для электронной почты через свою учетную запись Yahoo. Начните свою жизнь более организованно, максимально используя Outlook.
Метод 3 из 4. Настройка Hotmail (Outlook.com)
 Загрузите Outlook Connector. Эта программа позволяет установить соединение между вашей учетной записью Outlook.com (ранее Hotmail) и Outlook. Это обеспечивает двустороннюю связь между обоими клиентами, так что сообщения, контакты и календари, среди прочего, синхронизируются.
Загрузите Outlook Connector. Эта программа позволяет установить соединение между вашей учетной записью Outlook.com (ранее Hotmail) и Outlook. Это обеспечивает двустороннюю связь между обоими клиентами, так что сообщения, контакты и календари, среди прочего, синхронизируются. - Outlook Connector является бесплатным и необходим для этого подключения. Работает со всеми версиями Outlook. Если у вас 64-битная система, обязательно загрузите 64-битную версию.
- После загрузки запустите Connector. Следуйте инструкциям по установке программы.
 Откройте Outlook. Щелкните Файл и выберите «Добавить учетную запись».
Откройте Outlook. Щелкните Файл и выберите «Добавить учетную запись».  Накорми свой Данные Outlook.com. Убедитесь, что выбрана «Учетная запись электронной почты». Введите следующую информацию:
Накорми свой Данные Outlook.com. Убедитесь, что выбрана «Учетная запись электронной почты». Введите следующую информацию: - Ваше имя: это имя, которое вы хотите показывать людям, которым вы пишете.
- Адрес электронной почты: ваш адрес электронной почты Outlook.com или Hotmail.
- Пароль: ваш пароль Outlook.com или Hotmail.
 Нажмите "Далее. Если вы еще не установили Connector, вам будет предложено установить его сейчас. Если Connector установлен правильно, ваша учетная запись Outlook.com будет синхронизирована с Outlook.
Нажмите "Далее. Если вы еще не установили Connector, вам будет предложено установить его сейчас. Если Connector установлен правильно, ваша учетная запись Outlook.com будет синхронизирована с Outlook. - Если вы когда-нибудь меняли пароль Outlook.com, обязательно измените его и в Outlook. Вы можете сделать это в настройках учетной записи на вкладке «Файл».
 Начните использовать Outlook. Теперь, когда ваша учетная запись Outlook.com связана, все ваши электронные письма, контакты и календари будут синхронизированы. Вы можете добавлять и удалять элементы через веб-интерфейс или из клиента Outlook.
Начните использовать Outlook. Теперь, когда ваша учетная запись Outlook.com связана, все ваши электронные письма, контакты и календари будут синхронизированы. Вы можете добавлять и удалять элементы через веб-интерфейс или из клиента Outlook.
Метод 4 из 4: настройка Comcast
 Откройте Outlook. Нажмите «Инструменты» и выберите «Учетные записи или учетные записи электронной почты», а затем нажмите «Добавить». Если вы используете Outlook 2010 или 2013, щелкните Файл и выберите Информация. Нажмите «+ Добавить учетную запись».
Откройте Outlook. Нажмите «Инструменты» и выберите «Учетные записи или учетные записи электронной почты», а затем нажмите «Добавить». Если вы используете Outlook 2010 или 2013, щелкните Файл и выберите Информация. Нажмите «+ Добавить учетную запись». - Выберите «Настроить вручную параметры сервера или дополнительные типы серверов».
 Введите свое отображаемое имя и информацию об учетной записи. Отображаемое имя - это имя, которое люди увидят, когда получат от вас электронное письмо.
Введите свое отображаемое имя и информацию об учетной записи. Отображаемое имя - это имя, которое люди увидят, когда получат от вас электронное письмо. - В поле адреса введите следующее: [email protected]
 Введите информацию для входящей электронной почты (POP3). Заполните настройки подключения, чтобы Outlook мог получить входящие Comcast. Перейдите на вкладку «Дополнительно», чтобы найти все поля.
Введите информацию для входящей электронной почты (POP3). Заполните настройки подключения, чтобы Outlook мог получить входящие Comcast. Перейдите на вкладку «Дополнительно», чтобы найти все поля. - Сервер: mail.comcast.net
- Порт: 995
- Требуется SSL: Да
 Введите данные для исходящей почты (SMTP). Введите следующую информацию, чтобы вы могли отправлять электронную почту через Comcast с Outlook. Проверьте вкладку «Дополнительно», чтобы просмотреть все поля.
Введите данные для исходящей почты (SMTP). Введите следующую информацию, чтобы вы могли отправлять электронную почту через Comcast с Outlook. Проверьте вкладку «Дополнительно», чтобы просмотреть все поля. - Сервер: smtp.comcast.net
- Порт: 465
- Требуется SSL: Да
- Требуется аутентификация: Да
 Щелкните «Дополнительно». Теперь вам нужно будет выбрать, как вы хотите обрабатывать загрузку писем. Вы можете либо удалить почту с сервера Comcast после загрузки в Outlook, либо оставить копию на Comcast.
Щелкните «Дополнительно». Теперь вам нужно будет выбрать, как вы хотите обрабатывать загрузку писем. Вы можете либо удалить почту с сервера Comcast после загрузки в Outlook, либо оставить копию на Comcast. - Сообщения, которые вы удалили с сервера Comcast, не могут быть восстановлены.
 Отправка и получение электронной почты. После того, как вы настроили Comcast, вы можете начать использовать Outlook для электронной почты через свою учетную запись Comcast. Начните свою жизнь более организованно, максимально используя Outlook.
Отправка и получение электронной почты. После того, как вы настроили Comcast, вы можете начать использовать Outlook для электронной почты через свою учетную запись Comcast. Начните свою жизнь более организованно, максимально используя Outlook.