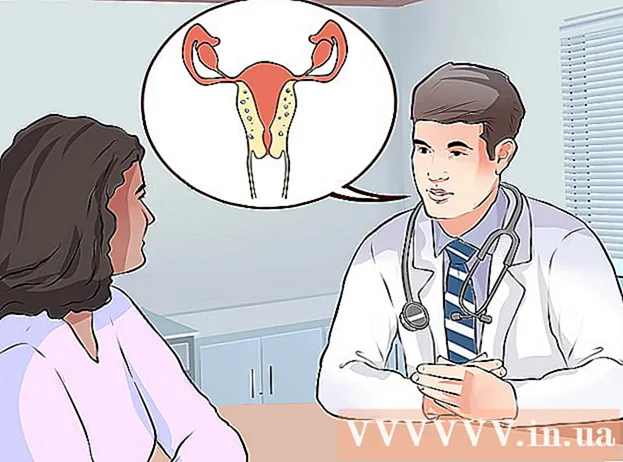Автор:
Roger Morrison
Дата создания:
7 Сентябрь 2021
Дата обновления:
1 Июль 2024
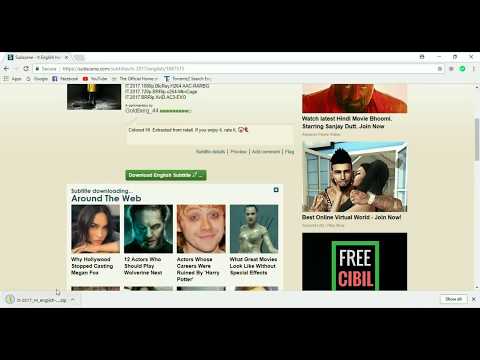
Содержание
В этой статье вы узнаете, как использовать Subscene для поиска и загрузки субтитров к фильму.
Шагать
 Перейти к Subscene. В браузере вашего компьютера перейдите на https://subscene.com/.
Перейти к Subscene. В браузере вашего компьютера перейдите на https://subscene.com/. 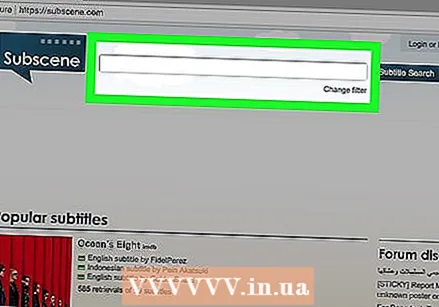 Щелкните по строке поиска. Это текстовая панель в верхней части домашней страницы Subscene.
Щелкните по строке поиска. Это текстовая панель в верхней части домашней страницы Subscene.  Введите название фильма. Введите название фильма, для которого вы ищете субтитры, в строке поиска.
Введите название фильма. Введите название фильма, для которого вы ищете субтитры, в строке поиска.  нажмите на Искать субтитры. Это синяя кнопка с правой стороны строки поиска. Нажав на нее, вы увидите список подходящих (или похожих) названий фильмов.
нажмите на Искать субтитры. Это синяя кнопка с правой стороны строки поиска. Нажав на нее, вы увидите список подходящих (или похожих) названий фильмов.  Выберите результат. При необходимости прокрутите вниз, пока не найдете правильный заголовок, затем щелкните заголовок, чтобы перейти на страницу фильма.
Выберите результат. При необходимости прокрутите вниз, пока не найдете правильный заголовок, затем щелкните заголовок, чтобы перейти на страницу фильма. - Если вы не видите название выбранного фильма, вероятно, на Subscene для него нет субтитров.
 Найдите свой язык. Прокрутите вниз, пока не найдете язык, на котором вы хотите загрузить субтитры.
Найдите свой язык. Прокрутите вниз, пока не найдете язык, на котором вы хотите загрузить субтитры. - На этой странице языки отсортированы в алфавитном порядке.
 Выберите документ с субтитрами. Щелкните название документа с субтитрами, чтобы открыть его.
Выберите документ с субтитрами. Щелкните название документа с субтитрами, чтобы открыть его. - Столбец «комментарий» справа от названия документа часто предоставляет подробную информацию о выбранных субтитрах.
- Попробуйте найти документ с подписью с зеленым прямоугольником слева от него вместо серого. Зеленый цвет указывает на то, что субтитры были протестированы, а серый цвет означает, что субтитры еще не проверены.
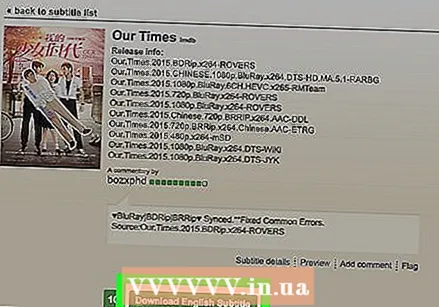 нажмите на Язык скачать субтитры. Эта кнопка находится посередине страницы. Папка ZIP, содержащая субтитры, будет загружена на ваш компьютер, хотя вам может потребоваться выбрать место для сохранения документа при появлении соответствующего запроса.
нажмите на Язык скачать субтитры. Эта кнопка находится посередине страницы. Папка ZIP, содержащая субтитры, будет загружена на ваш компьютер, хотя вам может потребоваться выбрать место для сохранения документа при появлении соответствующего запроса. - Язык будет заменен выбранным вами языком. Например, если вы выбрали английские субтитры, вы попадете на эту страницу. Скачать голландские субтитры щелкните.
 Извлеките документ с субтитрами. Субтитры будут загружены в ZIP-папку, но вы можете извлечь субтитры самостоятельно, выполнив следующие действия:
Извлеките документ с субтитрами. Субтитры будут загружены в ZIP-папку, но вы можете извлечь субтитры самостоятельно, выполнив следующие действия: - Окна - Дважды щелкните папку ZIP, щелкните вверху экрана. Распаковказатем щелкните Все распаковать, и щелкните в нижней части появившегося экрана Распаковка. Затем вы можете перетащить документ SRT с субтитрами на свой рабочий стол.
- Mac - Дважды щелкните папку ZIP и дождитесь ее извлечения. После открытия ZIP-папки вы можете перетащить SRT-документ на свой рабочий стол.
 Поместите документ SRT в то же место, что и ваш фильм. Если ваш фильм является документом на вашем компьютере, вы можете добавить субтитры, поместив фильм и субтитры в одну папку. Затем вы можете включить субтитры через меню вашего проигрывателя фильмов.
Поместите документ SRT в то же место, что и ваш фильм. Если ваш фильм является документом на вашем компьютере, вы можете добавить субтитры, поместив фильм и субтитры в одну папку. Затем вы можете включить субтитры через меню вашего проигрывателя фильмов. - Например, чтобы включить субтитры в VLC, вы должны щелкнуть Субтитры вверху экрана, затем выберите документ с субтитрами с помощью меню.
Советы
- Многие фильмы на Subscene будут иметь несколько документов с субтитрами для каждого языка. Если вы заметили ошибки в выбранном вами документе, вы всегда можете попробовать другой из Subscene.
Предупреждения
- Если фильм, который вы собираетесь смотреть, недоступен на Subscene, вы не можете загрузить для него субтитры.