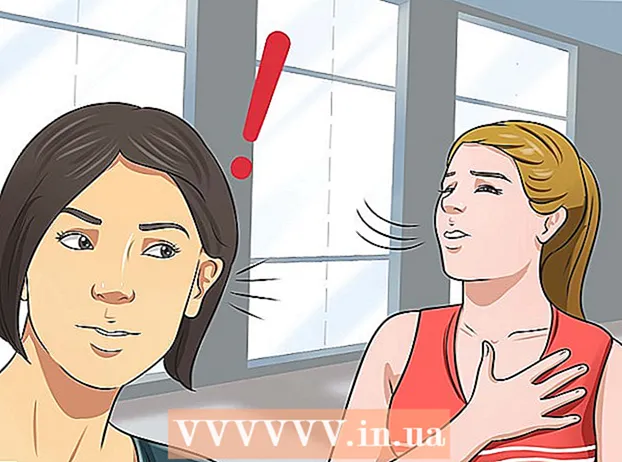Автор:
Morris Wright
Дата создания:
26 Апрель 2021
Дата обновления:
26 Июнь 2024

Содержание
- Шагать
- Метод 1 из 3: обновить вручную
- Метод 2 из 3: Использование GeForce Experience
- Метод 3 из 3. Обновите драйверы Ubuntu
Nvidia постоянно работает над программным обеспечением своих видеокарт. Обновления драйверов появляются каждые несколько недель. Установка последних версий драйверов гарантирует, что ваши игры будут продолжать работать должным образом.
Шагать
Метод 1 из 3: обновить вручную
 Откройте утилиту DirectX. Это самый быстрый способ узнать, какая у вас видеокарта.
Откройте утилиту DirectX. Это самый быстрый способ узнать, какая у вас видеокарта. - Нажмите ⊞ Победа+Р. и введите dxdiag.
- Щелкните вкладку Монитор. Найдите термин "Тип чипа".
- Щелкните вкладку Система. Проверьте «Операционная система», чтобы узнать, является ли ваша версия Windows 32-разрядной или 64-разрядной.
 Перейдите на сайт Nvidia GeForce. Вы можете скачать последние версии драйверов с веб-сайта GeForce (geforce.com).
Перейдите на сайт Nvidia GeForce. Вы можете скачать последние версии драйверов с веб-сайта GeForce (geforce.com).  Щелкните вкладку «Драйверы». Большинство видеокарт Nvidia - это карты GeForce. Зайти на сайт nvidia.com если ваша карта является частью другой серии.
Щелкните вкладку «Драйверы». Большинство видеокарт Nvidia - это карты GeForce. Зайти на сайт nvidia.com если ваша карта является частью другой серии.  Выберите вашу видеокарту. Выбрать драйвер можно тремя способами:
Выберите вашу видеокарту. Выбрать драйвер можно тремя способами: - Автоматические обновления драйверов - используйте программу Nvidia GeForce Experience для управления обновлениями драйверов. Для получения дополнительной информации см. Следующий метод.
- Поиск драйверов вручную - используйте информацию из шага 1, чтобы выбрать правильный драйвер. Отображаются четыре самых последних драйвера.
- Автоматическое определение графического процессора - веб-сайт Nvidia попытается определить, какая видеокарта установлена на вашем компьютере, и соответственно отобразит правильные драйверы. Для этого на вашем компьютере должна быть установлена Java. Однако, поскольку этот метод устарел, вы можете добиться большего успеха с другими методами на этом этапе.
 Загрузите последние версии драйверов. Щелкните ссылку, чтобы загрузить последнюю версию драйвера. Всегда загружайте последнюю версию, если у вас нет веских причин использовать более старую версию. Последняя версия дает наилучшие результаты.
Загрузите последние версии драйверов. Щелкните ссылку, чтобы загрузить последнюю версию драйвера. Всегда загружайте последнюю версию, если у вас нет веских причин использовать более старую версию. Последняя версия дает наилучшие результаты.  Запустите установщик. Запустите загруженный установщик, чтобы обновить драйверы. Установщик автоматически удалит старые драйверы и установит последнюю версию.
Запустите установщик. Запустите загруженный установщик, чтобы обновить драйверы. Установщик автоматически удалит старые драйверы и установит последнюю версию. - Большинство пользователей могут выбрать опцию «Экспресс» во время установки.
- Возможно, ваш экран мигает во время установки или экран на мгновение становится черным.
 Если новый драйвер вызывает проблемы, используйте Восстановление системы. После установки обновления драйвера точка восстановления системы будет создана автоматически. Таким образом вы сможете вернуться к тому состоянию, в котором была система до установки драйвера.
Если новый драйвер вызывает проблемы, используйте Восстановление системы. После установки обновления драйвера точка восстановления системы будет создана автоматически. Таким образом вы сможете вернуться к тому состоянию, в котором была система до установки драйвера. - Щелкните здесь, чтобы получить дополнительные сведения о том, как выполнить восстановление системы.
Метод 2 из 3: Использование GeForce Experience
 Загрузите и установите программу GeForce Experience. Это программа от Nvidia, которая управляет вашими драйверами и настройками игры. Вы можете скачать установщик на geforce.com/geforce-experience.
Загрузите и установите программу GeForce Experience. Это программа от Nvidia, которая управляет вашими драйверами и настройками игры. Вы можете скачать установщик на geforce.com/geforce-experience. - Программа установки просканирует вашу систему на предмет поддерживаемого оборудования. Если у вас нет или устаревшая видеокарта Nvidia, вы, вероятно, получите сообщение об ошибке.
- После завершения загрузки запустите программу.
 Разрешите GeForce Experience обновиться. При запуске GeForce Experience программа проверит наличие обновлений.
Разрешите GeForce Experience обновиться. При запуске GeForce Experience программа проверит наличие обновлений.  Щелкните вкладку «Драйверы». Если доступны какие-либо обновления, они будут показаны здесь. Нажмите кнопку «Проверить наличие обновлений», если GeForce Experience не проверила это автоматически.
Щелкните вкладку «Драйверы». Если доступны какие-либо обновления, они будут показаны здесь. Нажмите кнопку «Проверить наличие обновлений», если GeForce Experience не проверила это автоматически.  Нажмите кнопку «Загрузить драйвер», чтобы загрузить доступное обновление. Возможно, GeForce Experience уже загрузила файлы.
Нажмите кнопку «Загрузить драйвер», чтобы загрузить доступное обновление. Возможно, GeForce Experience уже загрузила файлы.  Щелкните по кнопке «Экспресс-установка». Опытные пользователи могут выбрать вариант «Выборочная», но для большинства пользователей достаточно «Быстрая установка».
Щелкните по кнопке «Экспресс-установка». Опытные пользователи могут выбрать вариант «Выборочная», но для большинства пользователей достаточно «Быстрая установка». - При выборочной установке вы можете выбрать, какие драйверы следует установить.
 Подождите, пока установится драйвер. GeForce Experience установит для вас правильные драйверы. Возможно, ваш экран мигает во время установки или экран на мгновение становится черным.
Подождите, пока установится драйвер. GeForce Experience установит для вас правильные драйверы. Возможно, ваш экран мигает во время установки или экран на мгновение становится черным.  Если что-то пойдет не так, воспользуйтесь функцией восстановления системы. Windows создает точку восстановления при установке обновлений Nvidia. При необходимости вы можете загрузиться в безопасном режиме и вернуться туда, где были установлены обновления.
Если что-то пойдет не так, воспользуйтесь функцией восстановления системы. Windows создает точку восстановления при установке обновлений Nvidia. При необходимости вы можете загрузиться в безопасном режиме и вернуться туда, где были установлены обновления. - Щелкните здесь, чтобы получить дополнительные сведения о том, как выполнить восстановление системы.
Метод 3 из 3. Обновите драйверы Ubuntu
 Откройте окно «Дополнительные драйверы». Если вы используете Ubuntu, драйверы Nvidia не будут установлены автоматически. В Ubuntu используются менее мощные драйверы с открытым исходным кодом. Вы можете установить драйверы Nvidia из окна «Дополнительные драйверы».
Откройте окно «Дополнительные драйверы». Если вы используете Ubuntu, драйверы Nvidia не будут установлены автоматически. В Ubuntu используются менее мощные драйверы с открытым исходным кодом. Вы можете установить драйверы Nvidia из окна «Дополнительные драйверы». - Откройте Dash и введите «Драйверы», чтобы открыть окно «Дополнительные драйверы».
 Подождите, пока загрузится список доступных драйверов. Это может занять некоторое время.
Подождите, пока загрузится список доступных драйверов. Это может занять некоторое время.  Выберите последний драйвер из списка. Выбирайте драйвер Nvidia, а не драйвер "Nouveau". Выберите драйвер и начните загрузку.
Выберите последний драйвер из списка. Выбирайте драйвер Nvidia, а не драйвер "Nouveau". Выберите драйвер и начните загрузку.  Нажмите кнопку «Применить изменения». Будет установлен драйвер Nvidia. Ваш экран может мигать или полностью отключаться в процессе установки.
Нажмите кнопку «Применить изменения». Будет установлен драйвер Nvidia. Ваш экран может мигать или полностью отключаться в процессе установки.  Перезагрузите компьютер. Перезагрузите компьютер, чтобы завершить процесс установки.
Перезагрузите компьютер. Перезагрузите компьютер, чтобы завершить процесс установки.