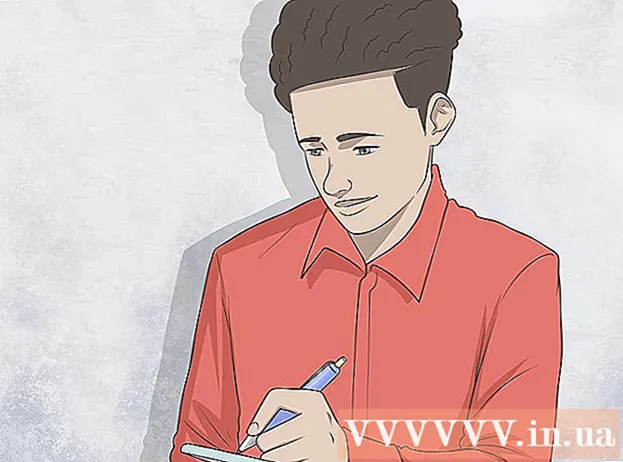Автор:
Judy Howell
Дата создания:
25 Июль 2021
Дата обновления:
1 Июль 2024

Содержание
- Шагать
- Метод 1 из 5. Печатайте акценты на ПК
- Метод 2 из 5. Изучите альтернативные коды (коды ASCII) для Windows
- Метод 3 из 5. Использование акцента на Mac
- Метод 4 из 5. Скопируйте и вставьте акценты
- Метод 5 из 5. Настройте параметры клавиатуры.
- Советы
Печатаете ли вы на иностранном языке или добавляете акценты к голландским словам, знание того, как добавлять акценты или знаки препинания, поможет вам печатать значительно быстрее. Существует несколько способов ввода букв с диакритическими знаками в зависимости от того, какую программу вы используете. В этой статье вы можете найти некоторые из наиболее часто используемых способов. В этой статье предполагается, что вы работаете с английской клавиатурой.
Шагать
Метод 1 из 5. Печатайте акценты на ПК
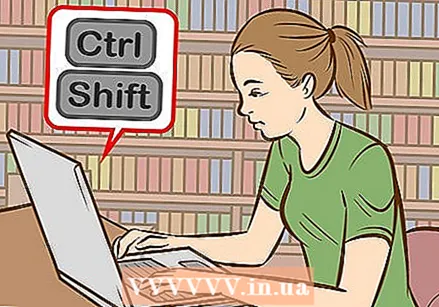 Попробуйте сочетания клавиш. Сочетания клавиш можно использовать на большинстве новых ПК с Microsoft Word. Часто бывает быстрее и легче запоминать сочетания клавиш, чем использовать коды ASCII для ввода акцентов.
Попробуйте сочетания клавиш. Сочетания клавиш можно использовать на большинстве новых ПК с Microsoft Word. Часто бывает быстрее и легче запоминать сочетания клавиш, чем использовать коды ASCII для ввода акцентов. 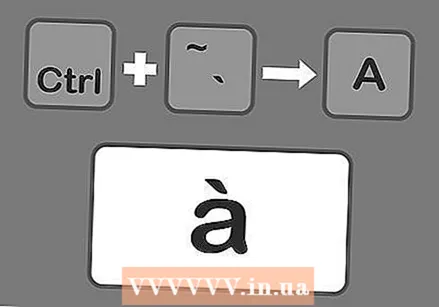 Нажмите Control и `, затем введите букву, чтобы добавить серьезный акцент. Удерживая нажатой клавишу Control, нажмите клавишу с ударением в верхнем левом углу клавиатуры, рядом с цифрой 1. Отпустите клавиши, а затем введите букву, к которой вы хотите добавить ударение.
Нажмите Control и `, затем введите букву, чтобы добавить серьезный акцент. Удерживая нажатой клавишу Control, нажмите клавишу с ударением в верхнем левом углу клавиатуры, рядом с цифрой 1. Отпустите клавиши, а затем введите букву, к которой вы хотите добавить ударение. - Клавиша ударения обычно такая же, как и клавиша с ~. Это не ключ с апострофом.
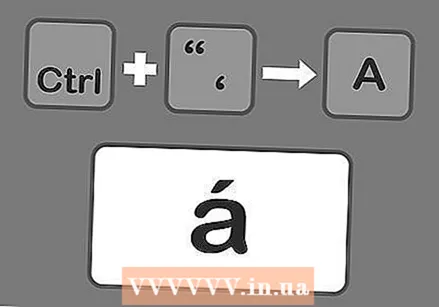 Нажмите Control и ", затем букву, чтобы добавить острый акцент. Удерживая нажатой клавишу Control, нажмите клавишу с апострофом. Вы можете найти этот ключ рядом с клавишей Enter. Отпустите клавиши, а затем введите букву, к которой хотите добавить ударение.
Нажмите Control и ", затем букву, чтобы добавить острый акцент. Удерживая нажатой клавишу Control, нажмите клавишу с апострофом. Вы можете найти этот ключ рядом с клавишей Enter. Отпустите клавиши, а затем введите букву, к которой хотите добавить ударение. 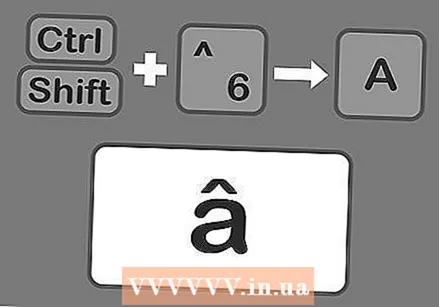 Нажмите Control, Shift, а затем 6, чтобы добавить акцент с циркумфлексом. Удерживая клавиши Control и Shift, нажмите клавишу с цифрой 6. Отпустите клавиши и введите букву, к которой вы хотите добавить ударение. Вы используете тест с числом 6 из-за знака препинания ^, который стоит над числом.
Нажмите Control, Shift, а затем 6, чтобы добавить акцент с циркумфлексом. Удерживая клавиши Control и Shift, нажмите клавишу с цифрой 6. Отпустите клавиши и введите букву, к которой вы хотите добавить ударение. Вы используете тест с числом 6 из-за знака препинания ^, который стоит над числом. 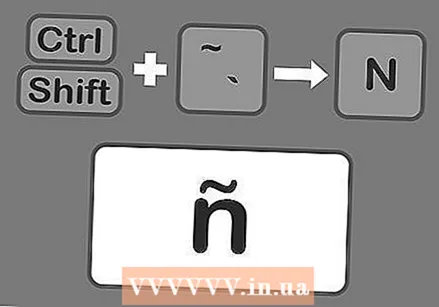 Нажмите Shift, Control и ~, затем букву, чтобы добавить тильду. Клавиша с тильдой - это та же клавиша, которую вы используете для серьезного акцента. Не забудьте зажать клавишу Shift, иначе вместо тильды вы наберете серьезный акцент. Отпустите клавиши, а затем введите букву, к которой хотите добавить ударение.
Нажмите Shift, Control и ~, затем букву, чтобы добавить тильду. Клавиша с тильдой - это та же клавиша, которую вы используете для серьезного акцента. Не забудьте зажать клавишу Shift, иначе вместо тильды вы наберете серьезный акцент. Отпустите клавиши, а затем введите букву, к которой хотите добавить ударение. 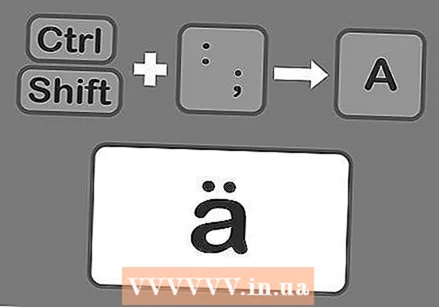 Нажмите Shift, Control и:затем письмо, чтобы добавить умляут. Вы можете найти ключ с двоеточием рядом с ключом апострофа. Обязательно удерживайте нажатой клавишу Shift, чтобы выбрать двоеточие вместо точки с запятой. Отпустите клавиши, а затем введите букву, к которой хотите добавить ударение.
Нажмите Shift, Control и:затем письмо, чтобы добавить умляут. Вы можете найти ключ с двоеточием рядом с ключом апострофа. Обязательно удерживайте нажатой клавишу Shift, чтобы выбрать двоеточие вместо точки с запятой. Отпустите клавиши, а затем введите букву, к которой хотите добавить ударение. 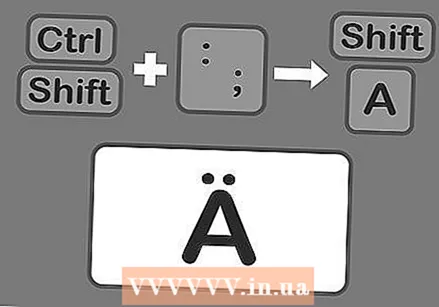 Таким же образом добавьте ударения к заглавным буквам. Однако на этот раз нажмите клавишу Shift сразу после нажатия клавиши Control и клавиши ударения. Затем введите букву. Это будет автоматически заглавными буквами.
Таким же образом добавьте ударения к заглавным буквам. Однако на этот раз нажмите клавишу Shift сразу после нажатия клавиши Control и клавиши ударения. Затем введите букву. Это будет автоматически заглавными буквами.
Метод 2 из 5. Изучите альтернативные коды (коды ASCII) для Windows
 Используйте альтернативные коды. Чтобы использовать эти коды, ваша клавиатура должна иметь отдельную цифровую клавиатуру справа. Коды ASCII работают в Microsoft Office. Они могут работать не во всех программах Windows, поэтому вам нужно будет проверить программы отдельно, чтобы убедиться, что коды в них работают.
Используйте альтернативные коды. Чтобы использовать эти коды, ваша клавиатура должна иметь отдельную цифровую клавиатуру справа. Коды ASCII работают в Microsoft Office. Они могут работать не во всех программах Windows, поэтому вам нужно будет проверить программы отдельно, чтобы убедиться, что коды в них работают. 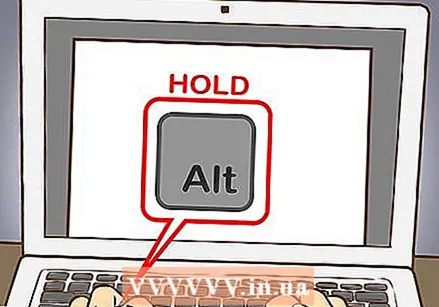 Удерживайте нажатой клавишу Alt. Необходимо запомнить много разных числовых кодов, но чтобы использовать все эти коды, вам сначала нужно удерживать нажатой клавишу Alt. Продолжайте удерживать клавишу при вводе необходимого цифрового кода.
Удерживайте нажатой клавишу Alt. Необходимо запомнить много разных числовых кодов, но чтобы использовать все эти коды, вам сначала нужно удерживать нажатой клавишу Alt. Продолжайте удерживать клавишу при вводе необходимого цифрового кода. 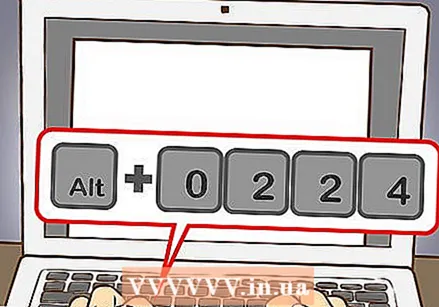 Введите код соответствующего акцента на цифровой клавиатуре клавиатуры.
Введите код соответствующего акцента на цифровой клавиатуре клавиатуры.- Введите следующие коды, чтобы создать серьезный акцент:
- à = 0224; À = 0192
- è = 0232; È = 0200
- ì = 0236; Ì = 0204
- ò = 0242; Ò = 0210
- ù = 0249; Ù = 0217
- Введите следующие коды, чтобы создать резкий акцент:
- á = 0225; Á = 0193
- é = 0233; É = 0201
- í = 0237; Í = 0205
- ó = 0243; Ó = 0211
- ú = 0250; Ú = 0218
- ý = 0253; Ý = 0221
- Введите следующие коды для создания акцента с циркумфлексом:
- â = 0226; Â = 0194
- ê = 0234; Ê = 0202
- î = 0238; Î = 0206
- ô = 0244; Ô = 0212
- û = 0251; Û = 0219
- Введите следующие коды, чтобы создать тильду:
- ã = 0227; Ã = 0195
- ñ = 0241; Ñ = 0209
- õ = 0245; Õ = 0213
- Введите следующие коды, чтобы создать умляут:
- ä = 0228; Ä = 0196
- ë = 0235; Ë = 0203
- ï = 0239; Ï = 0207
- ö = 0246; Ö = 0214
- ü = 0252; Ü = 0220
- ÿ = 0255; Ÿ = 0159
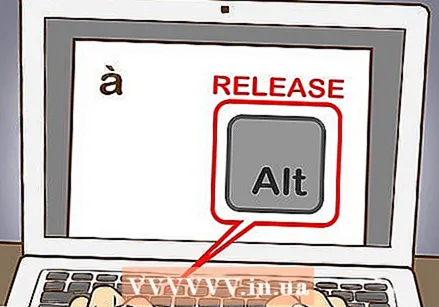 Отпустите клавишу Alt. Акцент появится над соответствующей буквой, как показано выше. Чтобы выучить альтернативные коды, могут потребоваться некоторые усилия, поскольку их нужно запомнить. Вы можете создать шпаргалку и оставить ее на компьютере, чтобы быстро просмотреть ее, если вам часто нужно использовать акценты. Если вы часто печатаете с ударением, отрегулируйте настройки клавиатуры в соответствии со своими потребностями.
Отпустите клавишу Alt. Акцент появится над соответствующей буквой, как показано выше. Чтобы выучить альтернативные коды, могут потребоваться некоторые усилия, поскольку их нужно запомнить. Вы можете создать шпаргалку и оставить ее на компьютере, чтобы быстро просмотреть ее, если вам часто нужно использовать акценты. Если вы часто печатаете с ударением, отрегулируйте настройки клавиатуры в соответствии со своими потребностями.
Метод 3 из 5. Использование акцента на Mac
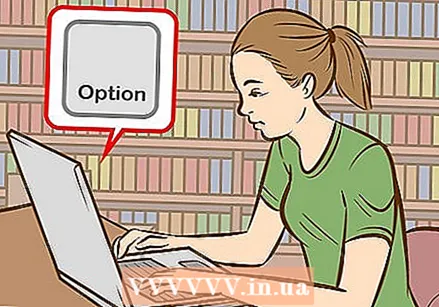 Используйте сочетания клавиш, чтобы расставлять акценты при вводе текста на Mac. Этот метод подходит для документов, которые вы вводите в Pages, а также для документов, которые вы вводите в Интернете. Всегда сначала нажимайте клавишу Option, а затем комбинацию двух других клавиш, чтобы ввести ударение и букву.
Используйте сочетания клавиш, чтобы расставлять акценты при вводе текста на Mac. Этот метод подходит для документов, которые вы вводите в Pages, а также для документов, которые вы вводите в Интернете. Всегда сначала нажимайте клавишу Option, а затем комбинацию двух других клавиш, чтобы ввести ударение и букву. 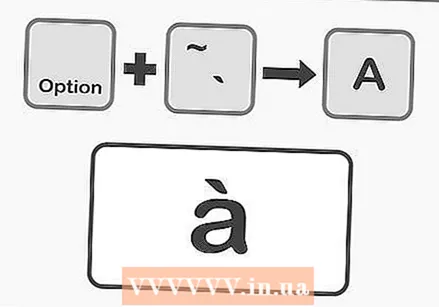 Нажмите клавишу параметров и `. Затем введите букву, чтобы сделать серьезный акцент. Нажмите и удерживайте клавишу параметров, затем коснитесь клавиши с ударением для `. Отпустите ключи. Вы увидите на странице выделенный желтый акцент. Затем нажмите букву, к которой вы хотите добавить ударение. Вы можете добавить этот ударение к любой гласной.
Нажмите клавишу параметров и `. Затем введите букву, чтобы сделать серьезный акцент. Нажмите и удерживайте клавишу параметров, затем коснитесь клавиши с ударением для `. Отпустите ключи. Вы увидите на странице выделенный желтый акцент. Затем нажмите букву, к которой вы хотите добавить ударение. Вы можете добавить этот ударение к любой гласной. 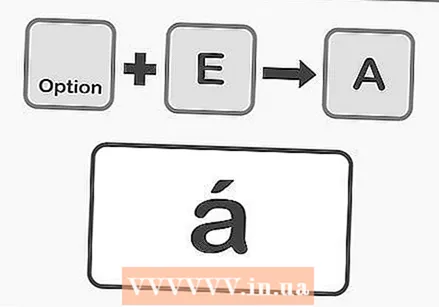 Нажмите клавишу Option и E, затем букву, чтобы создать ударение. Удерживая нажатой клавишу Option, нажмите E. Отпустите клавиши. Когда вы видите выделенный желтый акцент aigu, вы можете ввести букву. Вы можете добавить этот ударение к любой гласной.
Нажмите клавишу Option и E, затем букву, чтобы создать ударение. Удерживая нажатой клавишу Option, нажмите E. Отпустите клавиши. Когда вы видите выделенный желтый акцент aigu, вы можете ввести букву. Вы можете добавить этот ударение к любой гласной. 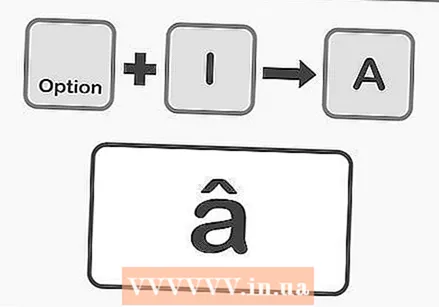 Нажмите клавишу Option и I, затем букву, чтобы создать ударение с циркумфлексом. Сначала удерживайте нажатой клавишу Option, а затем нажмите I. Отпустите клавиши. Затем нажмите нужную букву. Вы также можете добавить этот ударение к любой гласной.
Нажмите клавишу Option и I, затем букву, чтобы создать ударение с циркумфлексом. Сначала удерживайте нажатой клавишу Option, а затем нажмите I. Отпустите клавиши. Затем нажмите нужную букву. Вы также можете добавить этот ударение к любой гласной. 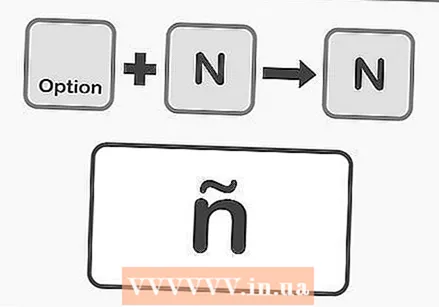 Нажмите клавишу Option и N, затем букву, чтобы образовалась тильда. Удерживая нажатой клавишу Option, нажмите N. Отпустите клавиши. Затем введите желаемую букву. Вы можете добавить этот акцент только к буквам A, N и O.
Нажмите клавишу Option и N, затем букву, чтобы образовалась тильда. Удерживая нажатой клавишу Option, нажмите N. Отпустите клавиши. Затем введите желаемую букву. Вы можете добавить этот акцент только к буквам A, N и O. 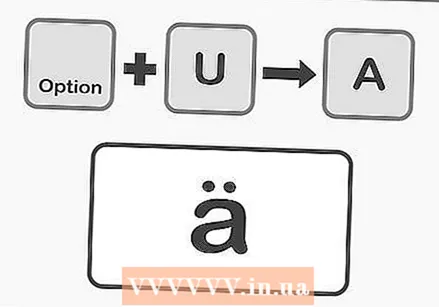 Нажмите клавишу Option и U, затем букву, чтобы создать умлаут. Удерживая нажатой клавишу Option, нажмите U. Отпустите клавиши. Теперь вы можете ввести букву по вашему выбору.
Нажмите клавишу Option и U, затем букву, чтобы создать умлаут. Удерживая нажатой клавишу Option, нажмите U. Отпустите клавиши. Теперь вы можете ввести букву по вашему выбору. 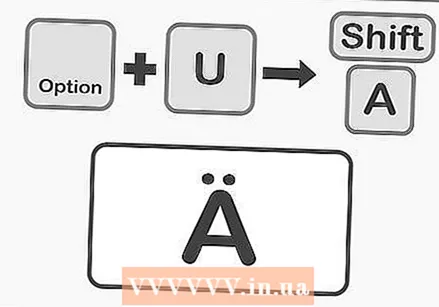 Нажмите клавишу Shift, чтобы добавить ударение к заглавной букве. Чтобы получить заглавную букву, сначала нужно зажать клавишу Shift. Когда буква находится в начале предложения, она обычно автоматически меняется на заглавную.
Нажмите клавишу Shift, чтобы добавить ударение к заглавной букве. Чтобы получить заглавную букву, сначала нужно зажать клавишу Shift. Когда буква находится в начале предложения, она обычно автоматически меняется на заглавную.
Метод 4 из 5. Скопируйте и вставьте акценты
 Сначала узнайте, какие бывают акценты. Обязательно добавляйте к слову правильный акцент, поскольку иногда другой акцент может придать слову совершенно другое значение. Ниже приведены некоторые из самых известных акцентов, используемых в большинстве европейских языков:
Сначала узнайте, какие бывают акценты. Обязательно добавляйте к слову правильный акцент, поскольку иногда другой акцент может придать слову совершенно другое значение. Ниже приведены некоторые из самых известных акцентов, используемых в большинстве европейских языков: - Могильный акцент - А, Д, Д, Д, Д
- Акцент айгу - á, é, í, ó, ú, ý
- Круговой акцент - â, ê, î, ô, û
- Тильда - ñ, õ, ã
- Умлаут - ä, ë, ï, ö, ü, ÿ
 Найдите пример нужной буквы или слова. Вы можете просмотреть текст уже существующего файла, выполнить поиск в таблице специальных символов на вашем компьютере или выполнить поиск в Интернете. Если вы будете искать в поисковой системе слово, в котором обычно используется ударение, вы сможете найти пример всего слова, которое можно скопировать довольно быстро.
Найдите пример нужной буквы или слова. Вы можете просмотреть текст уже существующего файла, выполнить поиск в таблице специальных символов на вашем компьютере или выполнить поиск в Интернете. Если вы будете искать в поисковой системе слово, в котором обычно используется ударение, вы сможете найти пример всего слова, которое можно скопировать довольно быстро. 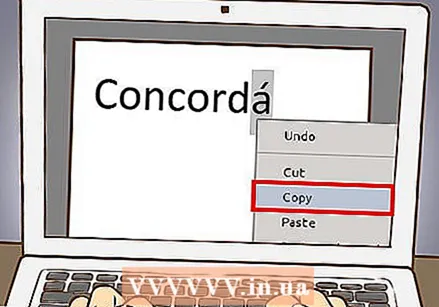 Выберите нужную букву или слово. На ПК нажмите правую кнопку мыши и выберите «Копировать» в контекстном меню, чтобы скопировать текст. На Mac нажмите Command + C.
Выберите нужную букву или слово. На ПК нажмите правую кнопку мыши и выберите «Копировать» в контекстном меню, чтобы скопировать текст. На Mac нажмите Command + C. 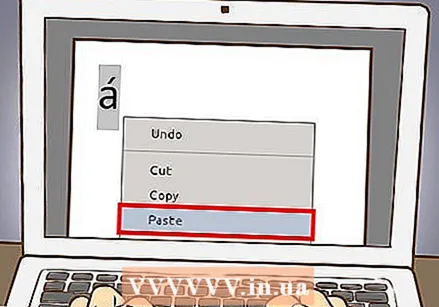 Вставьте свободные акценты в текст. Если вы используете Mac, вы можете выбрать опцию «Вставить и настроить стиль», щелкнув правой кнопкой мыши. Это полезно, если букву или слово с ударением нужно адаптировать к остальному тексту. Если у вас есть компьютер, просто выберите слово, когда вы его вставили, и измените шрифт, чтобы слово выглядело так же, как и остальная часть вашего документа. Если вы редко используете диакритические знаки или просто хотите быстро исправить это, это может быть наиболее эффективным методом быстрого набора текста с диакритическими знаками.
Вставьте свободные акценты в текст. Если вы используете Mac, вы можете выбрать опцию «Вставить и настроить стиль», щелкнув правой кнопкой мыши. Это полезно, если букву или слово с ударением нужно адаптировать к остальному тексту. Если у вас есть компьютер, просто выберите слово, когда вы его вставили, и измените шрифт, чтобы слово выглядело так же, как и остальная часть вашего документа. Если вы редко используете диакритические знаки или просто хотите быстро исправить это, это может быть наиболее эффективным методом быстрого набора текста с диакритическими знаками.
Метод 5 из 5. Настройте параметры клавиатуры.
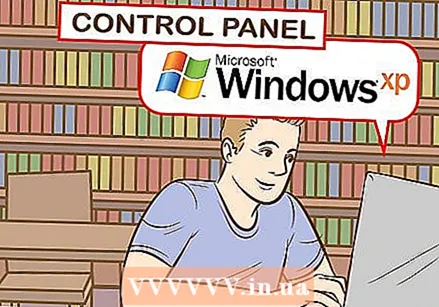 Зайдите в Панель управления, если у вас Windows XP. Щелкните главное меню в нижнем левом углу экрана и выберите Панель управления.
Зайдите в Панель управления, если у вас Windows XP. Щелкните главное меню в нижнем левом углу экрана и выберите Панель управления. - Щелкните «Дата, время, язык и языковой стандарт».
- Щелкните «Настройки страны и языка».
- Выберите вкладку «Языки» вверху.
- Нажмите «Подробнее» внизу окна.
- Нажмите «Добавить» и выберите нужный язык.
- Вернитесь на вкладку «Языки» и выберите вариант переключения между языками, одновременно нажимая левую клавишу Alt и клавишу Shift. Таким образом, вы можете переключаться между иностранным языком и вашим обычным языком, когда захотите.
 В Windows 8 или 10 перейдите в Панель управления, чтобы настроить параметры клавиатуры. Вы можете вызвать меню, удерживая клавишу Windows и нажав R.
В Windows 8 или 10 перейдите в Панель управления, чтобы настроить параметры клавиатуры. Вы можете вызвать меню, удерживая клавишу Windows и нажав R. - Выберите вид с маленькими значками. Вы можете перейти непосредственно в меню «Язык» и нажимать что-то реже.
- Щелкните значок «Язык».
- Выберите «Параметры».
- Щелкните «Добавить язык». Это позволит вам выбрать нужные настройки клавиатуры.
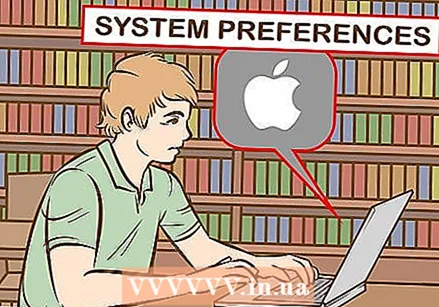 Откройте «Системные настройки», если у вас Mac и вы хотите изменить настройки клавиатуры. Вы можете получить доступ к этому меню из панели запуска или из папки «Приложения».
Откройте «Системные настройки», если у вас Mac и вы хотите изменить настройки клавиатуры. Вы можете получить доступ к этому меню из панели запуска или из папки «Приложения». - Щелкните «Язык и текст».
- Выберите вкладку «Источники ввода».
- Прокрутите вниз и выберите нужный язык.
- Обратите внимание на комбинацию клавиш, которую вы используете для переключения между разными языками, или выберите «Показать меню ввода в строке меню».
Советы
- На iPhone или iPad просто нажмите и удерживайте букву, к которой хотите добавить ударение. Затем вам будет предложена линия букв с надстрочными знаками на выбор.
- Есть клавиатуры с клавишами, которые позволяют вводить буквы с диакритическими знаками. Такая клавиатура может оказаться полезным приобретением, если вам часто приходится набирать буквы с надстрочными знаками.
- Некоторые программы позволяют превращать некоторые клавиши в буквы с диакритическими знаками или использовать виртуальную клавиатуру, на которую вы можете просто щелкнуть, чтобы ввести нужную букву.