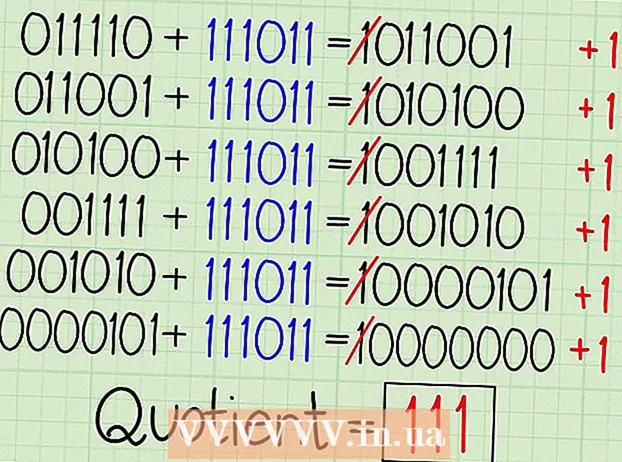Автор:
Eugene Taylor
Дата создания:
14 Август 2021
Дата обновления:
1 Июль 2024

Содержание
- Шагать
- Метод 1 из 2. Использование инструмента "Перо"
- Метод 2 из 2: Использование штифта кривизны
- Советы
- Предупреждения
Из этой статьи вы узнаете, как рисовать изогнутые линии в Photoshop на компьютере с Windows или Mac. Самый простой способ сделать это - использовать стандартный инструмент «Перо», но вы также можете использовать упрощенную версию инструмента «Перо», чтобы рисовать изогнутые линии, щелкая разные точки на холсте.
Шагать
Метод 1 из 2. Использование инструмента "Перо"
 Откройте свой проект Photoshop. Если вы еще этого не сделали, дважды щелкните проект, в котором вы хотите создать изогнутую линию, чтобы открыть его.
Откройте свой проект Photoshop. Если вы еще этого не сделали, дважды щелкните проект, в котором вы хотите создать изогнутую линию, чтобы открыть его. 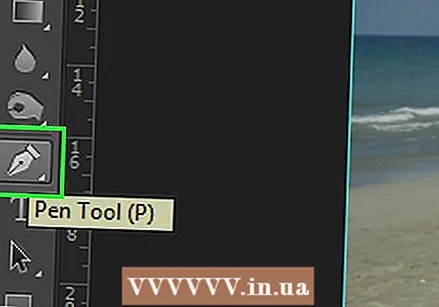 Выберите инструмент "Перо". Выберите значок пера (он выглядит как острие авторучки) на панели инструментов слева, затем нажмите Инструмент "Перо" в появившемся контекстном меню.
Выберите инструмент "Перо". Выберите значок пера (он выглядит как острие авторучки) на панели инструментов слева, затем нажмите Инструмент "Перо" в появившемся контекстном меню.  Поместите курсор. Перед тем, как начать рисовать, наведите курсор на точку, с которой вы хотите начать рисование.
Поместите курсор. Перед тем, как начать рисовать, наведите курсор на точку, с которой вы хотите начать рисование.  Задайте начальную точку и наклон кривой. Щелкните и перетащите курсор в желаемом направлении кривой, затем отпустите кнопку мыши, когда достигнете вершины кривой.
Задайте начальную точку и наклон кривой. Щелкните и перетащите курсор в желаемом направлении кривой, затем отпустите кнопку мыши, когда достигнете вершины кривой. - Точка, в которой вы отпускаете курсор, - это вершина вашей изогнутой линии.
 Сделайте вторую точку кривой. Щелкните и удерживайте точку, в которой должна формироваться линия от первой начальной точки, затем перетащите указатель мыши в направлении, противоположном направлению ранее созданной кривой.
Сделайте вторую точку кривой. Щелкните и удерживайте точку, в которой должна формироваться линия от первой начальной точки, затем перетащите указатель мыши в направлении, противоположном направлению ранее созданной кривой. - Чтобы создать S-образную линию, перетащите курсор мыши в том же направлении, что и кривая.
 Добавьте больше изогнутых линий. Вы можете добавить кривые к существующей линии, удерживая и щелкая следующую точку линии, а затем перетаскивая мышь, чтобы задать кривую сегмента.
Добавьте больше изогнутых линий. Вы можете добавить кривые к существующей линии, удерживая и щелкая следующую точку линии, а затем перетаскивая мышь, чтобы задать кривую сегмента.  Закройте изогнутую линию. Создав нужную линию, вы можете запретить инструменту «Перо» создавать изогнутые линии, наведя курсор на пустую точку начальной линии, щелкнув один раз и поместив небольшой кружок рядом с курсором. .
Закройте изогнутую линию. Создав нужную линию, вы можете запретить инструменту «Перо» создавать изогнутые линии, наведя курсор на пустую точку начальной линии, щелкнув один раз и поместив небольшой кружок рядом с курсором. .
Метод 2 из 2: Использование штифта кривизны
 Откройте свой проект Photoshop. Если вы еще этого не сделали, дважды щелкните проект, в котором вы хотите создать изогнутую линию, чтобы открыть его.
Откройте свой проект Photoshop. Если вы еще этого не сделали, дважды щелкните проект, в котором вы хотите создать изогнутую линию, чтобы открыть его.  Выберите инструмент Bow Pin Tool. Выберите значок пера (который выглядит как острие авторучки) на левой панели инструментов, затем нажмите Инструмент для сгибания штифта в выдвижном меню.
Выберите инструмент Bow Pin Tool. Выберите значок пера (который выглядит как острие авторучки) на левой панели инструментов, затем нажмите Инструмент для сгибания штифта в выдвижном меню. - Инструмент «Перо кривизны» позволяет рисовать кривую линию, последовательно щелкая разные точки.
 Выберите первую точку. Щелкните в том месте, где должна начинаться кривая.
Выберите первую точку. Щелкните в том месте, где должна начинаться кривая.  Щелкните по второй точке. Это создает линию между вашей первой и второй точками.
Щелкните по второй точке. Это создает линию между вашей первой и второй точками.  Щелкните третью точку. Это создаст третье соединение для линии, в результате чего получится кривая линия, а вторая точка будет выступать в качестве вершины кривизны.
Щелкните третью точку. Это создаст третье соединение для линии, в результате чего получится кривая линия, а вторая точка будет выступать в качестве вершины кривизны. 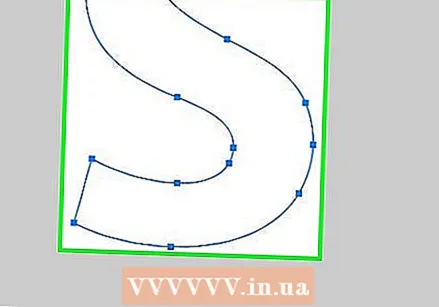 Добавьте больше очков. Вы можете продолжить добавление точек, щелкнув те позиции на холсте, где вы хотите, чтобы линия проходила. Линия автоматически изогнется, чтобы соответствовать точкам.
Добавьте больше очков. Вы можете продолжить добавление точек, щелкнув те позиции на холсте, где вы хотите, чтобы линия проходила. Линия автоматически изогнется, чтобы соответствовать точкам. 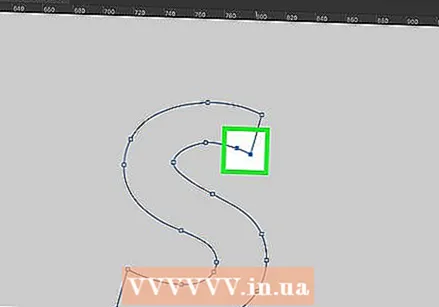 Переместите точку на кривой. Если вы хотите согнуть часть кривой внутрь или наружу, щелкните по ней и перетащите эту точку внутрь или наружу.
Переместите точку на кривой. Если вы хотите согнуть часть кривой внутрь или наружу, щелкните по ней и перетащите эту точку внутрь или наружу.
Советы
- Вы также можете выбрать вариант Свободная форма рисовать изогнутые линии, как если бы вы рисовали на бумаге. Кривые линии, нарисованные пером произвольной формы, менее точны, чем линии, нарисованные инструментом «Перо».
Предупреждения
- Вам может потребоваться отменить точку, если это придает кривой неожиданную форму. Вы можете сделать это, нажав либо Ctrl+Z (Windows) или ⌘ Команда+Z (Mac).