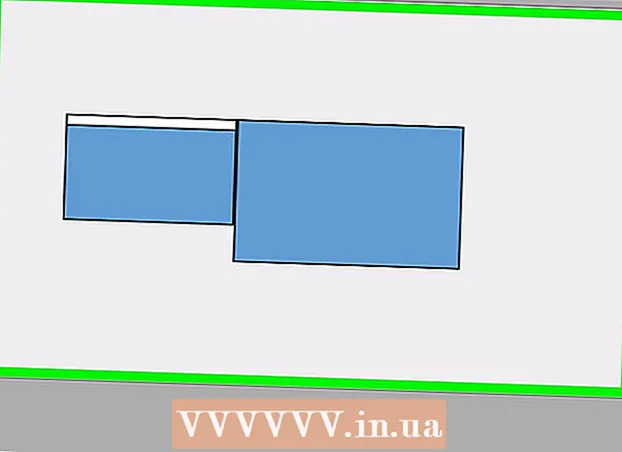Автор:
Charles Brown
Дата создания:
9 Февраль 2021
Дата обновления:
27 Июнь 2024

Содержание
- Шагать
- Часть 1 из 5: Создание сайта
- Часть 2 из 5: Открытие редактора
- Часть 3 из 5: Вставка содержимого
- Часть 4 из 5: Добавление страницы
- Часть 5 из 5: Применение темы
- Советы
- Предупреждения
Из этой статьи вы узнаете, как создавать и редактировать бесплатный веб-сайт с помощью Сайтов Google. Помните, что для создания сайта Google у вас должна быть учетная запись Google.
Шагать
Часть 1 из 5: Создание сайта
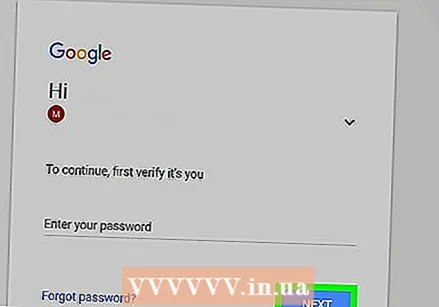 Откройте Сайты Google. Перейдите на страницу https://sites.google.com/ в своем браузере. Откроется страница Сайтов Google, если вы вошли в свою учетную запись Google.
Откройте Сайты Google. Перейдите на страницу https://sites.google.com/ в своем браузере. Откроется страница Сайтов Google, если вы вошли в свою учетную запись Google. - Если вы не вошли в свою учетную запись Google, укажите свой адрес электронной почты и пароль для входа, прежде чем продолжить.
 нажмите на Новый сайт Google. Он находится в левой части страницы. Откроется самая последняя версия Сайтов Google.
нажмите на Новый сайт Google. Он находится в левой части страницы. Откроется самая последняя версия Сайтов Google.  Нажмите "Новый".
Нажмите "Новый".  Введите заголовок для вашей домашней страницы. Введите заголовок, который вы хотите использовать, в поле «Заголовок вашей страницы» вверху страницы.
Введите заголовок для вашей домашней страницы. Введите заголовок, который вы хотите использовать, в поле «Заголовок вашей страницы» вверху страницы.  Создайте адрес сайта Google. Щелкните поле ввода «Введите имя сайта» в верхнем левом углу страницы, затем введите слово или фразу, которую вы хотите использовать для своего сайта Google.
Создайте адрес сайта Google. Щелкните поле ввода «Введите имя сайта» в верхнем левом углу страницы, затем введите слово или фразу, которую вы хотите использовать для своего сайта Google. - Имя вашего сайта должно быть уникальным, поэтому позже вас могут попросить выбрать другое уникальное имя.
 Загрузите обложку. Вы можете добавить фотографию вверху главной страницы, встав на изображение вверху страницы, на Сменить изображение внизу изображения, затем щелкните загрузить в раскрывающемся меню выберите фотографию и нажмите Открыть щелкнуть.
Загрузите обложку. Вы можете добавить фотографию вверху главной страницы, встав на изображение вверху страницы, на Сменить изображение внизу изображения, затем щелкните загрузить в раскрывающемся меню выберите фотографию и нажмите Открыть щелкнуть. 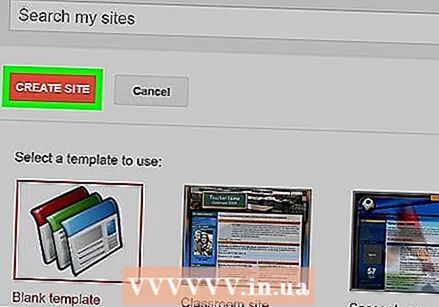 нажмите на ЧТОБЫ ОПУБЛИКОВАТЬ. Это фиолетовая кнопка в правом верхнем углу страницы.
нажмите на ЧТОБЫ ОПУБЛИКОВАТЬ. Это фиолетовая кнопка в правом верхнем углу страницы.  нажмите на ЧТОБЫ ОПУБЛИКОВАТЬ когда просят сделать это. Это создаст ваш сайт Google в домене https://sites.google.com/view/.Название сайта.
нажмите на ЧТОБЫ ОПУБЛИКОВАТЬ когда просят сделать это. Это создаст ваш сайт Google в домене https://sites.google.com/view/.Название сайта.
Часть 2 из 5: Открытие редактора
 Откройте свой сайт. Перейдите на https://sites.google.com/view/.Название сайта (замените "название сайта" адресом вашего сайта Google). Это откроет ваш сайт Google.
Откройте свой сайт. Перейдите на https://sites.google.com/view/.Название сайта (замените "название сайта" адресом вашего сайта Google). Это откроет ваш сайт Google.  Нажмите "Настроить".
Нажмите "Настроить".  Ознакомьтесь с вариантами редактирования. В правой части страницы вы увидите столбец с различными параметрами. Этот столбец разделен на три основные вкладки:
Ознакомьтесь с вариантами редактирования. В правой части страницы вы увидите столбец с различными параметрами. Этот столбец разделен на три основные вкладки: - ВСТАВЛЯТЬ - Добавьте текстовое поле или фотографию или вставьте документы или видео с других веб-сайтов (или Google Диска).
- СТРАНИЦЫ - Добавьте страницу на свой сайт (например, «О нас»).
- ТЕМЫ - Добавьте еще одну тему на свой сайт. Темы меняют внешний вид и макет вашего сайта.
 Не забудьте предварительно просмотреть свои изменения. Всякий раз, когда вы вносите существенные изменения (например, добавляете текстовое поле) на свой сайт, вы можете предварительно просмотреть, как это изменение будет выглядеть в действующей версии сайта, нажав кнопку «Предварительный просмотр» в форме глаза в верхней части страницы. .
Не забудьте предварительно просмотреть свои изменения. Всякий раз, когда вы вносите существенные изменения (например, добавляете текстовое поле) на свой сайт, вы можете предварительно просмотреть, как это изменение будет выглядеть в действующей версии сайта, нажав кнопку «Предварительный просмотр» в форме глаза в верхней части страницы. . - Лучше всего предварительно просмотреть изменения перед публикацией.
- При предварительном просмотре сайта вы можете нажимать на разные размеры экрана в правом нижнем углу страницы, чтобы увидеть, как сайт будет выглядеть на экране компьютера, планшета или телефона (справа налево).
Часть 3 из 5: Вставка содержимого
 Щелкните вкладку ВСТАВЛЯТЬ. Он находится в правом верхнем углу страницы. Это вкладка, которая открывается по умолчанию при открытии редактора.
Щелкните вкладку ВСТАВЛЯТЬ. Он находится в правом верхнем углу страницы. Это вкладка, которая открывается по умолчанию при открытии редактора.  Добавьте текстовое поле. нажмите на Текстовое окно вверху столбца.
Добавьте текстовое поле. нажмите на Текстовое окно вверху столбца.  Добавьте разделитель. Щелкните элемент Разделяющая линия чтобы добавить его под текстовым полем.
Добавьте разделитель. Щелкните элемент Разделяющая линия чтобы добавить его под текстовым полем.  Переместите элементы. Вы можете щелкнуть и перетащить разделитель, чтобы поместить его над текстовым полем, или вы можете щелкнуть и перетащить левый угол текстового поля, чтобы переместить текстовое поле.
Переместите элементы. Вы можете щелкнуть и перетащить разделитель, чтобы поместить его над текстовым полем, или вы можете щелкнуть и перетащить левый угол текстового поля, чтобы переместить текстовое поле.  Добавьте изображение. нажмите на Фотографий в верхней части столбца выберите расположение изображения, щелкните изображение, которое хотите вставить на свой веб-сайт, затем щелкните Выбирать. Это вставит его в центр страницы и позволит вам изменять размер и перемещать его.
Добавьте изображение. нажмите на Фотографий в верхней части столбца выберите расположение изображения, щелкните изображение, которое хотите вставить на свой веб-сайт, затем щелкните Выбирать. Это вставит его в центр страницы и позволит вам изменять размер и перемещать его. - Вы можете загрузить фотографии на Google Диск, а затем выбрать их на своем сайте Google.
 Добавьте другой контент. Это зависит от того, что вы хотите добавить на свой сайт; Однако вы можете добавить на свой веб-сайт следующие элементы:
Добавьте другой контент. Это зависит от того, что вы хотите добавить на свой сайт; Однако вы можете добавить на свой веб-сайт следующие элементы: - Документы Google Диска - Щелкните Гугл Диск в правом столбце, затем выберите файл.
- YouTube / Календарь Google / Карты Гугл - Щелкните один из этих заголовков в правом столбце и следуйте инструкциям на экране.
- Гугл документы - Щелкните один из типов документов под заголовком «Документы Google» в правом столбце и следуйте инструкциям на экране.
 Завершите свою домашнюю страницу. После того, как вы добавили и изменили порядок содержимого на своей домашней странице, вы можете продолжить.
Завершите свою домашнюю страницу. После того, как вы добавили и изменили порядок содержимого на своей домашней странице, вы можете продолжить.  Опубликуйте свои изменения. нажмите на ЧТОБЫ ОПУБЛИКОВАТЬ в правом верхнем углу веб-страницы. Это не закроет редактор, но сохранит ваши изменения.
Опубликуйте свои изменения. нажмите на ЧТОБЫ ОПУБЛИКОВАТЬ в правом верхнем углу веб-страницы. Это не закроет редактор, но сохранит ваши изменения.
Часть 4 из 5: Добавление страницы
 Щелкните вкладку СТРАНИЦЫ. Он находится в верхней части правого столбца редактора. Это будет список текущих страниц вашего веб-сайта, единственной из которых должна быть «Домашняя» страница.
Щелкните вкладку СТРАНИЦЫ. Он находится в верхней части правого столбца редактора. Это будет список текущих страниц вашего веб-сайта, единственной из которых должна быть «Домашняя» страница.  Щелкните значок «Добавить страницу». Этот значок в виде бумаги расположен в правом нижнем углу страницы. Появится всплывающее меню.
Щелкните значок «Добавить страницу». Этот значок в виде бумаги расположен в правом нижнем углу страницы. Появится всплывающее меню.  Введите название страницы. Введите имя, которое вы хотите использовать для страницы. Например, если вы создаете страницу загрузки, введите Загрузки или что-то подобное.
Введите название страницы. Введите имя, которое вы хотите использовать для страницы. Например, если вы создаете страницу загрузки, введите Загрузки или что-то подобное.  нажмите на ГОТОВЫ. Он находится внизу всплывающего меню. Страница будет добавлена на ваш сайт.
нажмите на ГОТОВЫ. Он находится внизу всплывающего меню. Страница будет добавлена на ваш сайт.  При необходимости отредактируйте страницу. Как и на домашней странице, вы можете вставлять элементы, добавлять файлы и настраивать положение различных элементов на странице.
При необходимости отредактируйте страницу. Как и на домашней странице, вы можете вставлять элементы, добавлять файлы и настраивать положение различных элементов на странице. 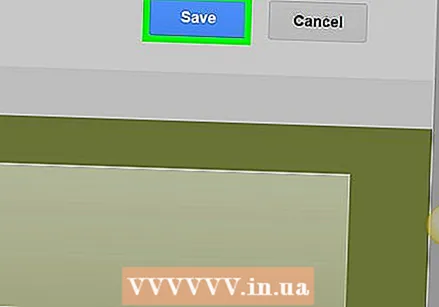 нажмите на ЧТОБЫ ОПУБЛИКОВАТЬ когда вы сделали. Это сохранит ваши изменения и отправит их в действующую версию вашего сайта.
нажмите на ЧТОБЫ ОПУБЛИКОВАТЬ когда вы сделали. Это сохранит ваши изменения и отправит их в действующую версию вашего сайта.
Часть 5 из 5: Применение темы
 Щелкните вкладку ТЕМЫ. Он находится вверху столбца в правой части страницы.
Щелкните вкладку ТЕМЫ. Он находится вверху столбца в правой части страницы.  Выберите тему. Щелкните тему, которую хотите просмотреть. Это изменяет тему вашего сайта в главном окне.
Выберите тему. Щелкните тему, которую хотите просмотреть. Это изменяет тему вашего сайта в главном окне.  Выберите цвет для темы. Щелкните один из цветных кружков под названием темы, чтобы просмотреть цвет.
Выберите цвет для темы. Щелкните один из цветных кружков под названием темы, чтобы просмотреть цвет. - В разных темах используются разные цветовые палитры.
 нажмите на Стиль шрифта. Это раскрывающийся список под цветными кружками под названием вашей темы. Появится новое меню выбора.
нажмите на Стиль шрифта. Это раскрывающийся список под цветными кружками под названием вашей темы. Появится новое меню выбора.  Щелкните название шрифта. Это позволяет вам выбрать его и применить к предварительному просмотру вашего веб-сайта.
Щелкните название шрифта. Это позволяет вам выбрать его и применить к предварительному просмотру вашего веб-сайта.  нажмите на ПУБЛИКОВАТЬ когда вы закончите. Это сохранит ваши изменения и отправит их в действующую версию вашего сайта. На этом этапе вы можете продолжать добавлять страницы, вставлять контент и изменять тему по своему усмотрению.
нажмите на ПУБЛИКОВАТЬ когда вы закончите. Это сохранит ваши изменения и отправит их в действующую версию вашего сайта. На этом этапе вы можете продолжать добавлять страницы, вставлять контент и изменять тему по своему усмотрению.
Советы
- Поисковые системы с большей вероятностью покажут ваш сайт, когда вы на нем активны, чем если вы не прикасаетесь к нему в течение нескольких недель.
Предупреждения
- Не размещайте изображения обнаженной натуры или откровенные изображения, изображения насилия или разжигания ненависти на Сайтах Google. Если вы это сделаете, ваш сайт может быть удален Google.