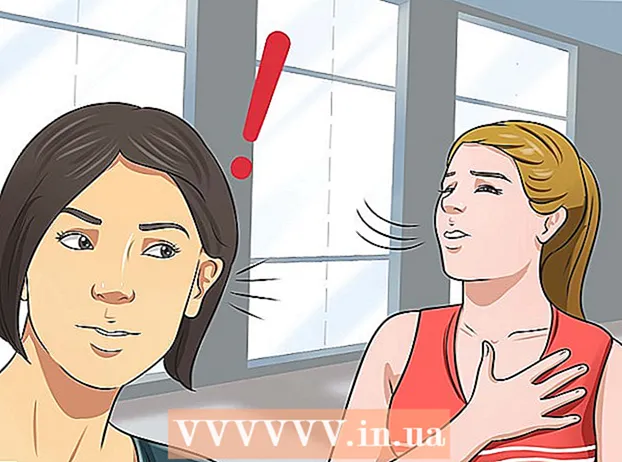Автор:
Tamara Smith
Дата создания:
24 Январь 2021
Дата обновления:
29 Июнь 2024

Содержание
В этой статье вы узнаете, как сохранить звук и видео вашего собрания Zoom на телефон или планшет Android. Все, что вам нужно сделать, это установить приложение из Play Store, которое будет записывать ваш экран.
Шагать
 Установите приложение для записи экрана из Play Store. Некоторые популярные варианты с положительными оценками включают Mobizen, DU Recorder и Screen Recorder от Genius Recorder. Как скачать приложение для записи экрана:
Установите приложение для записи экрана из Play Store. Некоторые популярные варианты с положительными оценками включают Mobizen, DU Recorder и Screen Recorder от Genius Recorder. Как скачать приложение для записи экрана: - Откройте "Play Маркет"
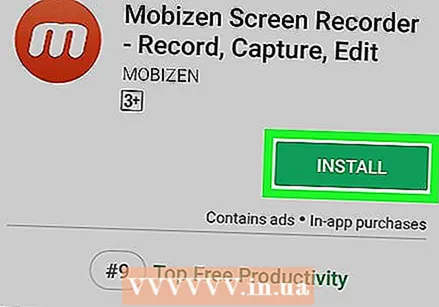 Откройте приложение. Эти шаги аналогичны для всех популярных вариантов. Следуйте инструкциям на экране, чтобы выполнить ручную процедуру / процедуру установки, и обязательно предоставьте необходимые разрешения при появлении запроса.
Откройте приложение. Эти шаги аналогичны для всех популярных вариантов. Следуйте инструкциям на экране, чтобы выполнить ручную процедуру / процедуру установки, и обязательно предоставьте необходимые разрешения при появлении запроса. - Когда приложение откроется, у края экрана появится плавающий значок. Вы можете нажать этот значок, чтобы получить доступ к функциям записи.
- Этот значок остается доступным на экране, поэтому вы можете записывать в любом приложении.
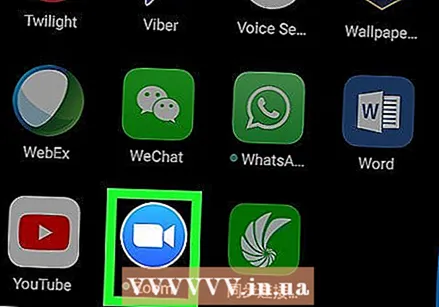 Откройте Zoom. Это синий значок с сине-белой видеокамерой внутри. Обычно он находится на главном экране или среди других приложений.
Откройте Zoom. Это синий значок с сине-белой видеокамерой внутри. Обычно он находится на главном экране или среди других приложений.  Начать встречу. Если вы присоединяетесь к существующей встрече, сразу переходите к следующему шагу. Если вы проводите встречу, сделайте следующее:
Начать встречу. Если вы присоединяетесь к существующей встрече, сразу переходите к следующему шагу. Если вы проводите встречу, сделайте следующее: - Войдите в свою учетную запись Zoom.
- Нажмите «Начать встречу».
- Переместите ползунок «Использовать персональный идентификатор встречи» в положение «Вкл.» (Синий).
- Поделитесь приведенным ниже кодом с другими участниками собрания.
- Нажмите «Начать встречу».
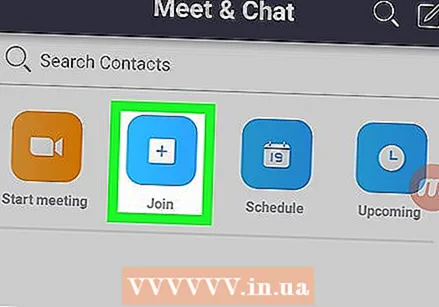 Посетить встречу. Если вы проводите встречу, переходите сразу к следующему шагу. В противном случае сделайте следующее:
Посетить встречу. Если вы проводите встречу, переходите сразу к следующему шагу. В противном случае сделайте следующее: - Нажмите «Присоединиться к встрече».
- Введите код встречи / идентификатор.
- Нажмите «Присоединиться к встрече».
 Коснитесь плавающего значка приложения, чтобы записать экран. Появятся дополнительные значки / параметры.
Коснитесь плавающего значка приложения, чтобы записать экран. Появятся дополнительные значки / параметры.  Нажмите кнопку записи. Эта кнопка различается в зависимости от приложения, но обычно имеет вид значка точки или цели. Это позволит записать как звук, так и видео из приложения.
Нажмите кнопку записи. Эта кнопка различается в зависимости от приложения, но обычно имеет вид значка точки или цели. Это позволит записать как звук, так и видео из приложения. - Перед первым запуском записи может потребоваться предоставить дополнительные разрешения.
- Чтобы приостановить запись, нажмите кнопку паузы (обычно две вертикальные линии) рядом с плавающим значком.
 Когда вы закончите, нажмите кнопку остановки, чтобы остановить запись. Обычно это квадрат или круг. Это будет включать ваше готовое видео в галерею вашего Android.
Когда вы закончите, нажмите кнопку остановки, чтобы остановить запись. Обычно это квадрат или круг. Это будет включать ваше готовое видео в галерею вашего Android.
- Откройте "Play Маркет"