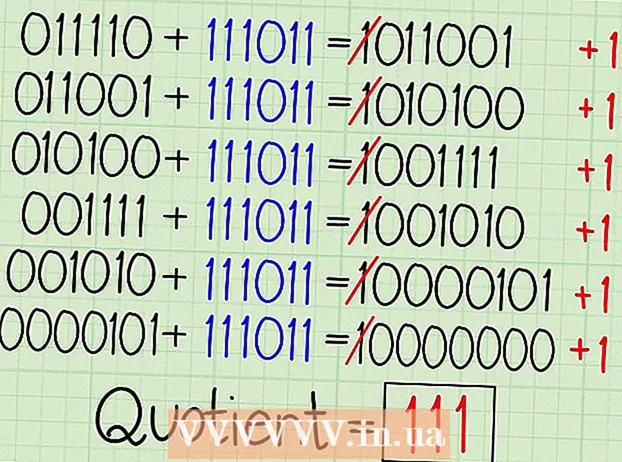Автор:
John Pratt
Дата создания:
14 Февраль 2021
Дата обновления:
1 Июль 2024

Содержание
- Шагать
- Метод 1 из 2: Word 2013 и более поздние версии
- Метод 2 из 2: Word 2007 и 2010
- Советы
- Предупреждения
Независимо от того, нужна ли вам столбчатая диаграмма для школы, для бизнес-презентации или просто потому, что она круто выглядит, эта wikiHow покажет вам, как создать ее в MS Word 2007, 2010 или 2013 и более поздних версиях.
Шагать
Метод 1 из 2: Word 2013 и более поздние версии
 Откройте Microsoft Word. Вы также можете дважды щелкнуть существующий документ Word, чтобы открыть его.
Откройте Microsoft Word. Вы также можете дважды щелкнуть существующий документ Word, чтобы открыть его.  Нажмите на опцию «Пустой документ». Пропустите этот шаг, если вы открываете существующий документ.
Нажмите на опцию «Пустой документ». Пропустите этот шаг, если вы открываете существующий документ.  нажмите на Вставлять. Это вкладка в верхнем левом углу интерфейса Word.
нажмите на Вставлять. Это вкладка в верхнем левом углу интерфейса Word.  нажмите на Диаграмма.
нажмите на Диаграмма. Щелкните шаблон диаграммы. Вы можете найти эту кнопку в левой части меню графиков.
Щелкните шаблон диаграммы. Вы можете найти эту кнопку в левой части меню графиков. - В зависимости от информации, которую вы хотите отобразить, ваш предпочтительный формат будет отличаться.
 Щелкните стиль диаграммы. Параметры стиля появятся над выбранным вами шаблоном диаграммы.
Щелкните стиль диаграммы. Параметры стиля появятся над выбранным вами шаблоном диаграммы.  нажмите на ОК. Под изображением диаграммы появится окно Microsoft Excel.
нажмите на ОК. Под изображением диаграммы появится окно Microsoft Excel.  Добавьте данные в диаграмму. Сделать это:
Добавьте данные в диаграмму. Сделать это: - Щелкните ячейку Excel.
- Введите точку данных.
- Нажмите ↵ Enter.
 Нажми на Икс в разделе Excel. Это закроет окно Excel - ваши данные будут сохранены в диаграмме.
Нажми на Икс в разделе Excel. Это закроет окно Excel - ваши данные будут сохранены в диаграмме.
Метод 2 из 2: Word 2007 и 2010
 Откройте Microsoft Word 2007. Вы также можете дважды щелкнуть существующий документ Word, чтобы открыть его.
Откройте Microsoft Word 2007. Вы также можете дважды щелкнуть существующий документ Word, чтобы открыть его.  нажмите на Вставлять. Это вкладка в верхнем левом углу интерфейса Word.
нажмите на Вставлять. Это вкладка в верхнем левом углу интерфейса Word.  нажмите на Диаграмма.
нажмите на Диаграмма. Щелкните шаблон диаграммы. Вы можете найти это в левой части меню графиков.
Щелкните шаблон диаграммы. Вы можете найти это в левой части меню графиков. - Некоторые типы данных лучше работают с определенными стилями, чем другие.
 Щелкните стиль диаграммы. Параметры стиля появятся над выбранным вами шаблоном диаграммы.
Щелкните стиль диаграммы. Параметры стиля появятся над выбранным вами шаблоном диаграммы.  нажмите на ОК. Появится окно с данными Microsoft Excel 2007.
нажмите на ОК. Появится окно с данными Microsoft Excel 2007.  Добавьте данные в диаграмму. Сделать это:
Добавьте данные в диаграмму. Сделать это: - Щелкните ячейку Excel.
- Введите точку данных.
- Нажмите ↵ Enter.
 Закройте Excel, когда закончите. График немедленно изменится, отражая введенные данные.
Закройте Excel, когда закончите. График немедленно изменится, отражая введенные данные.
Советы
- По умолчанию разделы гистограммы помечены как «Категория X» (где «X» - это номер, относящийся к разделу). Вы можете переименовать эти разделы во что-то, что лучше их описывает, щелкнув ячейку раздела и введя новое имя.
- Вы также можете добавить заголовок к диаграмме, нажав Шаблон а затем щелкните Заголовок диаграммы в Word 2007/2010 (или щелкнув «Заголовок диаграммы» в верхней части диаграммы в последующих версиях Word).
- Некоторые шаблоны гистограмм могут работать лучше, чем другие, с определенными типами данных.
- Если вы забыли сохранить документ, повторно откройте Word, и появится последняя кэшированная версия документа.
Предупреждения
- Сохраните свою работу (удерживайте Ctrl - или же ⌘ Команда - и коснитесь С.) перед выходом из Word.