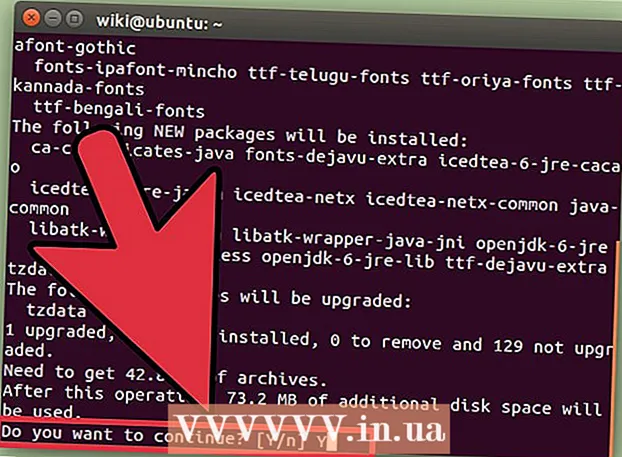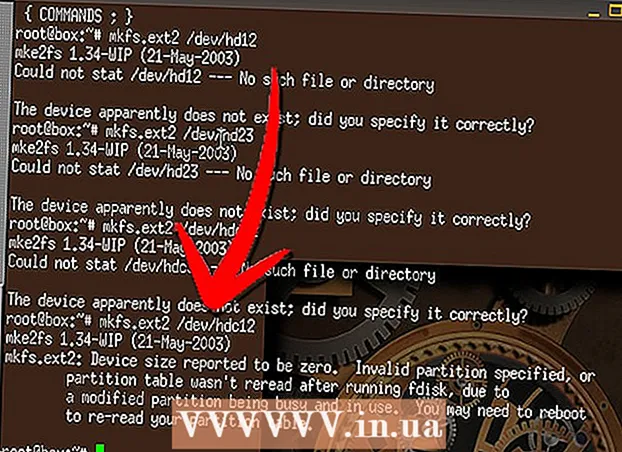Автор:
Morris Wright
Дата создания:
25 Апрель 2021
Дата обновления:
24 Июнь 2024

Содержание
- Шагать
- Метод 1 из 4. Использование снимка экрана GNOME
- Метод 2 из 4: Использование GIMP
- Метод 3 из 4: Использование ImageMagick
- Метод 4 из 4: Использование шторки
Сделать снимок экрана в Linux не так просто, как в Windows или OS X. Это связано с тем, что в Linux нет универсального инструмента для создания снимков экрана. Это зависит от дистрибутива. К счастью, большинство из них включает по крайней мере одну программу, позволяющую делать снимки экрана, и другие доступны, если у вас не установлена программа для создания снимков экрана.
Шагать
Метод 1 из 4. Использование снимка экрана GNOME
В PrtScn key не работает как ярлык во всех дистрибутивах Linux, но работает в большинстве окружений рабочего стола GNOME, таких как Ubuntu и Linux Mint. Если этот раздел не работает, попробуйте один из следующих методов. Нажмите .PrtScnчтобы сделать снимок всего экрана. На скриншоте будет показано все, что можно увидеть на вашем экране. Вас спросят, где вы хотите сохранить файл скриншота.
Нажмите .PrtScnчтобы сделать снимок всего экрана. На скриншоте будет показано все, что можно увидеть на вашем экране. Вас спросят, где вы хотите сохранить файл скриншота. - Клавишу Print Screen можно найти в верхнем ряду клавиш на клавиатуре, обычно где-то посередине. F12 а также ScrLk. Он может быть обозначен как «Print Screen», «PrtScn», «PrntScrn» или что-то подобное.
 Нажмите .Alt+PrtScnсделать снимок экрана окна. С помощью этого ярлыка вы делаете снимок экрана вашего активного окна. Файл будет создан в папке «Изображения».
Нажмите .Alt+PrtScnсделать снимок экрана окна. С помощью этого ярлыка вы делаете снимок экрана вашего активного окна. Файл будет создан в папке «Изображения».  Нажмите .⇧ Shift+PrtScnчтобы сделать выбор для скриншота. Вы можете щелкнуть и перетащить рамку, чтобы указать, что будет снято на снимке экрана. Файл с захваченным вами изображением будет создан в папке «Изображения».
Нажмите .⇧ Shift+PrtScnчтобы сделать выбор для скриншота. Вы можете щелкнуть и перетащить рамку, чтобы указать, что будет снято на снимке экрана. Файл с захваченным вами изображением будет создан в папке «Изображения». 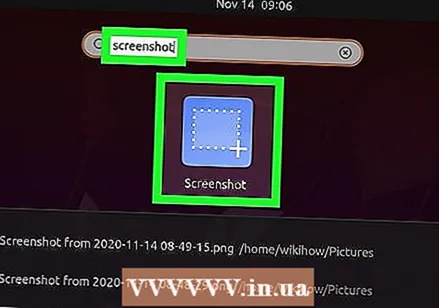 Откройте инструмент «Снимок экрана». Инструмент Gnome Screenshot дает некоторые дополнительные функции для создания снимков экрана, например, задержку. Утилиту «Снимок экрана» можно найти в папке «Стандартные» меню «Приложения».
Откройте инструмент «Снимок экрана». Инструмент Gnome Screenshot дает некоторые дополнительные функции для создания снимков экрана, например, задержку. Утилиту «Снимок экрана» можно найти в папке «Стандартные» меню «Приложения». 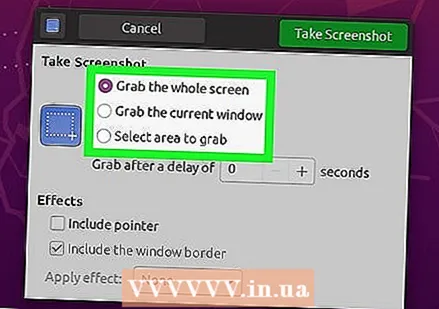 Выберите тип снимка экрана. Вы можете выбрать любой из описанных выше вариантов.
Выберите тип снимка экрана. Вы можете выбрать любой из описанных выше вариантов. 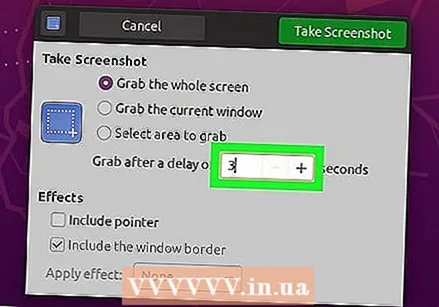 Добавьте задержку. Если ваш снимок экрана зависит от времени, вы можете использовать утилиту Снимок экрана, чтобы добавить задержку перед созданием снимка экрана. Таким образом вы можете быть уверены, что на экране отображается нужный контент.
Добавьте задержку. Если ваш снимок экрана зависит от времени, вы можете использовать утилиту Снимок экрана, чтобы добавить задержку перед созданием снимка экрана. Таким образом вы можете быть уверены, что на экране отображается нужный контент.  Выберите свои эффекты. Вы можете включить или исключить указатель мыши на снимке экрана или добавить границу к снимку экрана.
Выберите свои эффекты. Вы можете включить или исключить указатель мыши на снимке экрана или добавить границу к снимку экрана.
Метод 2 из 4: Использование GIMP
 Установите GIMP. GIMP - это бесплатный редактор изображений, установленный в некоторых дистрибутивах Linux. Если он не установлен, вы можете получить GIMP бесплатно в Центре программного обеспечения. Откройте Центр программного обеспечения, найдите «gimp» и затем установите «GIMP Image Editor».
Установите GIMP. GIMP - это бесплатный редактор изображений, установленный в некоторых дистрибутивах Linux. Если он не установлен, вы можете получить GIMP бесплатно в Центре программного обеспечения. Откройте Центр программного обеспечения, найдите «gimp» и затем установите «GIMP Image Editor».  В меню «Файл» нажмите «Создать»> «Снимок экрана». Откроется инструмент захвата экрана. Этот инструмент очень похож на Скриншот Gnome.
В меню «Файл» нажмите «Создать»> «Снимок экрана». Откроется инструмент захвата экрана. Этот инструмент очень похож на Скриншот Gnome. 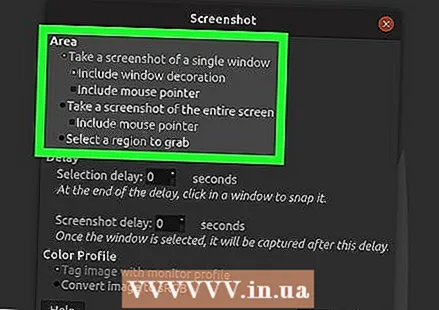 Выберите тип снимка экрана, который вы хотите сделать. Вы можете выбрать один из трех различных типов снимков экрана: окно, полноэкранный режим или пользовательский выбор. Если вы выберете вариант «окно», вы можете щелкнуть окно, снимок экрана которого хотите сделать.
Выберите тип снимка экрана, который вы хотите сделать. Вы можете выбрать один из трех различных типов снимков экрана: окно, полноэкранный режим или пользовательский выбор. Если вы выберете вариант «окно», вы можете щелкнуть окно, снимок экрана которого хотите сделать.  Добавьте задержку. Вы можете добавить задержку до того, как будет сделан снимок экрана, чтобы вы могли расположить все именно так, как хотите. Если вы выбрали «одно окно» или «пользовательские снимки экрана», выберите снимок экрана по истечении таймера задержки.
Добавьте задержку. Вы можете добавить задержку до того, как будет сделан снимок экрана, чтобы вы могли расположить все именно так, как хотите. Если вы выбрали «одно окно» или «пользовательские снимки экрана», выберите снимок экрана по истечении таймера задержки.  Нажмите «Snap», чтобы сделать снимок экрана. В зависимости от ваших настроек снимок экрана можно сделать сразу. Когда вы закончите, снимок экрана откроется в окне редактирования GIMP.
Нажмите «Snap», чтобы сделать снимок экрана. В зависимости от ваших настроек снимок экрана можно сделать сразу. Когда вы закончите, снимок экрана откроется в окне редактирования GIMP.  Сохраните снимок экрана. Если вы не хотите редактировать снимок экрана, вы можете сохранить его на свой жесткий диск. В меню «Файл» нажмите «Экспорт». Назовите снимок экрана и выберите, где его сохранить. Когда вы будете удовлетворены, нажмите кнопку «Экспорт».
Сохраните снимок экрана. Если вы не хотите редактировать снимок экрана, вы можете сохранить его на свой жесткий диск. В меню «Файл» нажмите «Экспорт». Назовите снимок экрана и выберите, где его сохранить. Когда вы будете удовлетворены, нажмите кнопку «Экспорт».
Метод 3 из 4: Использование ImageMagick
 Откройте Терминал. ImageMagick - это инструмент командной строки, который может делать за вас скриншоты. Во многих дистрибутивах уже установлен ImageMagick, но в остальном вы можете установить его самостоятельно бесплатно.
Откройте Терминал. ImageMagick - это инструмент командной строки, который может делать за вас скриншоты. Во многих дистрибутивах уже установлен ImageMagick, но в остальном вы можете установить его самостоятельно бесплатно. - Чтобы быстро открыть Терминал в Ubuntu и многих других дистрибутивах, нажмите Ctrl+Alt+Т..
 Установите ImageMagick. Тип sudo apt-get install imagemagick и нажмите ↵ Enter. Вам будет предложено ввести пароль администратора. Если ImageMagick не установлен, начнется загрузка и установка. Если программа уже установлена, вы получите уведомление.
Установите ImageMagick. Тип sudo apt-get install imagemagick и нажмите ↵ Enter. Вам будет предложено ввести пароль администратора. Если ImageMagick не установлен, начнется загрузка и установка. Если программа уже установлена, вы получите уведомление.  Сделайте снимок всего экрана. Тип import -window root Pictures /имя файла.png и нажмите ↵ Enter. Заменять имя файла по имени вы хотите дать скриншот.
Сделайте снимок всего экрана. Тип import -window root Pictures /имя файла.png и нажмите ↵ Enter. Заменять имя файла по имени вы хотите дать скриншот.  Сделайте снимок экрана определенного окна. Тип импортировать изображения /имя файла.png и нажмите ↵ Enter. Заменять имя файла по имени вы хотите дать скриншот. Курсор изменится на перекрестие, и вы сможете щелкнуть окно, которое хотите захватить.
Сделайте снимок экрана определенного окна. Тип импортировать изображения /имя файла.png и нажмите ↵ Enter. Заменять имя файла по имени вы хотите дать скриншот. Курсор изменится на перекрестие, и вы сможете щелкнуть окно, которое хотите захватить.  Добавьте задержку на скриншот. Тип import -window root -pause # Фотографий /имя файла.png и нажмите ↵ Enter. Заменять # с количеством секунд, которое вы хотите подождать, пока не будет сделан снимок экрана. После ожидания установленного времени будет сделан снимок экрана, и вы вернетесь в Терминал.
Добавьте задержку на скриншот. Тип import -window root -pause # Фотографий /имя файла.png и нажмите ↵ Enter. Заменять # с количеством секунд, которое вы хотите подождать, пока не будет сделан снимок экрана. После ожидания установленного времени будет сделан снимок экрана, и вы вернетесь в Терминал.
Метод 4 из 4: Использование шторки
 Установите Shutter. Это популярная программа для создания снимков экрана, которая включает некоторые расширенные возможности загрузки и редактирования. Если вы часто делаете и выкладываете скриншоты, эта программа может быть вам интересна.
Установите Shutter. Это популярная программа для создания снимков экрана, которая включает некоторые расширенные возможности загрузки и редактирования. Если вы часто делаете и выкладываете скриншоты, эта программа может быть вам интересна. - Вы можете получить Shutter из менеджеров пакетов большинства дистрибутивов. Просто найдите «Shutter» и установите программу.
- Чтобы установить Shutter из Терминала, введите sudo add-apt-repository ppa: затвор / ppa и нажмите ↵ Enter. Обновите свои репозитории с помощью sudo apt-get update, и установите Shutter через sudo apt-get установить шторку набор текста.
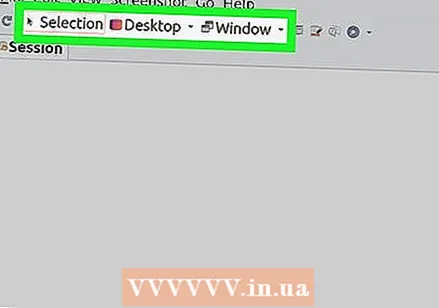 Выберите тип снимка экрана, который вы хотите сделать. В верхней части окна жалюзи вы увидите три варианта на выбор: «Выбор», «Рабочий стол» и «Окно». Нажмите кнопку, чтобы выбрать тип снимка экрана, который вы хотите сделать.
Выберите тип снимка экрана, который вы хотите сделать. В верхней части окна жалюзи вы увидите три варианта на выбор: «Выбор», «Рабочий стол» и «Окно». Нажмите кнопку, чтобы выбрать тип снимка экрана, который вы хотите сделать. 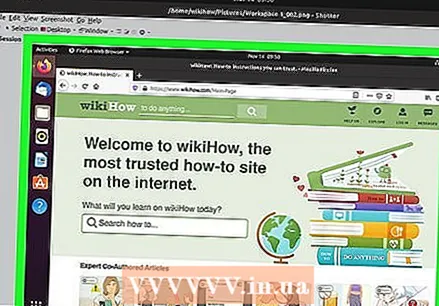 Сделайте снимок экрана. Если вы выбрали «Рабочий стол», ваш снимок экрана будет сделан автоматически. Когда вы выбрали «Выбор», экран станет тусклым, и вы можете щелкнуть и перетащить, чтобы создать поле выбора. Все, что находится в коробке, будет записано. Если вы выбрали «Окно», вы можете щелкнуть по окну, для которого хотите сделать снимок экрана.
Сделайте снимок экрана. Если вы выбрали «Рабочий стол», ваш снимок экрана будет сделан автоматически. Когда вы выбрали «Выбор», экран станет тусклым, и вы можете щелкнуть и перетащить, чтобы создать поле выбора. Все, что находится в коробке, будет записано. Если вы выбрали «Окно», вы можете щелкнуть по окну, для которого хотите сделать снимок экрана. - Снимок экрана будет автоматически сохранен в папке «Изображения».
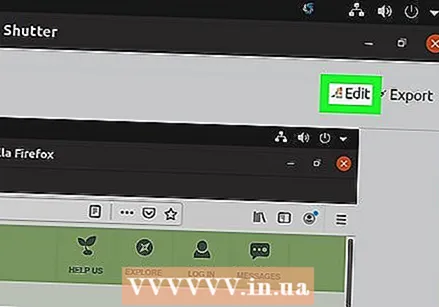 Отредактируйте снимок экрана. После создания снимка экрана предварительный просмотр будет отображаться в окне затвора. Нажмите кнопку «Редактировать», чтобы открыть редактор жалюзи. Редактор позволяет выделять элементы на скриншоте или делать заметки. По завершении нажмите «Сохранить».
Отредактируйте снимок экрана. После создания снимка экрана предварительный просмотр будет отображаться в окне затвора. Нажмите кнопку «Редактировать», чтобы открыть редактор жалюзи. Редактор позволяет выделять элементы на скриншоте или делать заметки. По завершении нажмите «Сохранить».  Экспортируйте снимок экрана. Вы можете отправить снимок экрана с помощью службы загрузки изображений или загрузить его на добавленный FTP-сервер. Нажмите кнопку «Экспорт», чтобы открыть меню «Экспорт».
Экспортируйте снимок экрана. Вы можете отправить снимок экрана с помощью службы загрузки изображений или загрузить его на добавленный FTP-сервер. Нажмите кнопку «Экспорт», чтобы открыть меню «Экспорт». - На вкладке «Общедоступный хостинг» вы можете загрузить снимок экрана в свою учетную запись Dropbox или на различные веб-сайты, где размещены изображения. Когда вы выберете одну из них, вас попросят ввести данные вашей учетной записи.
- На вкладке «FTP» вы можете указать информацию о соединении для вашего FTP-сервера, что полезно, если вы хотите разместить снимки экрана в блоге или на веб-сайте.
- На вкладке «Места» вы можете переместить снимок экрана в другое место на вашем компьютере или в сети.