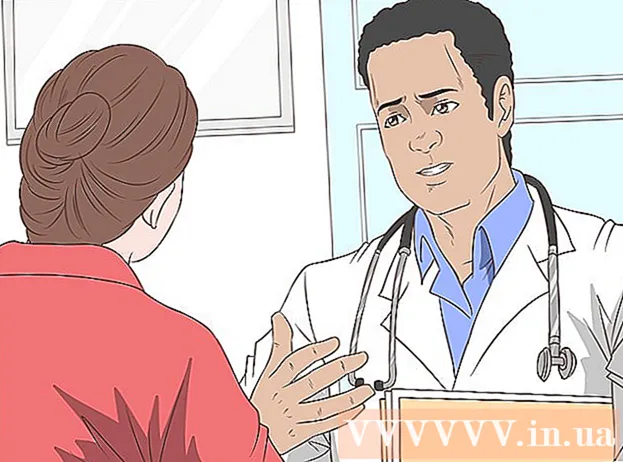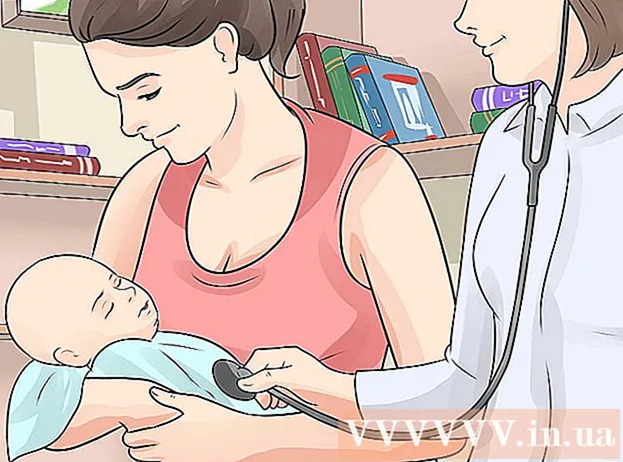Автор:
Roger Morrison
Дата создания:
5 Сентябрь 2021
Дата обновления:
10 Май 2024

Содержание
Из этой статьи вы узнаете, как установить старую версию браузера Firefox. Вы можете сделать это как на компьютере под управлением Windows, так и на Mac, но перейти на более раннюю версию мобильного приложения Firefox невозможно.
Шагать
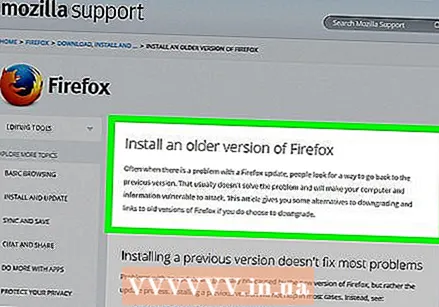 Перейти к Руководство по установке Firefox. На этой странице есть информация о том, как загрузить более старую версию Firefox. Поскольку ссылка на страницу со старыми версиями Firefox постоянно обновляется, вам нужно будет получить к ней доступ с этой страницы.
Перейти к Руководство по установке Firefox. На этой странице есть информация о том, как загрузить более старую версию Firefox. Поскольку ссылка на страницу со старыми версиями Firefox постоянно обновляется, вам нужно будет получить к ней доступ с этой страницы. 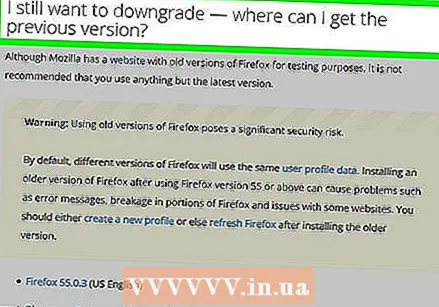 Прокрутите до раздела «Я все еще хочу перейти на более раннюю версию». Вы можете найти это примерно на полпути вниз по странице.
Прокрутите до раздела «Я все еще хочу перейти на более раннюю версию». Вы можете найти это примерно на полпути вниз по странице. 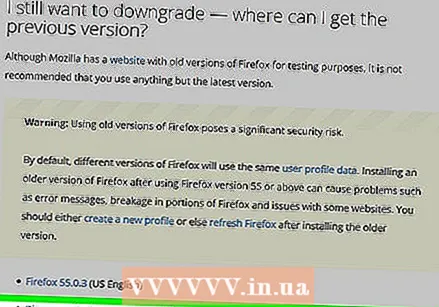 нажмите на Справочник других версий и языков. Эту ссылку можно найти под желтым предупреждением Firefox в разделе «Я все еще хочу перейти на более раннюю версию». Щелкните по нему, и вы попадете на страницу со списком всех версий Firefox.
нажмите на Справочник других версий и языков. Эту ссылку можно найти под желтым предупреждением Firefox в разделе «Я все еще хочу перейти на более раннюю версию». Щелкните по нему, и вы попадете на страницу со списком всех версий Firefox.  Выберите номер версии. Щелкните номер на этой странице, чтобы перейти на страницу загрузки этой версии Firefox.
Выберите номер версии. Щелкните номер на этой странице, чтобы перейти на страницу загрузки этой версии Firefox. - Например: нажмите на 45.1.0esr / чтобы перейти на страницу загрузки Firefox версии 45.1.0.
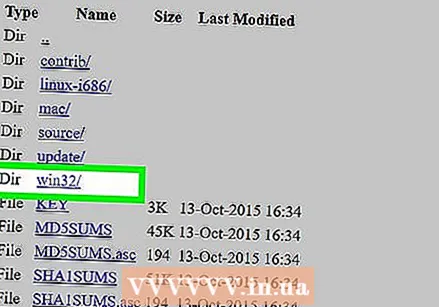 Выберите папку с вашей операционной системой. Поскольку папки здесь не имеют четких обозначений, вот как определить вашу операционную систему:
Выберите папку с вашей операционной системой. Поскольку папки здесь не имеют четких обозначений, вот как определить вашу операционную систему: - Окна - Обратите внимание на «win32 /» (32-битная Windows) или «win64 /» (64-битная Windows) в тексте ссылки. Если вы не знаете, сколько бит у вашего компьютера, сначала проверьте это.
- Mac - Ищите "mac /" в тексте ссылки.
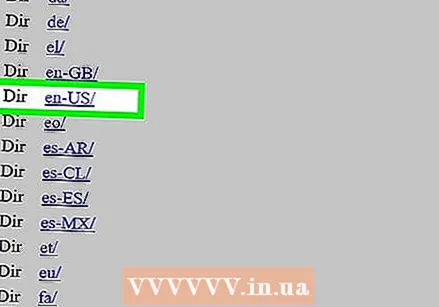 Выберите языковую папку. Список на этой странице состоит из сокращений региональных языков. Выберите язык, соответствующий вашему региону. Например, если вы говорите по-английски и в США затем щелкните папку «en-US /».
Выберите языковую папку. Список на этой странице состоит из сокращений региональных языков. Выберите язык, соответствующий вашему региону. Например, если вы говорите по-английски и в США затем щелкните папку «en-US /». 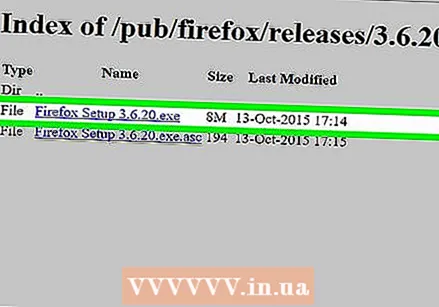 Щелкните ссылку для скачивания. Затем он укажет, что выбранная версия Firefox загружается на ваш компьютер.
Щелкните ссылку для скачивания. Затем он укажет, что выбранная версия Firefox загружается на ваш компьютер. - В зависимости от настроек вашего браузера вам может потребоваться подтвердить загрузку или выбрать место для сохранения, прежде чем загрузка начнется.
 Дважды щелкните установочный файл Firefox. По завершении загрузки дважды щелкните файл установки, чтобы начать установку. В Windows это будет исполняемый файл (EXE), а пользователям Mac нужно будет дважды щелкнуть файл Firefox DMG.
Дважды щелкните установочный файл Firefox. По завершении загрузки дважды щелкните файл установки, чтобы начать установку. В Windows это будет исполняемый файл (EXE), а пользователям Mac нужно будет дважды щелкнуть файл Firefox DMG. - В macOS Sierra и более поздних версиях вам может потребоваться вручную авторизовать установку, прежде чем продолжить.
- В Windows вас могут попросить нажать на Все распаковать щелкнуть. Если да, щелкните по нему, откройте извлеченную папку (не в формате ZIP) и снова дважды щелкните приложение Firefox.
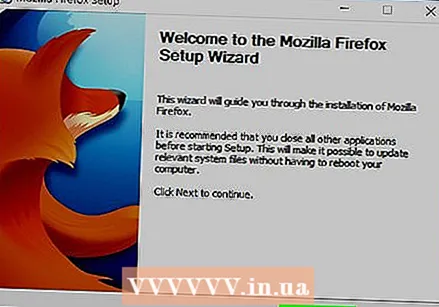 При появлении запроса выберите любые надстройки. В зависимости от версии Firefox, которую вы используете, у вас может быть возможность использовать некоторые или все свои надстройки.
При появлении запроса выберите любые надстройки. В зависимости от версии Firefox, которую вы используете, у вас может быть возможность использовать некоторые или все свои надстройки. 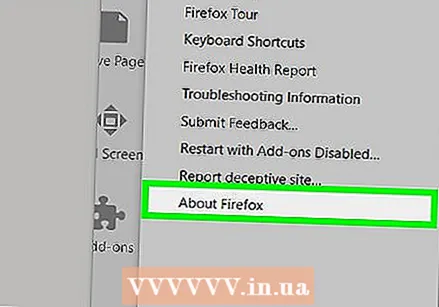 Подождите, пока откроется Firefox. Когда откроется Firefox, используйте выбранную вами версию.
Подождите, пока откроется Firefox. Когда откроется Firefox, используйте выбранную вами версию.
Советы
- Чтобы гарантировать, что более ранняя версия Firefox останется прежней, вам необходимо отключить автоматические обновления. Эта процедура зависит от версии, но обычно вам нужно нажать на Дополнительныйвкладка (☰ в более поздних версиях), затем щелкните Параметры или же Предпочтения, Затем на Передовой, Обновления и, наконец, снимите флажок «Автоматические обновления».
Предупреждения
- Более старые версии Firefox могут содержать уязвимости, которые не обновлялись и могут быть использованы хакерами, которые заражают вашу систему вредоносным ПО, крадут вашу личную информацию и т. Д. Будьте осторожны при использовании более старой версии Firefox.
- Используя старую версию Firefox, вы можете лучше избегать подозрительных веб-сайтов, и на вашем компьютере всегда должна быть запущена антивирусная программа.
- Имейте в виду, что переход на более раннюю версию не обязательно устранит проблемы, с которыми вы столкнулись из-за обновления.