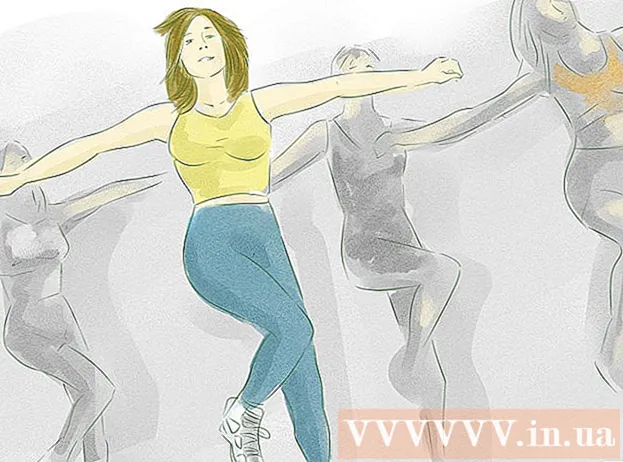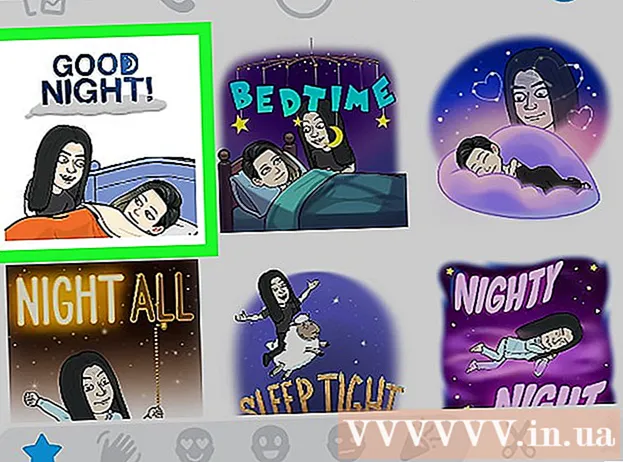Автор:
Morris Wright
Дата создания:
22 Апрель 2021
Дата обновления:
1 Июль 2024
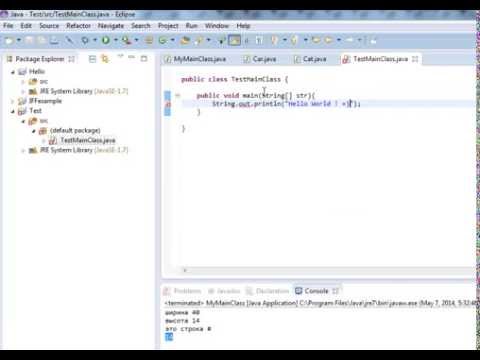
Содержание
Eclipse - одна из самых популярных сред разработки для Java, поскольку она включает в себя все необходимое для разработки Java-проекта с нуля. Прежде чем вы сможете начать работу над новым проектом, вам сначала нужно его создать. Создать новый проект Java в Eclipse довольно просто, но это может сбивать с толку, если вы уже установили Eclipse для другого языка программирования.
Шагать
 Установите Eclipse IDE для разработчиков Java. При первой установке Eclipse вам будет предложено выбрать IDE (интегрированную среду разработки). Выберите «Eclipse IDE для разработчиков Java». Это установит необходимые файлы и инструменты, необходимые для создания проектов Java.
Установите Eclipse IDE для разработчиков Java. При первой установке Eclipse вам будет предложено выбрать IDE (интегрированную среду разработки). Выберите «Eclipse IDE для разработчиков Java». Это установит необходимые файлы и инструменты, необходимые для создания проектов Java. - Если у вас установлен Eclipse для другого языка программирования, вы можете добавить поддержку Java прямо из Eclipse. Щелкните меню «Справка» и выберите «Установить новое программное обеспечение». В раскрывающемся меню выберите «Все доступные сайты» и введите «java» в поле «Фильтр». Установите флажок «Инструменты разработки Eclipse Java», а затем «Далее». Следуйте инструкциям на экране, чтобы загрузить и установить инструменты Java. Eclipse перезапустится после завершения установки.
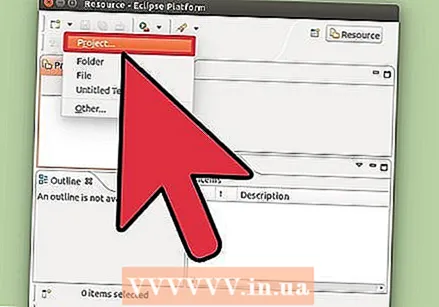 Щелкните «Файл» → «Создать» → «Проект Java». Откроется окно «Новый проект Java».
Щелкните «Файл» → «Создать» → «Проект Java». Откроется окно «Новый проект Java». - Если вы не видите вариант «Java Project», но у вас установлены Java Development Tools, выберите «Project ...» в меню «New». Разверните папку «Java» и выберите «Java Project».
 Дайте проекту имя. Это не обязательно должно быть окончательное название программы, но оно может помочь вам и другим людям идентифицировать проект.
Дайте проекту имя. Это не обязательно должно быть окончательное название программы, но оно может помочь вам и другим людям идентифицировать проект.  Выберите место для файлов проекта. По умолчанию файлы хранятся в каталоге Eclipse. При желании вы можете выбрать другое местоположение.
Выберите место для файлов проекта. По умолчанию файлы хранятся в каталоге Eclipse. При желании вы можете выбрать другое местоположение.  Выберите среду выполнения Java (JRE), которую хотите использовать. Если вы создаете программу для определенной JRE, выберите ее в раскрывающемся меню. По умолчанию будет выбрана последняя версия JRE.
Выберите среду выполнения Java (JRE), которую хотите использовать. Если вы создаете программу для определенной JRE, выберите ее в раскрывающемся меню. По умолчанию будет выбрана последняя версия JRE.  Выберите макет вашего проекта. Вы можете использовать папку своего проекта или создать отдельные папки для источников и файлов классов. Параметр по умолчанию - «Создавать отдельные папки ...», но вы можете изменить его в зависимости от требований вашего проекта.
Выберите макет вашего проекта. Вы можете использовать папку своего проекта или создать отдельные папки для источников и файлов классов. Параметр по умолчанию - «Создавать отдельные папки ...», но вы можете изменить его в зависимости от требований вашего проекта.  Нажмите «Далее», чтобы открыть окно «Настройки Java». Здесь вы определите дополнительные ресурсы, а также библиотеки для вашего проекта.
Нажмите «Далее», чтобы открыть окно «Настройки Java». Здесь вы определите дополнительные ресурсы, а также библиотеки для вашего проекта.  Используйте вкладку «Источник», чтобы создать путь сборки. Путь сборки используется компилятором для сборки программы. Вы можете создавать дополнительные исходные каталоги, связывать внешние источники, а также добавлять или удалять каталоги из пути сборки. Компилятор использует этот путь для определения источников для компиляции.
Используйте вкладку «Источник», чтобы создать путь сборки. Путь сборки используется компилятором для сборки программы. Вы можете создавать дополнительные исходные каталоги, связывать внешние источники, а также добавлять или удалять каталоги из пути сборки. Компилятор использует этот путь для определения источников для компиляции. 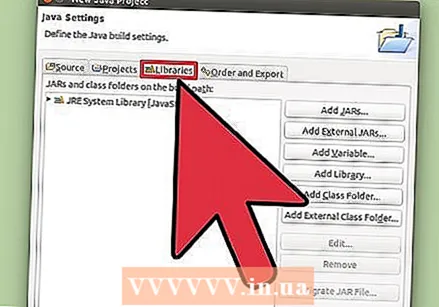 Используйте вкладку «Библиотеки», чтобы добавить библиотеки в свой проект. На этой вкладке вы можете добавлять файлы JAR в свой проект, а также выбирать встроенные библиотеки для использования. Импорт файлов JAR позволяет добавлять библиотеки из других проектов.
Используйте вкладку «Библиотеки», чтобы добавить библиотеки в свой проект. На этой вкладке вы можете добавлять файлы JAR в свой проект, а также выбирать встроенные библиотеки для использования. Импорт файлов JAR позволяет добавлять библиотеки из других проектов. 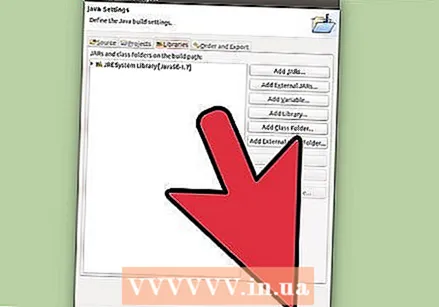 Нажмите «Готово», чтобы начать новый проект. Откроется ваше рабочее пространство Java. Если перед запуском этого проекта вы работали в Eclipse на другом языке программирования, вам будет предложено переключиться в среду Java. Это рекомендуется для получения максимальной отдачи от среды IDE.
Нажмите «Готово», чтобы начать новый проект. Откроется ваше рабочее пространство Java. Если перед запуском этого проекта вы работали в Eclipse на другом языке программирования, вам будет предложено переключиться в среду Java. Это рекомендуется для получения максимальной отдачи от среды IDE. - Ваш проект будет отображаться в поле «Package Explorer» в левой части окна. Если вы видите только вкладку приветствия Eclipse, нажмите маленькую кнопку Java в левой части окна.
- Прочтите Написание вашей первой программы на Java для получения подробных инструкций по созданию вашей первой программы на Java.
Советы
- Если вы хотите изменить настройки своего проекта после его создания, щелкните правой кнопкой мыши имя своего проекта и перейдите к нужному параметру.