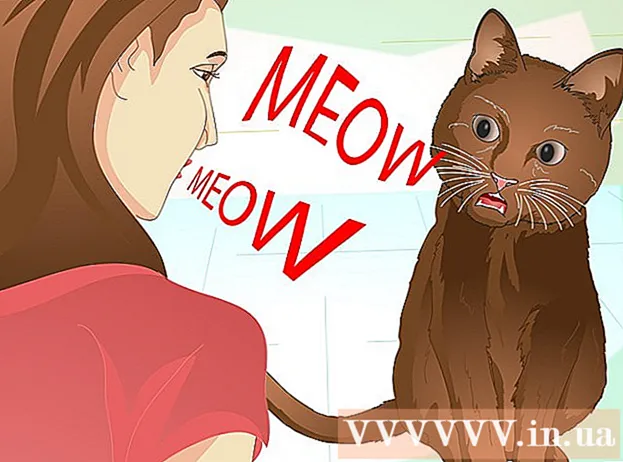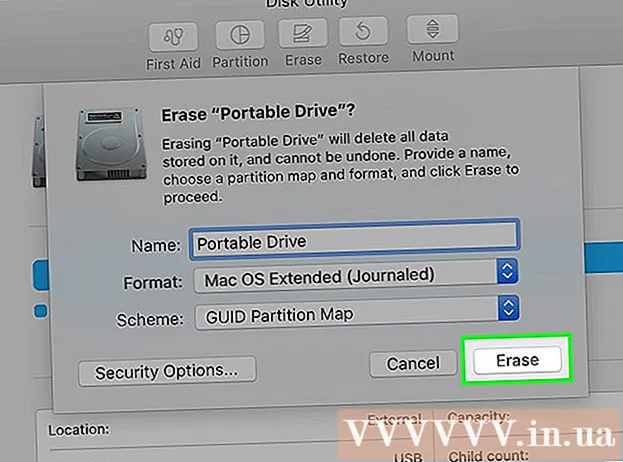Содержание
- Шагать
- Добавить слайд
- Выбор фона
- Выбор макета
- Добавить и отформатировать текст
- Добавить изображение в качестве фона
- Добавить, переместить и отредактировать изображение
- Добавить текстовую область
- Добавьте нумерацию или перечисление
- Добавить гиперссылку в виде текста
- Добавить гиперссылку к изображению
- Добавить видеоклип
- Добавить переход между слайдами
- Добавить анимацию
- Отменить или повторить действие
- Сохранить презентацию
- Кончик
Если вы учитель, представитель или продавец, презентация всегда может быть полезна для проведения беседы. Использование аудиовизуального материала здесь является плюсом, так как привлекает внимание читателей. В этом wikihow вы узнаете, как создать (простую) презентацию с помощью LibreOffice Impress.
Шагать
Добавить слайд
- В строке меню выберите «Вставить» в меню «Слайд» или нажмите «Презентация» на панели инструментов для «Слайд».
Выбор фона
- Для этого можно использовать панель задач. Он расположен справа от слайда.
- Выберите вкладку «Основные страницы» на панели инструментов.
- Выберите фон из списка шаблонов в разделе «Доступно для использования».
Выбор макета
Для этого можно использовать панель задач. Он расположен справа от слайда.
- Выберите вкладку «Макеты» на панели инструментов.
- Выберите макет из списка.
Добавить и отформатировать текст
- Добавлять:
- Щелкните в текстовой области на «Щелкните, чтобы добавить текст».
- Введите текст.
- Составление:
Есть несколько кнопок, которые часто используются для придания тексту презентации необходимого форматирования.
- Выделите текст, который хотите отформатировать.
- На панели инструментов «Формат текста» выберите шрифт.
- На панели инструментов «Формат текста» выберите размер шрифта.
- На панели инструментов «Формат текста» выберите цвет текста.
- В панели инструментов «Форматирование текста» вы также можете сделать текст полужирным, курсивом или подчеркнутым.
Добавить изображение в качестве фона
- Щелкните слайд правой кнопкой мыши.
- В раскрывающемся меню выберите «Слайд» для «Установить фоновое изображение для слайда».
- Перейдите в соответствующую папку (например, «Изображения» или «Документы»).
- Дважды щелкните изображение или щелкните изображение, а затем нажмите кнопку «Открыть».
- В разделе «Настройки фона для всех страниц?» Выберите «Да», если вы хотите использовать фон для всех слайдов, и «Нет», если вы хотите использовать фон только для выбранного слайда.
Теперь вы можете без проблем добавлять текст.
Добавить, переместить и отредактировать изображение
Добавлять:
- Щелкните значок «Вставить изображение» на слайде.
- Перейдите в соответствующую папку (например, «Изображения» или «Документы»).
- Дважды щелкните изображение или щелкните изображение, а затем нажмите кнопку «Открыть».
Двигаться:
- Щелкните левой кнопкой мыши по изображению и удерживайте.
- Перетащите изображение в желаемое место.
Редактировать:
- Щелкните изображение.
- Нажмите и удерживайте ручки для изменения размера в углах.
- Перетащите мышь, чтобы увеличить или уменьшить изображение.
Маркер изменения размера - это зеленые квадраты, которые появляются, когда вы щелкаете изображение.
Добавить текстовую область
- На панели инструментов «Рисование» щелкните значок «Текст».
- Щелкните слайд, куда вы хотите вставить текст, и удерживайте.
- Перетащите мышь, чтобы увеличить текстовую область.
- Щелкните текстовую область, чтобы добавить текст.
Панель инструментов «Рисование» расположена внизу слайда. Вы можете узнать значок «Текст» по букве «T».
Добавьте нумерацию или перечисление
- Щелкните в текстовой области.
- На панели инструментов «Формат текста» щелкните значок «Нумерация / маркеры».
- Выберите вкладку «Маркеры» или «Стиль нумерации».
- Щелкните нужный маркер или нумерацию.
- Нажмите кнопку ОК ».
При нажатии «Enter» автоматически добавляется еще один маркер или номер.
Добавить гиперссылку в виде текста
- Зайдите в свой интернет-браузер.
- Перейдите на желаемую веб-страницу.
- Выберите гиперссылку.
- Щелкните правой кнопкой мыши и в раскрывающемся меню выберите «Копировать».
- Перейдите в Libre Office Impress.
- Щелкните слайд правой кнопкой мыши и выберите «Вставить» в раскрывающемся меню.
- Выберите гиперссылку на слайде.
- На панели инструментов «Стандартная» щелкните значок «Гиперссылка».
- Вставьте гиперссылку во вкладку «Интернет» в поле «Цель».
- Нажмите кнопку «Применить», а затем кнопку «Закрыть».
Текст (гиперссылка) теперь служит кнопкой. При нажатии на нее автоматически откроется веб-страница.
Значок «Гиперссылка» можно узнать по глобусу с листом бумаги.
Добавить гиперссылку к изображению
- Щелкните изображение.
- На панели инструментов «Стандартная» щелкните значок «Гиперссылка».
- Вставьте гиперссылку во вкладку «Интернет» в поле «Цель».
- Нажмите кнопку «Применить», а затем кнопку «Закрыть».
Изображение теперь служит кнопкой. При нажатии на нее автоматически откроется веб-страница.
Значок «Гиперссылка» можно узнать по глобусу с листом бумаги.
Добавить видеоклип
- Щелкните значок «Вставить фильм» на слайде.
- Перейдите в соответствующую папку (например, «Видео» или «Документы»).
- Дважды щелкните видеофайл или щелкните видеофайл, а затем нажмите кнопку «Открыть».
Теперь вы можете воспроизвести видео, щелкнув по нему.
Добавить переход между слайдами
Для этого можно использовать панель задач. Он расположен справа от слайда.
- Выберите слайд.
- Выберите вкладку «Переход между слайдами» на панели инструментов.
- Выберите анимацию из списка в разделе «Применить к выбранным слайдам».
- В «Переходе между слайдами» выберите «По щелчку мыши» или «Авто после». В «Автоматически после» вы указываете количество секунд.
- Нажмите кнопку «Применить ко всем слайдам».
Добавить анимацию
Для этого можно использовать панель задач. Он расположен справа от слайда.
- Выделите текст или изображение.
- На панели задач выберите вкладку «Пользовательская анимация».
- В разделе «Изменить эффект» нажмите кнопку «Добавить».
- Выберите анимацию из списка на вкладке «Ввод».
- В разделе «Скорость» откройте раскрывающееся меню и выберите желаемую скорость анимации.
- Нажмите кнопку ОК ».
Анимация делает презентацию более яркой, но будьте осторожны, слишком много анимации делает презентацию слишком загруженной и запутанной.
Отменить или повторить действие
- На панели инструментов «Стандартная» щелкните значок «Отменить» или «Вернуть».
Значок «Отменить» представляет собой стрелку влево, значок «Вернуть» - стрелку вправо.
Сохранить презентацию
- Щелкните меню «Файл» в строке меню.
- В раскрывающемся меню выберите «Файл» для «Сохранить как».
- Введите желаемое имя файла в поле «Имя файла».
- Выберите папку, в которой вы хотите сохранить файл.
- Выберите «Сохранить как» в раскрывающемся меню для нужного расширения имени файла.
- Нажмите кнопку «Сохранить».
LibreOffice Impress по умолчанию сохраняет файлы с расширением «.odp».
Кончик
- Обязательно добавьте слайд с использованными ресурсами в конце презентации. Для этого мы ссылаемся на правила о плагиате.
- Учителям: https://docs.google.com/document/d/1UDe9yb3MpFFg7Rp9fNWXHoN7eEdjNlEWwWUzgwJl1-s/edit?pli=1#heading=h.ekw5mjtrmfih, чтобы получить четкое объяснение законов об авторском праве в классе.
- В качестве наглядного руководства просмотрите следующее видео (часть 3): http://www.youtube.com/watch?v=JcxpZhRzQDM