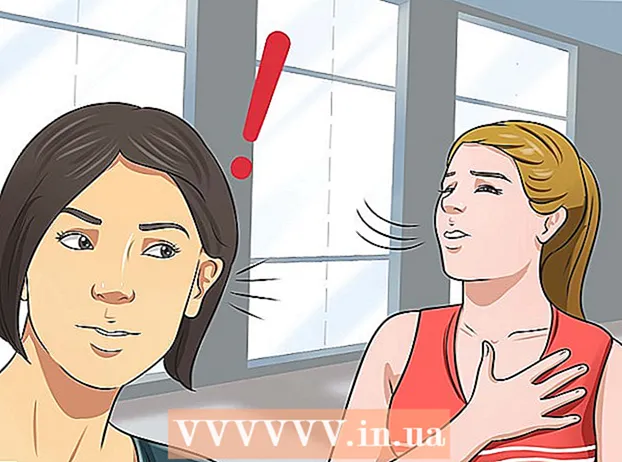Автор:
Charles Brown
Дата создания:
2 Февраль 2021
Дата обновления:
28 Июнь 2024

Содержание
- Шагать
- Метод 1 из 2. Подключите ноутбук к док-станции.
- Метод 2 из 2. Устранение распространенных проблем
- Советы
- Предупреждения
Ноутбуки полезны для продуктивной работы, будь вы дома, в офисе или в дороге. Но ноутбуки могут быть немного неудобными для длительной настольной работы; часто они не так просты и удобны в использовании, как традиционный настольный компьютер / монитор. Однако с док-станцией вы можете использовать монитор, клавиатуру, мышь и другие периферийные устройства. Все, что вам нужно сделать, это подключить ноутбук к док-станции. Док-станции бывают разных вариантов, но подключить ноутбук почти всегда просто!
Шагать
Метод 1 из 2. Подключите ноутбук к док-станции.
 Выключите свой ноутбук. Сохраните всю свою работу, переведите ноутбук в спящий режим или выключите его, когда будете готовы подключиться к док-станции.
Выключите свой ноутбук. Сохраните всю свою работу, переведите ноутбук в спящий режим или выключите его, когда будете готовы подключиться к док-станции. - В зависимости от типа док-станции, которую вы используете, вы также можете подключить ноутбук, когда он включен, но если вы используете отдельный монитор, это иногда может беспокоить. При необходимости вы можете открыть разъем для док-станции на задней панели ноутбука. Существует два основных типа док-станций: горизонтальные станции, которые выглядят как небольшой квадратный блок или площадку, и угловые станции, похожие на поднятую подставку для книг. Док-станция первого типа почти всегда подключается к разъему на задней панели ноутбука, поэтому, если вы используете док-станции такого типа, проверьте заднюю часть ноутбука, чтобы убедиться, что этот разъем открыт.
- Примечание. Если у вас есть подставка для книг, возможно, вам это не понадобится. Док-станции такого типа часто имеют более традиционные кабельные вводы.
 Вставьте ноутбук в док-станцию. Затем установите ноутбук на док-станцию, настроив все подключения к док-станции с правильными слотами на задней панели ноутбука. Смотрите ниже для получения дополнительной информации :.
Вставьте ноутбук в док-станцию. Затем установите ноутбук на док-станцию, настроив все подключения к док-станции с правильными слотами на задней панели ноутбука. Смотрите ниже для получения дополнительной информации :. - Для горизонтальных «блочных» док-станций поместите порт на задней панели ноутбука так, чтобы заглушка была на док-станции. Нажмите кнопку, чтобы вставить заглушку в порт.
- Для док-станций «бухгалтерского типа» просто поместите ноутбук на подставку лицевой стороной вперед. Обычно вам не нужно ставить заглушки или порты; док-станции такого типа обычно используют кабели.
 При необходимости используйте кабель для подключения ноутбука. Если вы используете док-станцию, для которой требуется кабель для подключения к ноутбуку (или у вас есть ноутбук с портом, который не соответствует штекеру станции), просто подключите кабель от станции к ноутбуку, как показано на рисунке. сделайте это с любым периферийным устройством (например, монитором, клавиатурой и т. д.)
При необходимости используйте кабель для подключения ноутбука. Если вы используете док-станцию, для которой требуется кабель для подключения к ноутбуку (или у вас есть ноутбук с портом, который не соответствует штекеру станции), просто подключите кабель от станции к ноутбуку, как показано на рисунке. сделайте это с любым периферийным устройством (например, монитором, клавиатурой и т. д.) - Большинство современных кабельных док-станций используют кабели USB 3.0 или USB 2.0. Однако есть исключения, так что проверьте свое руководство, если вы не уверены.
 Подключите все периферийные устройства к док-станции. Как только ваш ноутбук будет подключен к док-станции, будет относительно легко подключить все периферийные устройства, которые вы хотите использовать, к док-станции. Просто подключите их, как если бы вы подключали их к настольному или портативному компьютеру. К устройствам, поддерживаемым большинством док-станций, относятся:.
Подключите все периферийные устройства к док-станции. Как только ваш ноутбук будет подключен к док-станции, будет относительно легко подключить все периферийные устройства, которые вы хотите использовать, к док-станции. Просто подключите их, как если бы вы подключали их к настольному или портативному компьютеру. К устройствам, поддерживаемым большинством док-станций, относятся:. - Монитор (через стандартный контактный порт или кабель HDMI)
- Клавиатура (через USB)
- Мышь (через USB)
- Модем / роутер (через кабель Ethernet)
- Принтер (различается)
- Примечание. Если вы не используете монитор, клавиатуру или мышь, просто откройте ноутбук и используйте экран / клавиши / тачпад, как обычно.
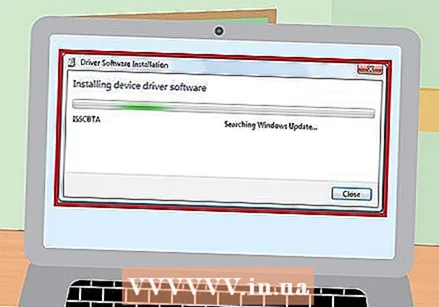 Перед использованием периферийных устройств разрешите установку любого драйвера. После того, как ваш ноутбук и периферийные устройства будут пропущены через док-станцию, они должны быть готовы к использованию. Однако в самый первый раз, когда вы используете док-станцию, вашему компьютеру может потребоваться установить новые драйверы устройств, чтобы он мог правильно взаимодействовать с оборудованием. Этот процесс должен начаться автоматически. Перед использованием ноутбука полностью установите эти драйверы.
Перед использованием периферийных устройств разрешите установку любого драйвера. После того, как ваш ноутбук и периферийные устройства будут пропущены через док-станцию, они должны быть готовы к использованию. Однако в самый первый раз, когда вы используете док-станцию, вашему компьютеру может потребоваться установить новые драйверы устройств, чтобы он мог правильно взаимодействовать с оборудованием. Этот процесс должен начаться автоматически. Перед использованием ноутбука полностью установите эти драйверы.
Метод 2 из 2. Устранение распространенных проблем
 Убедитесь, что док-станция получает питание. Легко забыть, что сами док-станции нуждаются в питании, как и все другие устройства на вашем столе. Если док-станция ничего не делает, быстро проверьте, правильно ли подключен шнур питания к электрической розетке.
Убедитесь, что док-станция получает питание. Легко забыть, что сами док-станции нуждаются в питании, как и все другие устройства на вашем столе. Если док-станция ничего не делает, быстро проверьте, правильно ли подключен шнур питания к электрической розетке. - Многие современные док-станции также имеют небольшой индикатор, указывающий на то, что они получают питание.
 Если периферийные устройства не работают, проверьте соединения. В случае, когда некоторые периферийные устройства, подключенные к док-станции, кажутся работоспособными, а другие - нет, проблема может заключаться в подключении неисправного устройства. Убедитесь, что каждое периферийное устройство правильно подключено к правильному порту док-станции.
Если периферийные устройства не работают, проверьте соединения. В случае, когда некоторые периферийные устройства, подключенные к док-станции, кажутся работоспособными, а другие - нет, проблема может заключаться в подключении неисправного устройства. Убедитесь, что каждое периферийное устройство правильно подключено к правильному порту док-станции. - В редких случаях, когда в разъемах ваших устройств накопилось слишком много пыли, чтобы их можно было зарегистрировать на док-станции, вам может потребоваться тщательная очистка. Используя сжатый воздух или безопасную для компьютера ткань, попробуйте удалить пыль или грязь.
- Вы также можете попробовать удалить внешние заглушки ватным тампоном, смоченным в спирте или имеющемся в продаже растворе для чистки электроники.
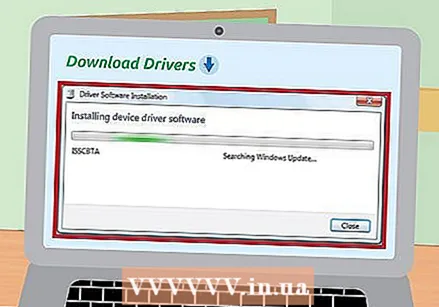 Убедитесь, что у вас установлены последние версии драйверов для док-станции. Когда вы подключаете новое устройство (например, док-станцию) к вашему компьютеру, оно автоматически определяется, и ваш компьютер устанавливает драйверы (файлы, которые позволяют компьютеру правильно использовать устройство). Однако в редких случаях компьютер может испытывать трудности с поиском или установкой драйверов самостоятельно. В этом случае ваша док-станция может не работать, поэтому вам придется самостоятельно загрузить и установить правильные драйверы.
Убедитесь, что у вас установлены последние версии драйверов для док-станции. Когда вы подключаете новое устройство (например, док-станцию) к вашему компьютеру, оно автоматически определяется, и ваш компьютер устанавливает драйверы (файлы, которые позволяют компьютеру правильно использовать устройство). Однако в редких случаях компьютер может испытывать трудности с поиском или установкой драйверов самостоятельно. В этом случае ваша док-станция может не работать, поэтому вам придется самостоятельно загрузить и установить правильные драйверы. - Драйверы обычно доступны для бесплатной загрузки с сайта производителя. Большинство современных компьютеров также могут сами находить драйверы в Интернете (дополнительную информацию см. В нашей статье об установке драйверов).
 Обратитесь к производителю, чтобы убедиться, что вы используете совместимый диск. Как правило, если док-станция физически подключается к ноутбуку, скорее всего, она совместима. Тем не менее, это не всегда так. Если вы не можете заставить свой ноутбук обмениваться данными с док-станцией, скорее всего, он просто не был совместим. Найдите название модели своей док-станции на сайте производителя; вы сможете найти информацию о совместимости на странице продукта.
Обратитесь к производителю, чтобы убедиться, что вы используете совместимый диск. Как правило, если док-станция физически подключается к ноутбуку, скорее всего, она совместима. Тем не менее, это не всегда так. Если вы не можете заставить свой ноутбук обмениваться данными с док-станцией, скорее всего, он просто не был совместим. Найдите название модели своей док-станции на сайте производителя; вы сможете найти информацию о совместимости на странице продукта. - Если у вас нет названия модели док-станции, поищите номер продукта на устройстве. Обычно это находится на наклейке с меткой обслуживания где-то сзади или внизу.
 Используйте только тот зарядный кабель, который входит в комплект поставки док-станции. В то время как другие зарядные шнуры могут «подходить» к вилке док-станции, мы не рекомендуем использовать их вместо оригинального шнура. Разные шнуры подходят для разного количества электрического тока; Использование неподходящего зарядного устройства может привести к повреждению цепи питания док-станции (со временем или сразу).
Используйте только тот зарядный кабель, который входит в комплект поставки док-станции. В то время как другие зарядные шнуры могут «подходить» к вилке док-станции, мы не рекомендуем использовать их вместо оригинального шнура. Разные шнуры подходят для разного количества электрического тока; Использование неподходящего зарядного устройства может привести к повреждению цепи питания док-станции (со временем или сразу). - Если вы потеряете оригинальный зарядный кабель, обратитесь за дополнительной информацией к сотрудникам местного магазина электроники, прежде чем покупать замену. Большинство обученных профессионалов в области электроники могут помочь вам найти зарядное устройство, безопасное для использования с вашей док-станцией.
 Если вы не можете заставить станцию работать, подключите периферийные устройства к ноутбуку. Если все остальное не помогает, вы, как правило, можете получить большую часть той же функциональности, которую получили бы от док-станции, просто подключив все свои периферийные устройства к самому ноутбуку. К сожалению, у этого метода есть два недостатка.
Если вы не можете заставить станцию работать, подключите периферийные устройства к ноутбуку. Если все остальное не помогает, вы, как правило, можете получить большую часть той же функциональности, которую получили бы от док-станции, просто подключив все свои периферийные устройства к самому ноутбуку. К сожалению, у этого метода есть два недостатка. - Это может привести к запутыванию связки шнуров, разборка которой требует времени и усилий каждый раз, когда вы подключаете или отключаете ноутбук (вы хотите избежать этого с док-станцией).
- Не все ноутбуки будут иметь правильные порты для каждого периферийного устройства.
Советы
- Если ваш компьютер поддерживает беспроводную связь, рассмотрите возможность использования подключения Wi-Fi для доступа в Интернет, а не проводного подключения, маршрутизируемого через док-станцию. Это уменьшает количество необходимых кабелей. Однако при слабом беспроводном сигнале проводные соединения иногда могут быть быстрее и стабильнее.
- Держите док-станцию в порядке: используйте кабельные стяжки или изоленту, чтобы кабели оставались вместе и аккуратными.
- Убедитесь, что вы знаете, как подключить кабели к самому ноутбуку на случай, если док-станция сломается не в то время.
Предупреждения
- Перед использованием всегда проверяйте соединения на предмет обрыва.
- Не используйте жидкие чистящие средства внутри ноутбука или док-станции, особенно во время использования. Это может вызвать опасное короткое замыкание.