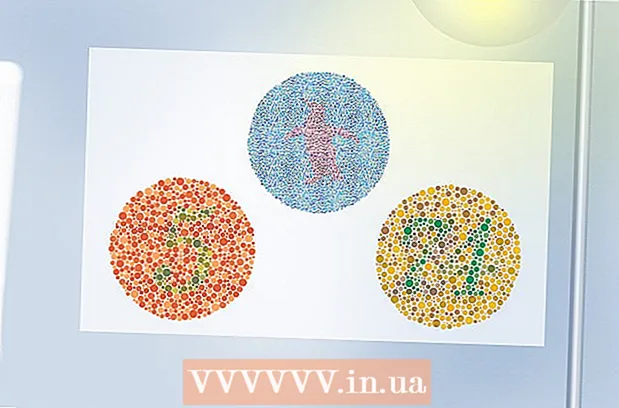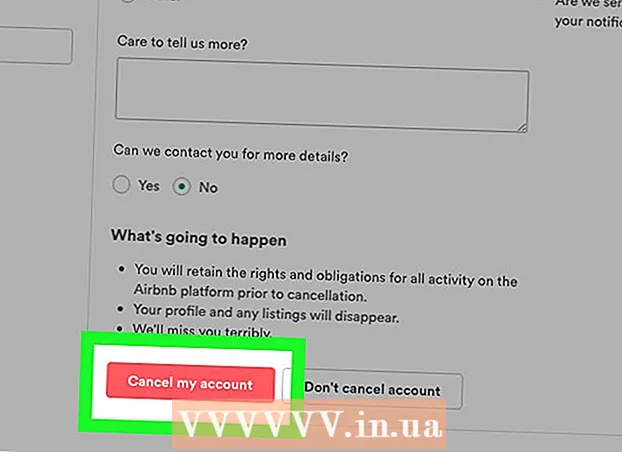Автор:
Roger Morrison
Дата создания:
7 Сентябрь 2021
Дата обновления:
1 Июль 2024
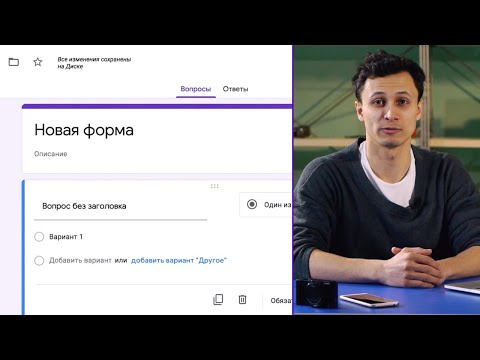
Содержание
Из этой статьи вы узнаете, как заполнить и сохранить PDF-файл Google Chrome на вашем компьютере.
Шагать
 Откройте PDF-файл в Google Chrome. Если PDF-файл еще не открыт в Google Chrome, вы можете использовать функцию «Открыть с помощью» на своем компьютере, чтобы открыть PDF-файл в Chrome:
Откройте PDF-файл в Google Chrome. Если PDF-файл еще не открыт в Google Chrome, вы можете использовать функцию «Открыть с помощью» на своем компьютере, чтобы открыть PDF-файл в Chrome: - Окна - Щелкните правой кнопкой мыши PDF-файл, выберите Открыть с из раскрывающегося меню и щелкните Гугл Хром в появившемся всплывающем списке.
- Mac - Щелкните один раз PDF-файл, чтобы выбрать его, щелкните Файл, Выбрать Открыть с из раскрывающегося меню и щелкните Гугл Хром в появившемся всплывающем списке.
 Заполните pdf. Щелкните текстовое поле в PDF-файле и введите свой ответ, затем повторите с другими текстовыми полями в PDF-файле, пока не заполните весь PDF-файл.
Заполните pdf. Щелкните текстовое поле в PDF-файле и введите свой ответ, затем повторите с другими текстовыми полями в PDF-файле, пока не заполните весь PDF-файл. - Некоторые текстовые поля PDF, например флажки, достаточно щелкнуть, чтобы ввести ответ.
 нажмите на ⋮. Он находится в правом верхнем углу окна Chrome. Появится раскрывающееся меню.
нажмите на ⋮. Он находится в правом верхнем углу окна Chrome. Появится раскрывающееся меню.  нажмите на Распечатать. Вы найдете эту опцию в верхней части раскрывающегося меню. В результате откроется меню «Печать» в левой части окна Chrome.
нажмите на Распечатать. Вы найдете эту опцию в верхней части раскрывающегося меню. В результате откроется меню «Печать» в левой части окна Chrome.  нажмите на Изменять. Он расположен ниже и справа от заголовка «Пункт назначения». Появится всплывающее окно с несколькими вариантами печати.
нажмите на Изменять. Он расположен ниже и справа от заголовка «Пункт назначения». Появится всплывающее окно с несколькими вариантами печати.  нажмите на Сохранить как PDF. Это один из вариантов под заголовком «Место назначения для печати». Всплывающее окно закроется.
нажмите на Сохранить как PDF. Это один из вариантов под заголовком «Место назначения для печати». Всплывающее окно закроется.  нажмите на Сохранить. Эта синяя кнопка расположена в верхней части меню «Печать» в левой части окна. При нажатии на нее открывается окно «Сохранить как».
нажмите на Сохранить. Эта синяя кнопка расположена в верхней части меню «Печать» в левой части окна. При нажатии на нее открывается окно «Сохранить как».  Введите имя для вашего PDF-файла. Введите имя, под которым вы хотите сохранить PDF-файл, в текстовом поле «Имя файла» (Windows) или «Имя» (Mac) в окне «Сохранить как».
Введите имя для вашего PDF-файла. Введите имя, под которым вы хотите сохранить PDF-файл, в текстовом поле «Имя файла» (Windows) или «Имя» (Mac) в окне «Сохранить как».  Выберите место для хранения. Щелкните папку в левой части окна, чтобы выбрать место, где вы хотите сохранить готовый PDF-файл.
Выберите место для хранения. Щелкните папку в левой части окна, чтобы выбрать место, где вы хотите сохранить готовый PDF-файл. - На Mac вместо этого вам может потребоваться щелкнуть поле «Где», а затем щелкнуть папку в появившемся меню.
 Нажмите Сохранить. Он находится в нижней части окна. Таким образом, готовый PDF-файл будет сохранен в указанном вами месте для файла.
Нажмите Сохранить. Он находится в нижней части окна. Таким образом, готовый PDF-файл будет сохранен в указанном вами месте для файла.