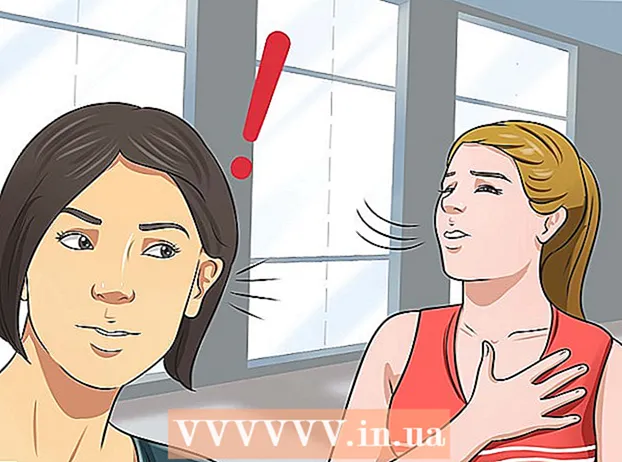Автор:
Frank Hunt
Дата создания:
20 Март 2021
Дата обновления:
27 Июнь 2024

Содержание
- Шагать
- Метод 1 из 2. Использование нового веб-сайта OCR
- Метод 2 из 2. Использование веб-сайта OCR в Интернете
- Советы
- Предупреждения
В этой статье вы узнаете, как редактировать текст документа, который был отсканирован на ваш компьютер. Технология преобразования визуального представления текста в реальный текст называется программным обеспечением OCR («Оптическое распознавание символов»). Вы можете использовать веб-сайт под названием «Новое распознавание текста» для извлечения текста из документа без сохранения форматирования, или вы можете зарегистрироваться на веб-сайте под названием «Онлайн-распознавание текста» для получения более продвинутых PDF-файлов.
Шагать
Метод 1 из 2. Использование нового веб-сайта OCR
 Отсканируйте документ как PDF. Это важно, потому что многие текстовые конвертеры не могут распознавать текст в изображениях так же хорошо, как в файлах PDF.
Отсканируйте документ как PDF. Это важно, потому что многие текстовые конвертеры не могут распознавать текст в изображениях так же хорошо, как в файлах PDF. - Если возможно, отсканируйте документ в черно-белом, а не в цветном режиме. Это упрощает распознавание символов текстовыми редакторами.
 Откройте новый веб-сайт OCR. Перейдите на http://www.newocr.com/ в своем браузере. Отсюда вы можете преобразовать отсканированные документы в редактируемые документы, содержащие только текст.
Откройте новый веб-сайт OCR. Перейдите на http://www.newocr.com/ в своем браузере. Отсюда вы можете преобразовать отсканированные документы в редактируемые документы, содержащие только текст.  нажмите на Выбрать файл.. Это серая кнопка вверху страницы. Откроется окно проводника Windows (Windows) или Finder (Mac).
нажмите на Выбрать файл.. Это серая кнопка вверху страницы. Откроется окно проводника Windows (Windows) или Finder (Mac).  Выберите отсканированный PDF-файл. Для этого щелкните отсканированный PDF-файл.
Выберите отсканированный PDF-файл. Для этого щелкните отсканированный PDF-файл. - Сначала вам может потребоваться щелкнуть папку, в которой находится отсканированный PDF-файл, в левой части окна.
 нажмите на Открыть в правом нижнем углу окна. Ваш PDF-файл будет загружен на веб-сайт.
нажмите на Открыть в правом нижнем углу окна. Ваш PDF-файл будет загружен на веб-сайт.  нажмите на Загрузить + OCR. Эта кнопка находится внизу страницы. Загруженный PDF-файл будет преобразован в текст.
нажмите на Загрузить + OCR. Эта кнопка находится внизу страницы. Загруженный PDF-файл будет преобразован в текст.  Прокрутите вниз и щелкните Скачивать в левой части страницы. При нажатии на нее откроется выдвижное меню.
Прокрутите вниз и щелкните Скачивать в левой части страницы. При нажатии на нее откроется выдвижное меню.  нажмите на Microsoft Word (DOC). Эта опция находится в выдвижном меню. На ваш компьютер будет загружена версия загруженного PDF-файла в формате Microsoft Word.
нажмите на Microsoft Word (DOC). Эта опция находится в выдвижном меню. На ваш компьютер будет загружена версия загруженного PDF-файла в формате Microsoft Word. - Если Microsoft Word не установлен на вашем компьютере, вы можете загрузить версию в формате .txt из того же раскрывающегося меню. Затем вы можете редактировать этот документ в Блокноте (Windows) или TextEdit (Mac).
 Отредактируйте версию PDF-файла для Word. Дважды щелкните загруженный документ Word, чтобы открыть его в Microsoft Word и отредактировать читаемый текст PDF.
Отредактируйте версию PDF-файла для Word. Дважды щелкните загруженный документ Word, чтобы открыть его в Microsoft Word и отредактировать читаемый текст PDF. - Определенный текст в PDF-файле нельзя будет редактировать из-за ошибок перевода.
- Возможно, вам потребуется нажать «Разрешить редактирование» в верхней части окна Word, прежде чем вы сможете редактировать текст.
 Сохраните документ Word в формате PDF. Для этого нужно сделать следующее:
Сохраните документ Word в формате PDF. Для этого нужно сделать следующее: - «Windows» - нажмите «Файл», нажмите «Сохранить как», нажмите раскрывающийся список «Документ Word», нажмите «PDF» и нажмите «Сохранить».
- «Mac» - нажмите «Файл», нажмите «Сохранить как», введите имя, нажмите поле «Формат», нажмите «PDF» и нажмите «Сохранить».
Метод 2 из 2. Использование веб-сайта OCR в Интернете
 Отсканируйте документ как PDF. Это важно, потому что многие текстовые конвертеры не могут распознавать текст в изображениях так же хорошо, как в файлах PDF.
Отсканируйте документ как PDF. Это важно, потому что многие текстовые конвертеры не могут распознавать текст в изображениях так же хорошо, как в файлах PDF. - Если возможно, отсканируйте документ в черно-белом, а не в цветном режиме. Это упрощает распознавание символов текстовыми редакторами.
 Откройте веб-сайт Online OCR. Перейдите на страницу https://www.onlineocr.net/ в своем браузере. Этот сайт позволяет вам редактировать текст вашего PDF-файла, сохраняя визуальное форматирование PDF-файла, хотя вы можете конвертировать только 50 страниц бесплатно.
Откройте веб-сайт Online OCR. Перейдите на страницу https://www.onlineocr.net/ в своем браузере. Этот сайт позволяет вам редактировать текст вашего PDF-файла, сохраняя визуальное форматирование PDF-файла, хотя вы можете конвертировать только 50 страниц бесплатно.  нажмите на ЗАРЕГИСТРИРОВАТЬСЯ. Он находится в правом верхнем углу страницы. Вы попадете на страницу для создания учетной записи.
нажмите на ЗАРЕГИСТРИРОВАТЬСЯ. Он находится в правом верхнем углу страницы. Вы попадете на страницу для создания учетной записи.  Завести аккаунт. Создать учетную запись на веб-сайте Online OCR можно бесплатно, и это позволит вам редактировать несколько страниц PDF одновременно. Чтобы создать учетную запись, вы должны ввести следующую информацию:
Завести аккаунт. Создать учетную запись на веб-сайте Online OCR можно бесплатно, и это позволит вам редактировать несколько страниц PDF одновременно. Чтобы создать учетную запись, вы должны ввести следующую информацию: - «Имя пользователя» - введите желаемое имя пользователя в текстовое поле «Имя пользователя».
- «Пароль» - введите желаемый пароль в текстовые поля «Пароль» и «Подтвердить пароль».
- «Электронная почта» - введите свой адрес электронной почты в текстовое поле «Электронная почта».
- «Captcha» - введите код на экране в текстовое поле «Введите код Captcha».
 нажмите на Зарегистрироваться. Это зеленая кнопка внизу страницы. Это создаст вашу учетную запись для Online OCR.
нажмите на Зарегистрироваться. Это зеленая кнопка внизу страницы. Это создаст вашу учетную запись для Online OCR.  Войдите в свою учетную запись. Нажмите «Войти» в правом верхнем углу страницы, введите свое имя пользователя и пароль и нажмите зеленую кнопку «Войти». Вы попадете на страницу преобразования PDF.
Войдите в свою учетную запись. Нажмите «Войти» в правом верхнем углу страницы, введите свое имя пользователя и пароль и нажмите зеленую кнопку «Войти». Вы попадете на страницу преобразования PDF.  Выберите язык. Щелкните язык PDF в левой части страницы.
Выберите язык. Щелкните язык PDF в левой части страницы. - Например, если ваш PDF-файл на английском языке, вам нужно нажать «Английский» в левой части страницы.
 Отметьте поле «Microsoft Word». Это посередине страницы.
Отметьте поле «Microsoft Word». Это посередине страницы.  Отметьте поле «Все страницы». Это справа от раздела «Microsoft Word».
Отметьте поле «Все страницы». Это справа от раздела «Microsoft Word».  нажмите на Выбрать файл .... Это синяя кнопка в центре страницы. Откроется окно.
нажмите на Выбрать файл .... Это синяя кнопка в центре страницы. Откроется окно.  Выберите отсканированный PDF-файл. Для этого щелкните отсканированный PDF-файл.
Выберите отсканированный PDF-файл. Для этого щелкните отсканированный PDF-файл. - Сначала вам может потребоваться щелкнуть папку, в которой находится отсканированный PDF-файл, в левой части окна.
 нажмите на Открыть. Он находится в правом нижнем углу окна. Ваш документ будет загружен на веб-сайт. Как только индикатор выполнения справа от «Выбрать файл ...» достигнет 100%, вы можете продолжить.
нажмите на Открыть. Он находится в правом нижнем углу окна. Ваш документ будет загружен на веб-сайт. Как только индикатор выполнения справа от «Выбрать файл ...» достигнет 100%, вы можете продолжить.  нажмите на КОНВЕРТИРОВАТЬ. Это внизу страницы. Вы перейдете на страницу преобразованного файла после того, как Online OCR завершит преобразование загруженного PDF-файла в редактируемый документ Word.
нажмите на КОНВЕРТИРОВАТЬ. Это внизу страницы. Вы перейдете на страницу преобразованного файла после того, как Online OCR завершит преобразование загруженного PDF-файла в редактируемый документ Word.  Щелкните название вашего документа. Вы увидите, что название документа отображается в виде синей ссылки внизу страницы. При нажатии на нее документ будет загружен на ваш компьютер.
Щелкните название вашего документа. Вы увидите, что название документа отображается в виде синей ссылки внизу страницы. При нажатии на нее документ будет загружен на ваш компьютер.  Редактирует версию PDF в формате Word. Дважды щелкните загруженный документ Word, чтобы открыть его в Microsoft Word, а затем отредактируйте читаемый текст PDF.
Редактирует версию PDF в формате Word. Дважды щелкните загруженный документ Word, чтобы открыть его в Microsoft Word, а затем отредактируйте читаемый текст PDF. - Определенный текст в PDF-файле нельзя будет редактировать из-за ошибок перевода.
- Возможно, вам придется нажать «Разрешить редактирование» в верхней части окна Word, прежде чем вы сможете редактировать текст.
 Сохраните документ Word в формате PDF. Для этого нужно сделать следующее:
Сохраните документ Word в формате PDF. Для этого нужно сделать следующее: - «Windows» - нажмите «Файл», нажмите «Сохранить как», нажмите раскрывающийся список «Документ Word», нажмите «PDF» и нажмите «Сохранить».
- «Mac» - нажмите «Файл», нажмите «Сохранить как», введите имя, нажмите поле «Формат», нажмите «PDF» и нажмите «Сохранить».
Советы
- Отсканированные документы обычно сохраняются в формате PDF на вашем компьютере. Если отсканированный документ является файлом TIFF, вы можете преобразовать файл в формат pdf.
Предупреждения
- Технология OCR не безупречна. Любой отсканированный документ, который вы редактируете, скорее всего, будет содержать несколько ошибок.