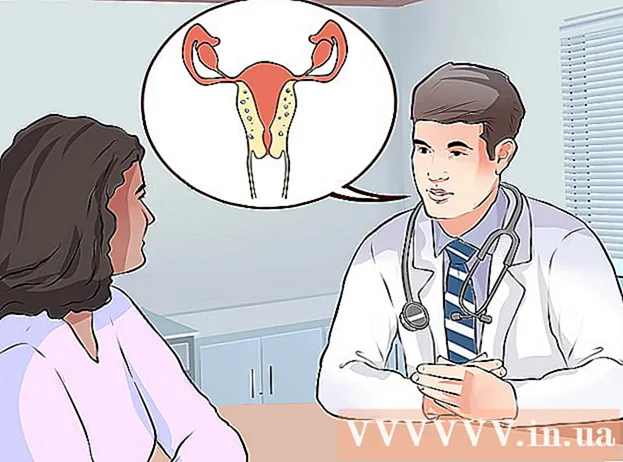Автор:
Charles Brown
Дата создания:
10 Февраль 2021
Дата обновления:
1 Июль 2024

Содержание
- Шагать
- Метод 1 из 2: копирование объектов на карту памяти
- Метод 2 из 2. Получите элементы обратно с карты памяти
- Совет эксперта
- Советы
- Предупреждения
- Необходимости
Карта памяти (также известная как флэш-накопитель или флэш-накопитель) используется для удобного и портативного хранения данных. Передача данных на эти устройства или с этих устройств выполняется быстро и легко. Подключите устройство к компьютеру, найдите его на рабочем столе, затем щелкните и перетащите файлы.
Шагать
Метод 1 из 2: копирование объектов на карту памяти
 Подключите карту памяти. Вставьте карту памяти в USB-порт вашего компьютера.
Подключите карту памяти. Вставьте карту памяти в USB-порт вашего компьютера.  Подождите, пока не появится карта памяти. Как только компьютер распознает устройство, оно появится на вашем рабочем столе.
Подождите, пока не появится карта памяти. Как только компьютер распознает устройство, оно появится на вашем рабочем столе. - Если карта памяти не отображается, попробуйте подключить ее снова или используйте другой порт USB на компьютере. Если подключено много других USB-устройств, попробуйте отключить те, которые вы в настоящее время не используете.
 Дважды щелкните значок на рабочем столе, чтобы открыть карту памяти. Здесь вы можете просмотреть все файлы, хранящиеся на устройстве. Вы можете создать новую папку, выбрав «Файл> Новая папка» в строке меню. Щелкните и перетащите элементы на карту памяти.
Дважды щелкните значок на рабочем столе, чтобы открыть карту памяти. Здесь вы можете просмотреть все файлы, хранящиеся на устройстве. Вы можете создать новую папку, выбрав «Файл> Новая папка» в строке меню. Щелкните и перетащите элементы на карту памяти. - Нет необходимости открывать карту памяти в Finder для передачи файлов, но это значительно упрощает организацию файлов.
 Перенесите файлы на карту памяти. Щелкните файлы и перетащите их на палку. Когда вы отпустите кнопку мыши, файлы будут скопированы в место назначения. Появится индикатор выполнения, показывающий приблизительное количество времени, оставшееся для передачи.
Перенесите файлы на карту памяти. Щелкните файлы и перетащите их на палку. Когда вы отпустите кнопку мыши, файлы будут скопированы в место назначения. Появится индикатор выполнения, показывающий приблизительное количество времени, оставшееся для передачи. - Вы можете щелкнуть и перетащить курсор, чтобы сформировать сетку и выбрать несколько файлов. Затем щелкните и перетащите выбранные файлы, чтобы сразу их скопировать. Вы также можете нажать ⌘ Cmd + щелкните, чтобы выбрать несколько файлов, которые не находятся рядом друг с другом.
- По умолчанию перетаскивание копирует файлы между дисками и перемещает файлы на одном диске. Таким образом, перетаскивание на карту памяти или с карты памяти будет «копировать» файлы, а перетаскивание между папками на компьютере будет «перемещать» файлы.
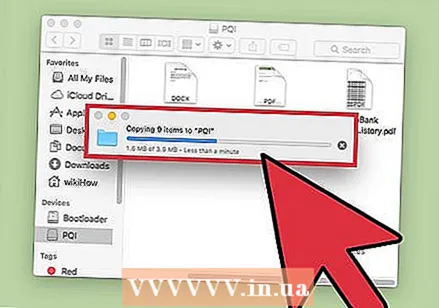 Дождитесь завершения передачи. Как только индикатор выполнения заполнится, он исчезнет. Это означает, что передача завершена.
Дождитесь завершения передачи. Как только индикатор выполнения заполнится, он исчезнет. Это означает, что передача завершена. - Вы получите сообщение об ошибке, если на карте памяти недостаточно свободного места. В этом случае вы можете удалить элементы на карте памяти, чтобы освободить место. Щелкните и перетащите элементы в корзину, затем перейдите в меню «Finder» и выберите «Очистить корзину». Элементы не будут удалены с карты памяти навсегда, пока вы не очистите корзину.
 Извлеките диск. Когда вы закончите перенос файлов, извлеките диск перед его физическим извлечением. Это во избежание ошибок. Щелкните значок карты памяти на рабочем столе и перетащите его в корзину. Когда курсор наведен на значок корзины, он изменится и отобразит значок извлечения. Отпустите, и через мгновение значок исчезнет с рабочего стола. Теперь можно безопасно отключить накопитель от USB-порта.
Извлеките диск. Когда вы закончите перенос файлов, извлеките диск перед его физическим извлечением. Это во избежание ошибок. Щелкните значок карты памяти на рабочем столе и перетащите его в корзину. Когда курсор наведен на значок корзины, он изменится и отобразит значок извлечения. Отпустите, и через мгновение значок исчезнет с рабочего стола. Теперь можно безопасно отключить накопитель от USB-порта. - Вы также можете нажать Ctrl + щелкните значок диска на рабочем столе, а затем выберите «Извлечь» в появившемся меню.
Метод 2 из 2. Получите элементы обратно с карты памяти
 Подключите карту памяти. Вставьте карту памяти в USB-порт компьютера.
Подключите карту памяти. Вставьте карту памяти в USB-порт компьютера.  Подождите, пока карта памяти не распознается. Как только компьютер распознает устройство, оно появится на рабочем столе.
Подождите, пока карта памяти не распознается. Как только компьютер распознает устройство, оно появится на рабочем столе. - Если карта памяти не отображается, попробуйте подключить ее снова или используйте другой порт USB на компьютере.Если подключено много других USB-устройств, попробуйте отключить те, которые вы в настоящее время не используете.
 Откройте карту памяти. Дважды щелкните значок на рабочем столе, чтобы просмотреть файлы в Finder. Вы также можете сначала открыть Finder и выбрать диск из списка подключенных устройств. Здесь вы можете просмотреть все файлы, хранящиеся на карте памяти.
Откройте карту памяти. Дважды щелкните значок на рабочем столе, чтобы просмотреть файлы в Finder. Вы также можете сначала открыть Finder и выбрать диск из списка подключенных устройств. Здесь вы можете просмотреть все файлы, хранящиеся на карте памяти.  Перенесите свои файлы. Щелкните файлы, которые вы хотите скопировать с карты памяти в желаемое место на вашем компьютере, и перетащите их. Когда вы отпустите кнопку мыши, файлы будут скопированы следующим образом.
Перенесите свои файлы. Щелкните файлы, которые вы хотите скопировать с карты памяти в желаемое место на вашем компьютере, и перетащите их. Когда вы отпустите кнопку мыши, файлы будут скопированы следующим образом. - Вы также можете использовать копирование / вставку для перемещения файлов. Вы можете сделать это, выбрав файлы, которые хотите скопировать / вставить, и нажать ⌘ Cmd + С. (копия) (или ⌘ Cmd + Икс (наклеить). Затем выберите папку или место, в которое вы хотите переместить файлы, и нажмите ⌘ Cmd + В..
- По умолчанию перетаскивание копирует файлы между дисками и перемещает файлы на одном диске. Таким образом, перетаскивание на карту памяти или с карты памяти будет «копировать» файлы, а перетаскивание между папками на компьютере будет «перемещать» файлы.
 Извлеките диск. Когда вы закончите перенос файлов, извлеките диск перед его физическим извлечением. Это во избежание ошибок. Щелкните значок карты памяти на рабочем столе и перетащите его в корзину. Когда курсор наведен на значок корзины, он изменится и отобразит значок извлечения. Отпустите, и через мгновение значок исчезнет с рабочего стола. Теперь можно безопасно отключить накопитель от USB-порта.
Извлеките диск. Когда вы закончите перенос файлов, извлеките диск перед его физическим извлечением. Это во избежание ошибок. Щелкните значок карты памяти на рабочем столе и перетащите его в корзину. Когда курсор наведен на значок корзины, он изменится и отобразит значок извлечения. Отпустите, и через мгновение значок исчезнет с рабочего стола. Теперь можно безопасно отключить накопитель от USB-порта. - Вы также можете нажать Ctrl + щелкните значок диска на рабочем столе и выберите «Извлечь» в появившемся меню.
Совет эксперта
"Если USB-устройство не работает ..."
- Устройство USB может быть несовместимо с системой или повреждено.
- Если USB-устройство было проверено в другой компьютерной системе, порт на самом устройстве может быть поврежден. Попробуйте разные порты, если они есть.
- Если у вас последняя модель ноутбука от Apple, в ней есть только порты USB C, поэтому вам понадобится адаптер, если ваше устройство имеет стандартное USB-соединение. Если вы используете адаптер, убедитесь, что он не поврежден.
Советы
- Вы можете перетащить его, чтобы принудительно скопировать (вместо перемещения) через ⌥ Опция во время действия.
- Карты памяти имеют всевозможные названия, например: джамп-диск, флэш-память, флэш-накопитель, флэш-накопитель, флэш-накопитель и т.
- Файлы можно переносить между папками или копировать прямо на рабочий стол. Не волнуйтесь, выбор не окончательный и его всегда можно будет изменить позже.
Предупреждения
- Не пытайтесь извлечь диск, не извлекая его должным образом, иначе вы можете потерять часть своей работы.
- Если вы переносите много или большие файлы, сначала проверьте емкость карты памяти, выбрав «Файл> Получить информацию». Вы должны убедиться, что файлы, которые вы переносите, не превышают доступное пространство на диске.
Необходимости
- Компьютер Mac
- Карта памяти