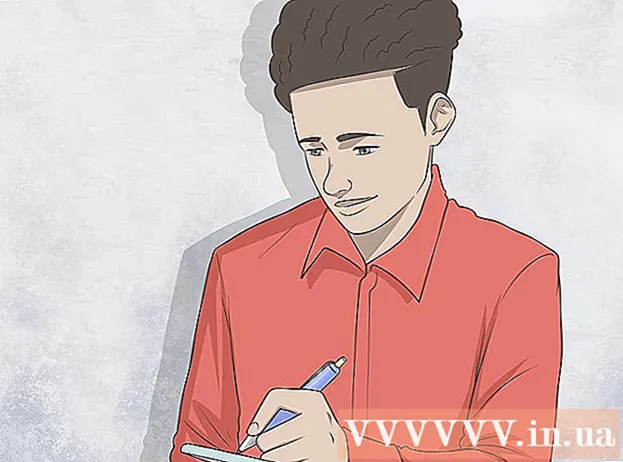Автор:
Eugene Taylor
Дата создания:
11 Август 2021
Дата обновления:
1 Июль 2024

Содержание
Из этой статьи вы узнаете, как безопасно извлечь внешний жесткий диск или флэш-накопитель из компьютера с Windows 10.
Шагать
Метод 1 из 3. Использование панели задач рабочего стола
 Сохраняйте открытые документы на флешку. Самый простой способ сделать это в открытом окне - через Ctrl удерживая и продолжая С. толкать.
Сохраняйте открытые документы на флешку. Самый простой способ сделать это в открытом окне - через Ctrl удерживая и продолжая С. толкать.  Ищите кнопку «Извлечь». Это прямоугольное изображение в виде флешки, рядом с которой стоит галочка. Их можно найти в строке параметров в правом нижнем углу экрана, но, возможно, вам придется щелкнуть стрелку вверх в крайнем левом углу этих параметров, чтобы просмотреть их все.
Ищите кнопку «Извлечь». Это прямоугольное изображение в виде флешки, рядом с которой стоит галочка. Их можно найти в строке параметров в правом нижнем углу экрана, но, возможно, вам придется щелкнуть стрелку вверх в крайнем левом углу этих параметров, чтобы просмотреть их все.  Щелкните значок «Извлечь». Появится раскрывающееся меню.
Щелкните значок «Извлечь». Появится раскрывающееся меню.  Нажмите "Извлечь". Эту опцию можно найти в нижней части раскрывающегося меню. Обычно это означает что-то вроде Извлечь SDHC (E :) с названием флешки после «Извлечь».
Нажмите "Извлечь". Эту опцию можно найти в нижней части раскрывающегося меню. Обычно это означает что-то вроде Извлечь SDHC (E :) с названием флешки после «Извлечь».  Подождите, пока не получите сообщение о том, что вы можете безопасно извлечь оборудование. Как только это уведомление появится в правом нижнем углу экрана, ваша флешка готова к извлечению.
Подождите, пока не получите сообщение о том, что вы можете безопасно извлечь оборудование. Как только это уведомление появится в правом нижнем углу экрана, ваша флешка готова к извлечению.  Сохраняйте открытые документы на флешку. Самый простой способ сделать это в открытом окне - через Ctrl удерживая и продолжая С. толкать.
Сохраняйте открытые документы на флешку. Самый простой способ сделать это в открытом окне - через Ctrl удерживая и продолжая С. толкать.  Откройте меню "Пуск". Щелкните значок Windows в левом нижнем углу экрана или нажмите кнопку ⊞ Победаклавишу на клавиатуре вашего компьютера. Открытие меню «Пуск» автоматически поместит указатель мыши в «Поиск».
Откройте меню "Пуск". Щелкните значок Windows в левом нижнем углу экрана или нажмите кнопку ⊞ Победаклавишу на клавиатуре вашего компьютера. Открытие меню «Пуск» автоматически поместит указатель мыши в «Поиск».  Тип Этот ПК. Затем ваш компьютер выполнит поиск по запросу «Этот компьютер».
Тип Этот ПК. Затем ваш компьютер выполнит поиск по запросу «Этот компьютер».  Щелкните значок «Этот компьютер». Это изображение монитора компьютера в верхней части окна поиска меню «Пуск». «Этот компьютер» открывается.
Щелкните значок «Этот компьютер». Это изображение монитора компьютера в верхней части окна поиска меню «Пуск». «Этот компьютер» открывается.  Найдите название вашей флешки. Он отображается в разделе «Устройства и диски» в центре окна; обычно ваша флешка находится в правой части этого окна.
Найдите название вашей флешки. Он отображается в разделе «Устройства и диски» в центре окна; обычно ваша флешка находится в правой части этого окна. - Обычно после имени флеш-накопителя вы увидите «(E :)» или «(F :)».
 Щелкните правой кнопкой мыши имя вашей флешки. Появится раскрывающееся меню.
Щелкните правой кнопкой мыши имя вашей флешки. Появится раскрывающееся меню.  Нажмите "Извлечь". Вы найдете эту опцию примерно в середине раскрывающегося меню. Как только вы это сделаете, имя флеш-накопителя должно исчезнуть из окна «Этот компьютер».
Нажмите "Извлечь". Вы найдете эту опцию примерно в середине раскрывающегося меню. Как только вы это сделаете, имя флеш-накопителя должно исчезнуть из окна «Этот компьютер».  Подождите, пока не появится сообщение «Можно удалить оборудование». Как только вы увидите это уведомление в правом нижнем углу экрана, ваша флешка готова к извлечению.
Подождите, пока не появится сообщение «Можно удалить оборудование». Как только вы увидите это уведомление в правом нижнем углу экрана, ваша флешка готова к извлечению.  Убедитесь, что ваша флешка подключена к вашему компьютеру. Quick Remove - это служба Windows, которая форматирует вашу флешку, чтобы ее не нужно было извлекать, поэтому вы можете просто извлечь флешку, когда захотите. Чтобы включить быстрое удаление, ваша флешка должна быть подключена.
Убедитесь, что ваша флешка подключена к вашему компьютеру. Quick Remove - это служба Windows, которая форматирует вашу флешку, чтобы ее не нужно было извлекать, поэтому вы можете просто извлечь флешку, когда захотите. Чтобы включить быстрое удаление, ваша флешка должна быть подключена. - Вы не можете настроить быстрое удаление для SD-карты.
 Щелкните правой кнопкой мыши кнопку «Пуск». Это логотип Windows в левом нижнем углу экрана. Откроется всплывающее меню.
Щелкните правой кнопкой мыши кнопку «Пуск». Это логотип Windows в левом нижнем углу экрана. Откроется всплывающее меню. - Вы также можете использовать ⊞ ПобедаНажмите и удерживайте кнопку и Икс Нажмите, чтобы открыть всплывающее меню.
 Щелкните Диспетчер устройств. Эта опция находится в верхней части всплывающего меню.
Щелкните Диспетчер устройств. Эта опция находится в верхней части всплывающего меню.  Нажмите на кнопку > слева от «Дисководы». Раздел Дисковые накопители расположен в верхней части окна диспетчера устройств. Щелкните стрелку слева, чтобы открыть список дисков вашего компьютера, где вы также найдете подключенную флешку.
Нажмите на кнопку > слева от «Дисководы». Раздел Дисковые накопители расположен в верхней части окна диспетчера устройств. Щелкните стрелку слева, чтобы открыть список дисков вашего компьютера, где вы также найдете подключенную флешку.  Щелкните правой кнопкой мыши имя вашей флешки. Название флэш-накопителя может быть другим, но обычно в названии написано «USB».
Щелкните правой кнопкой мыши имя вашей флешки. Название флэш-накопителя может быть другим, но обычно в названии написано «USB».  Щелкните "Свойства". Эту опцию можно найти в нижней части контекстного меню.
Щелкните "Свойства". Эту опцию можно найти в нижней части контекстного меню.  Щелкните Политики. Это вкладка в верхней части окна «Свойства».
Щелкните Политики. Это вкладка в верхней части окна «Свойства».  Нажмите на опцию «Быстрое удаление». Вы можете найти это в верхней части окна.
Нажмите на опцию «Быстрое удаление». Вы можете найти это в верхней части окна.  Щелкните ОК. Это позволит быстро удалить именно эту флешку. После того, как вы закончили использовать флешку, вы можете извлечь ее из компьютера, не выполняя процедуру «Извлечь».
Щелкните ОК. Это позволит быстро удалить именно эту флешку. После того, как вы закончили использовать флешку, вы можете извлечь ее из компьютера, не выполняя процедуру «Извлечь».
Советы
- Процедура «Извлечь» также работает для SD-карт (например, карт памяти от фотоаппаратов).
- Поскольку быстрое удаление зависит от устройства, вам нужно будет включить его для всех ваших флеш-накопителей, если вы хотите использовать эту функцию для каждого флеш-накопителя.
Предупреждение
- Не используйте Quick Remove для внешних жестких дисков. Поскольку они хранят значительно больше данных, чем обычная флешка, процедура извлечения намного безопаснее, когда дело доходит до извлечения внешнего жесткого диска.