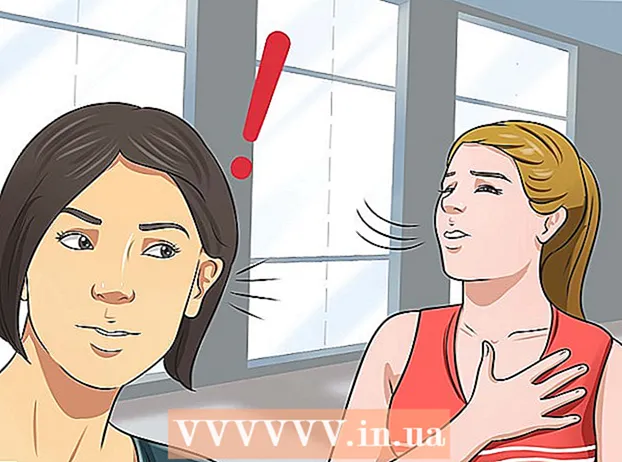Автор:
Christy White
Дата создания:
5 Май 2021
Дата обновления:
25 Июнь 2024
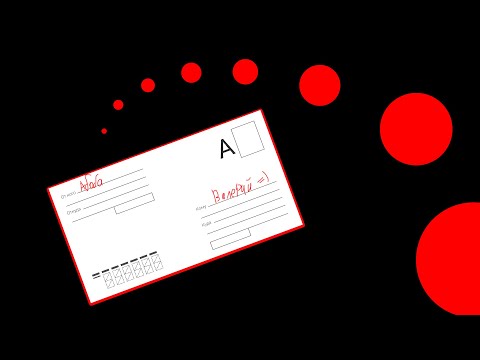
Содержание
- Шагать
- Часть 1 из 4: Создание адреса электронной почты
- Часть 2 из 4. Отправка электронного письма из Gmail
- Советы
- Предупреждения
В этой статье вы можете прочитать, как выбрать почтовую программу, которая подходит именно вам, и как создать свою учетную запись. Если у вас есть учетная запись электронной почты, вы можете отправлять сообщения электронной почты кому-то еще, используя их адрес электронной почты.
Шагать
Часть 1 из 4: Создание адреса электронной почты
 Выберите почтовую программу. Существует бесчисленное множество различных почтовых сервисов. Почти все они позволяют создавать и использовать адрес бесплатно, но три самые популярные программы:
Выберите почтовую программу. Существует бесчисленное множество различных почтовых сервисов. Почти все они позволяют создавать и использовать адрес бесплатно, но три самые популярные программы: - Gmail - Электронная почта Google. Когда вы создаете учетную запись Gmail, вы одновременно создаете учетную запись Google, что очень полезно, если вы используете YouTube или другие крупные социальные сети.
- Перспективы - Почтовый сервис Microsoft. Вам нужна учетная запись Outlook для определенных служб Microsoft. Это относится, например, к Microsoft Word (или Office 365), Windows 10, Skype и Xbox LIVE.
- Yahoo - Yahoo - это сервис электронной почты, который прост в использовании и предлагает дополнительные услуги, такие как новости в вашем почтовом ящике и терабайт цифрового хранилища.
- Все три упомянутые выше почтовые службы имеют мобильное приложение, которое позволяет вам использовать их на своем смартфоне или планшете бесплатно. Таким образом, вы также можете отправлять и получать электронные письма в дороге через выбранную вами службу.
 Зайдите на сайт почтовой программы. Это веб-сайты вышеупомянутых сервисов:
Зайдите на сайт почтовой программы. Это веб-сайты вышеупомянутых сервисов: - Gmail - https://www.gmail.com/
- Перспективы - https://www.outlook.com/
- Yahoo - https://www.yahoo.com/
 Щелкните по кнопке «Войти». Эта кнопка также может означать что-то вроде «Создать учетную запись» и обычно находится в правом верхнем углу веб-сайта.
Щелкните по кнопке «Войти». Эта кнопка также может означать что-то вроде «Создать учетную запись» и обычно находится в правом верхнем углу веб-сайта. - На домашней странице Yahoo вы можете сначала нажать кнопку Зарегистрироваться щелкните, затем щелкните завести аккаунт внизу страницы регистрации.
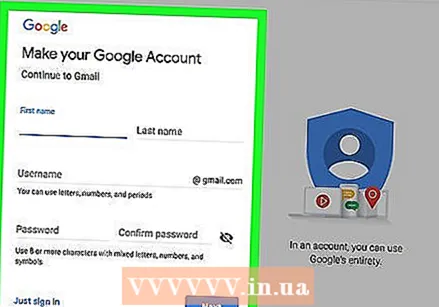 Введите свои данные. Возможно, вам потребуется предоставить дополнительную информацию, но службы электронной почты обычно просят вас предоставить по крайней мере следующую информацию:
Введите свои данные. Возможно, вам потребуется предоставить дополнительную информацию, но службы электронной почты обычно просят вас предоставить по крайней мере следующую информацию: - Твое имя
- Ваш номер телефона
- Электронный адрес, который вы выбрали
- Выбранный вами пароль
- Ваша дата рождения
 Завершите процесс регистрации. Иногда вам нужно подтвердить свою личность по телефону (например, в Yahoo), но другие провайдеры просто просят вас поставить галочку в качестве доказательства того, что вы не робот. После завершения процесса вы создали учетную запись и можете отправить электронное письмо со своего адреса.
Завершите процесс регистрации. Иногда вам нужно подтвердить свою личность по телефону (например, в Yahoo), но другие провайдеры просто просят вас поставить галочку в качестве доказательства того, что вы не робот. После завершения процесса вы создали учетную запись и можете отправить электронное письмо со своего адреса.
Часть 2 из 4. Отправка электронного письма из Gmail
 Откройте Gmail. Перейдите на https://www.gmail.com/ в любом браузере на вашем компьютере. Если вы уже вошли в свою учетную запись Gmail, вы попадете прямо в свой почтовый ящик.
Откройте Gmail. Перейдите на https://www.gmail.com/ в любом браузере на вашем компьютере. Если вы уже вошли в свою учетную запись Gmail, вы попадете прямо в свой почтовый ящик. - Если вы еще не вошли в Gmail, введите свой адрес электронной почты и пароль, прежде чем продолжить при появлении запроса.
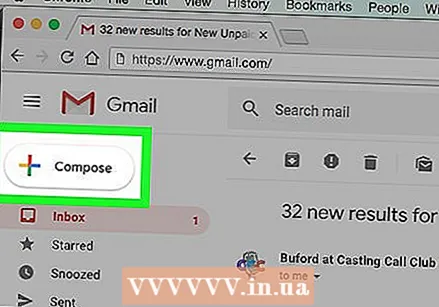 нажмите на + Настроить в верхнем левом углу почтового ящика. В правой части страницы откроется окно.
нажмите на + Настроить в верхнем левом углу почтового ящика. В правой части страницы откроется окно. 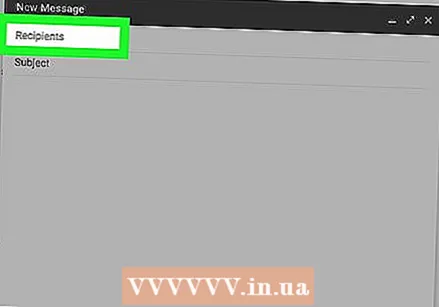 Введите адрес электронной почты человека, которому вы хотите отправить электронное письмо. Щелкните текстовое поле «Кому» в верхней части открывшегося окна и введите адрес электронной почты человека, которому вы хотите отправить электронное письмо.
Введите адрес электронной почты человека, которому вы хотите отправить электронное письмо. Щелкните текстовое поле «Кому» в верхней части открывшегося окна и введите адрес электронной почты человека, которому вы хотите отправить электронное письмо.  Введите тему. Щелкните текстовое поле «Тема» и введите тему по вашему выбору.
Введите тему. Щелкните текстовое поле «Тема» и введите тему по вашему выбору. - Обычно тема используется, чтобы получатель знал, о чем письмо.
 Напишите свою электронную почту. Щелкните текстовое поле под полем «Тема» и введите свое сообщение.
Напишите свою электронную почту. Щелкните текстовое поле под полем «Тема» и введите свое сообщение. - Вы можете выделить часть текста в своем электронном письме, а затем щелкнуть один из параметров форматирования в нижней части окна (например, Б. для жирного).
- Если вы хотите прикрепить фотографии или файлы к своему электронному письму, щелкните скрепку или «фотографии» внизу окна и выберите нужный вариант.
 нажмите на Отправлять. Это синяя кнопка в нижнем левом углу окна. Таким образом вы отправляете электронное письмо указанному вами получателю.
нажмите на Отправлять. Это синяя кнопка в нижнем левом углу окна. Таким образом вы отправляете электронное письмо указанному вами получателю. 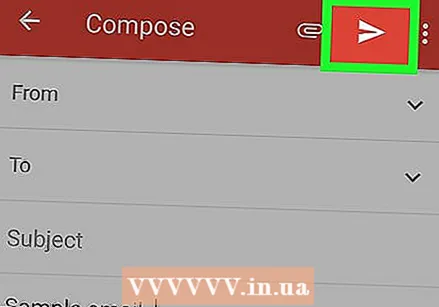 Отправьте электронное письмо со своего смартфона или планшета. Если вы загрузили приложение Gmail на свой смартфон или планшет (Gmail обычно работает автоматически на смартфоне с Android), вы также можете отправлять мобильные электронные письма. Вы делаете это следующим образом:
Отправьте электронное письмо со своего смартфона или планшета. Если вы загрузили приложение Gmail на свой смартфон или планшет (Gmail обычно работает автоматически на смартфоне с Android), вы также можете отправлять мобильные электронные письма. Вы делаете это следующим образом: - Откройте Gmail на своем мобильном телефоне.
- Нажмите на
 Откройте Outlook. На своем компьютере перейдите по адресу https://www.outlook.com/ в поисковой системе по вашему выбору. Если вы уже вошли в систему, вы попадете прямо в почтовый ящик Outlook.
Откройте Outlook. На своем компьютере перейдите по адресу https://www.outlook.com/ в поисковой системе по вашему выбору. Если вы уже вошли в систему, вы попадете прямо в почтовый ящик Outlook. - Если вы еще не вошли в систему, щелкните при необходимости Зарегистрироваться и введите свой адрес электронной почты и пароль при появлении запроса.
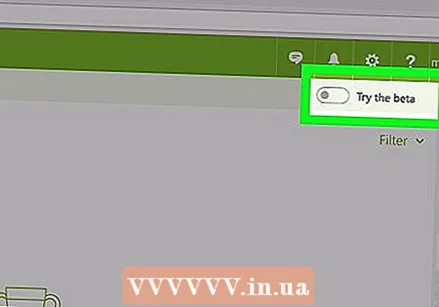 Убедитесь, что вы используете бета-версию. Для этого нажмите на серый ползунок «Тестировать бета-версию» в правом верхнем углу страницы.
Убедитесь, что вы используете бета-версию. Для этого нажмите на серый ползунок «Тестировать бета-версию» в правом верхнем углу страницы. - Если вы видите темно-синий ползунок с надписью «Бета», это означает, что вы используете бета-версию Outlook.
 нажмите на + Новое сообщение. Эта кнопка находится в самом верхнем левом углу страницы. Откроется окно.
нажмите на + Новое сообщение. Эта кнопка находится в самом верхнем левом углу страницы. Откроется окно.  Введите адрес электронной почты получателя. Щелкните текстовое поле «Кому» в верхней части окна и введите адрес, на который вы хотите отправить электронное письмо.
Введите адрес электронной почты получателя. Щелкните текстовое поле «Кому» в верхней части окна и введите адрес, на который вы хотите отправить электронное письмо.  Введите тему. Щелкните текстовое поле «Добавить тему» и введите тему сообщения по вашему выбору.
Введите тему. Щелкните текстовое поле «Добавить тему» и введите тему сообщения по вашему выбору. - Обычно вы используете тему, чтобы дать человеку, которому адресовано электронное письмо, представление о его содержании.
 Напишите свою электронную почту. Щелкните текстовое поле под полем «Тема» и введите свое сообщение.
Напишите свою электронную почту. Щелкните текстовое поле под полем «Тема» и введите свое сообщение. - Вы можете выделить часть текста своего электронного письма, а затем щелкнуть один из вариантов форматирования (например, Б. жирным шрифтом) внизу окна.
- Если вы хотите прикрепить фотографии или файлы к своему электронному письму, нажмите на скрепку или «фотографии» внизу окна и выберите один из вариантов.
 нажмите на Отправлять. Это синяя кнопка в нижнем левом углу окна. Таким образом вы отправляете электронное письмо указанному вами получателю.
нажмите на Отправлять. Это синяя кнопка в нижнем левом углу окна. Таким образом вы отправляете электронное письмо указанному вами получателю.  Отправьте электронное письмо со своего мобильного телефона с помощью приложения Outlook. Если вы загрузили почтовое приложение Outlook на свой iPhone или телефон Android, вы также можете отправлять электронные письма оттуда:
Отправьте электронное письмо со своего мобильного телефона с помощью приложения Outlook. Если вы загрузили почтовое приложение Outlook на свой iPhone или телефон Android, вы также можете отправлять электронные письма оттуда: - Откройте Outlook на своем мобильном телефоне.
- Нажмите "Написать"
 Откройте Yahoo. На своем ПК перейдите на https://mail.yahoo.com в любом браузере. Если вы уже вошли в Yahoo, вы попадете прямо в ваш почтовый ящик.
Откройте Yahoo. На своем ПК перейдите на https://mail.yahoo.com в любом браузере. Если вы уже вошли в Yahoo, вы попадете прямо в ваш почтовый ящик. - Если вы еще не вошли в Yahoo, при появлении запроса сначала введите свой адрес электронной почты и пароль.
 нажмите на составить. Эта кнопка расположена в верхнем левом углу страницы. Затем появится форма, в которой вы можете написать свой адрес электронной почты.
нажмите на составить. Эта кнопка расположена в верхнем левом углу страницы. Затем появится форма, в которой вы можете написать свой адрес электронной почты.  Введите адрес электронной почты получателя. Щелкните текстовое поле «Кому» вверху формы и введите адрес электронной почты человека, которому вы хотите отправить электронное письмо.
Введите адрес электронной почты получателя. Щелкните текстовое поле «Кому» вверху формы и введите адрес электронной почты человека, которому вы хотите отправить электронное письмо.  Введите тему. Щелкните текстовое поле «Тема» и введите тему своего электронного письма по вашему выбору.
Введите тему. Щелкните текстовое поле «Тема» и введите тему своего электронного письма по вашему выбору. - Обычно вы используете тему, чтобы дать получателю понять, о чем ваше электронное письмо.
 Напишите свою электронную почту. Щелкните поле под текстовым полем «Тема» и введите текст сообщения.
Напишите свою электронную почту. Щелкните поле под текстовым полем «Тема» и введите текст сообщения. - Вы можете выделить часть текста своего электронного письма, а затем щелкнуть один из параметров форматирования в нижней части окна (например, Б. для жирного).
- Если вы хотите отправить фотографии или файлы, нажмите на скрепку внизу окна и выберите один из вариантов.
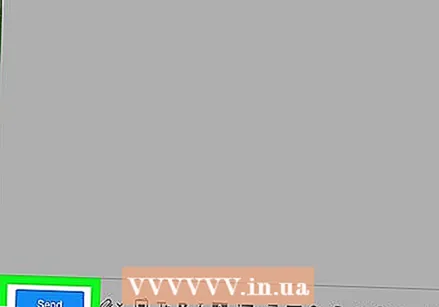 нажмите на Отправлять. Это синяя кнопка в нижнем левом углу окна. Таким образом вы отправляете электронное письмо указанному вами получателю.
нажмите на Отправлять. Это синяя кнопка в нижнем левом углу окна. Таким образом вы отправляете электронное письмо указанному вами получателю.  Отправьте сообщение с помощью Yahoo Mail со своего мобильного телефона. Если вы загрузили приложение Yahoo Mail на свой iPhone или смартфон с Android, вы также можете отправлять электронные письма со своего мобильного телефона:
Отправьте сообщение с помощью Yahoo Mail со своего мобильного телефона. Если вы загрузили приложение Yahoo Mail на свой iPhone или смартфон с Android, вы также можете отправлять электронные письма со своего мобильного телефона: - Откройте Yahoo Mail на своем мобильном телефоне.
- Коснитесь карандаша в правом верхнем углу экрана.
- Введите адрес электронной почты в текстовое поле «Кому».
- Введите тему вашего электронного письма в текстовое поле «Тема».
- Введите текст своего электронного письма в главное поле.
- Добавьте фотографии или файлы, нажав на один из значков в нижней части почтового ящика.
- Нажмите на Отправлять чтобы отправить электронное письмо.
Советы
- Если электронное письмо, которое вы пишете, важно, регулярно сохраняйте черновик по мере ввода. Gmail автоматически сохраняет черновики ваших сообщений между ними, но это не всегда так с другими почтовыми службами.
- Создайте два адреса электронной почты, например рабочий и домашний, чтобы упорядочить свои почтовые ящики.
- Если вам нужно отправить электронное письмо нескольким людям одновременно, вы можете создать группу и отправить групповое сообщение.
Предупреждения
- Не говорите в электронном письме того, что вы не хотели бы обнародовать. Всегда помните, что электронная почта - это письменное представление вас или вашего бренда.
- Если вы отправляете электронное письмо с большим количеством ссылок или отправляете сообщение со своего собственного сервера, ваша электронная почта может попасть в спам-фильтр получателя.