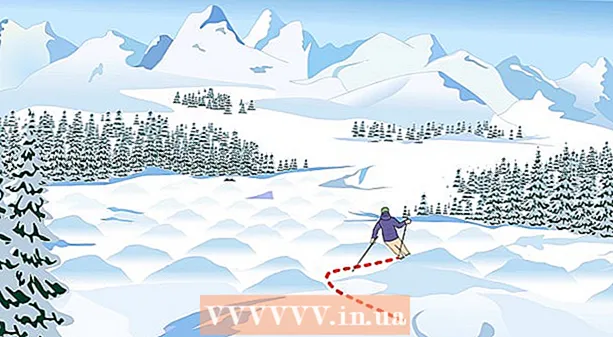Автор:
Randy Alexander
Дата создания:
25 Апрель 2021
Дата обновления:
24 Июнь 2024

Содержание
Из этой статьи вы узнаете, как изменить размер текста на компьютере под управлением Windows или Mac, а также как изменить размер текста в веб-браузере вашего компьютера.
Шаги
Метод 1 из 6. На компьютере с Windows
. Щелкните логотип Windows в нижнем левом углу экрана.
. Щелкните значок шестеренки в левом нижнем углу начального окна.

Finder. Щелкните синий значок приложения Finder с человеческим лицом на панели Dock вашего компьютера Mac.
.
- Нажмите Системные настройки ... (Настройка системы) в раскрывающемся меню.
- Нажмите Общее (Общее).
- Щелкните раскрывающийся список «Размер значка боковой панели».
- Щелкните размер (например: средний - средний).

.- Нажмите Системные настройки ....
- Нажмите Доступность (Доступность).
- Нажмите Увеличить.
- Установите флажок «Использовать сочетания клавиш для увеличения» (Используйте сочетания клавиш для увеличения / уменьшения).
- Используйте комбинации клавиш ⌥ Вариант+⌘ Команда+8 чтобы активировать функцию масштабирования, затем нажмите ⌥ Вариант+⌘ Команда++ увеличить и ⌥ Вариант+⌘ Команда+- для уменьшения. рекламное объявление
Метод 3 из 6. В Google Chrome

Гугл Хром. Щелкните или дважды щелкните красный, желтый, зеленый и синий значок приложения Chrome в форме сферы.- Примечание. Если вы хотите изменить размер параметров меню вашего веб-браузера, вам необходимо использовать лупу (Windows) или масштабирование (Mac).
Измените размер шрифта на определенных веб-страницах. Если вам нужно только увеличить / уменьшить масштаб веб-страницы, вы можете использовать сочетание клавиш. Это работает только для веб-сайтов, которые вы хотите увеличить / уменьшить, и затем вам может потребоваться повторить действие, если вы очистите файлы cookie своего браузера:
- Перейдите на веб-страницу, размер которой хотите изменить.
- Удерживать Ctrl (Windows) или ⌘ Команда (Mac).
- Увеличьте масштаб, нажав на значок + удерживая ключ Ctrl или ⌘ Команда.
- Уменьшите масштаб, нажав на отметку - удерживая ключ Ctrl или ⌘ Команда.
Щелкните по отметке ⋮ в правом верхнем углу окна. Появится раскрывающееся меню.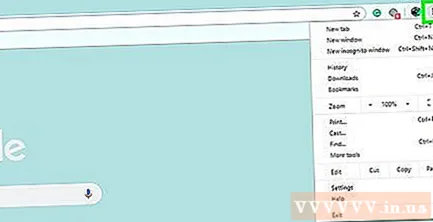
Нажмите Настройки. Эта опция находится посередине раскрывающегося меню. Откроется страница настроек.
Прокрутите вниз и щелкните раскрывающийся список «Размер шрифта». Эта опция находится в группе опций «Внешний вид» вверху страницы. Появится раскрывающееся меню.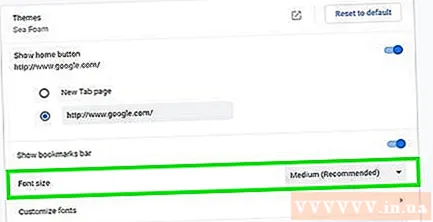
Выберите размер шрифта, который вы хотите использовать. В раскрывающемся меню выберите Тип размера (например, средний) представляет степень, до которой вы хотите увеличить / уменьшить масштаб.
Перезагрузите Chrome. Чтобы продолжить, закройте Chrome и снова откройте его. Это гарантирует, что страницы открываются с желаемым размером шрифта. рекламное объявление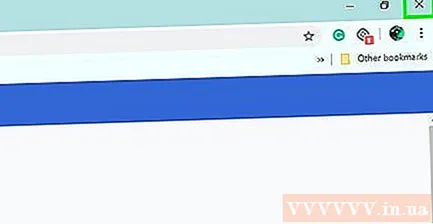
Метод 4 из 6. В Firefox
Откройте Firefox. Щелкните или дважды щелкните значок приложения Firefox с оранжевой лисой, обернутый вокруг синего глобуса.
- Примечание: если вы хотите изменить размер параметров меню вашего веб-браузера, вам необходимо использовать лупу (Windows) или масштабирование (Mac).
Измените размер текста на определенных веб-страницах. Если вы хотите увеличить / уменьшить масштаб только определенной веб-страницы, вы можете использовать сочетание клавиш. Это будет применяться только к странице, на которой вы работаете, и вам придется снова увеличивать / уменьшать масштаб, если вы очистите файлы cookie своего браузера:
- Перейдите на веб-страницу, размер которой хотите изменить.
- Удерживать Ctrl (Windows) или ⌘ Команда (Mac).
- Увеличьте масштаб, нажав на значок + удерживая нажатой клавишу Ctrl или ⌘ Команда.
- Увеличьте масштаб, нажав на значок - удерживая ключ Ctrl или ⌘ Команда.
Нажмите кнопку с изображением ☰ в правом верхнем углу окна. Появится раскрывающееся меню.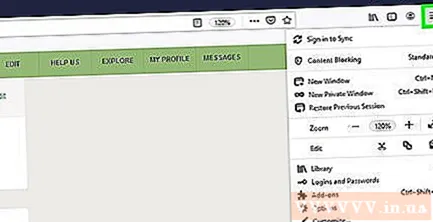
Нажмите Параметры (Необязательно) из раскрывающегося меню. Откроется страница параметров.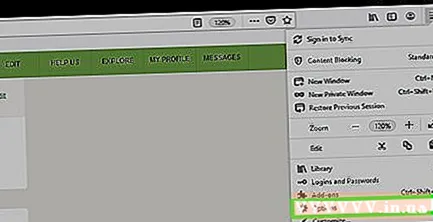
- На компьютере Mac щелкните Предпочтения в раскрывающемся меню.
Прокрутите вниз до раздела «Язык и внешний вид». Параметры находятся в верхней части страницы параметров.
Нажмите Дополнительно ... (Продвинутый). Параметр находится в правом нижнем углу раздела «Язык и внешний вид». Появится раскрывающееся меню.
Снимите флажок «Разрешить страницам выбирать собственные шрифты». Эта опция находится в нижней части всплывающего окна.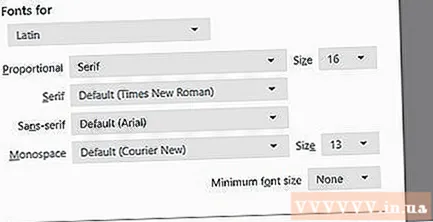
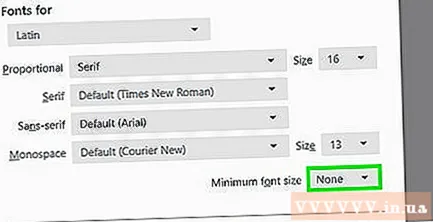
Щелкните раскрывающееся поле «Минимальный размер шрифта». Опция находится в середине всплывающего окна. Появится раскрывающееся меню.
Щелкните размер шрифта. В раскрывающемся меню выберите минимальный размер, который вы хотите использовать для текста в браузере.
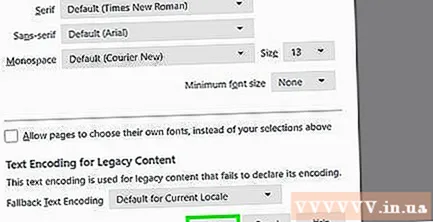
Нажмите в порядке внизу окна.- Если вы выберете размер больше 24, Firefox предупредит вас, что некоторые страницы могут стать непригодными для использования.
Перезагрузите Firefox. Закройте и снова откройте Firefox. Это необходимо для того, чтобы этот параметр применялся ко всем будущим сайтам Firefox. рекламное объявление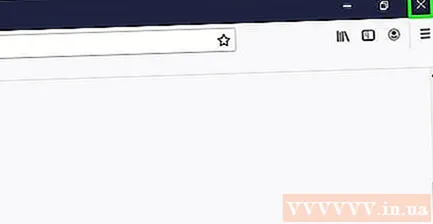
Метод 5 из 6. В Microsoft Edge
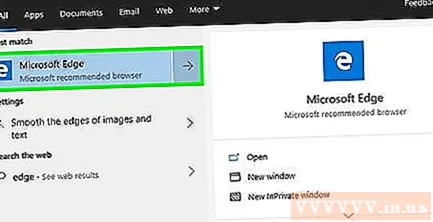
Откройте Microsoft Edge. Щелкните или дважды щелкните синий (или белый) значок приложения Microsoft Edge.- Примечание: если вы хотите изменить размер параметров меню вашего веб-браузера, вам необходимо использовать функцию лупы вашего компьютера.
Щелкните по отметке ⋯ в правом верхнем углу окна. Появится раскрывающееся меню.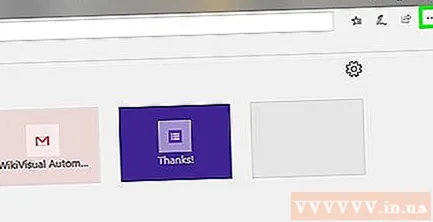
Увеличение или уменьшение масштаба. В разделе «Масштаб» раскрывающегося меню щелкните значок - для уменьшения и щелкните закладку + увеличить.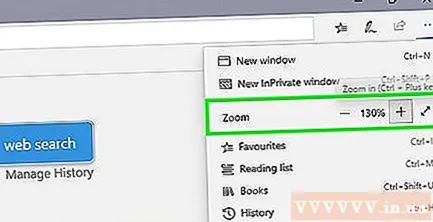
- В отличие от многих веб-браузеров, когда вы используете это меню для увеличения или уменьшения масштаба веб-страницы в Edge, другие посещенные веб-страницы также изменяют размер соответственно.
Метод 6 из 6. В Safari
Откройте Safari. Щелкните или дважды щелкните значок приложения Safari с синим компасом в доке Mac.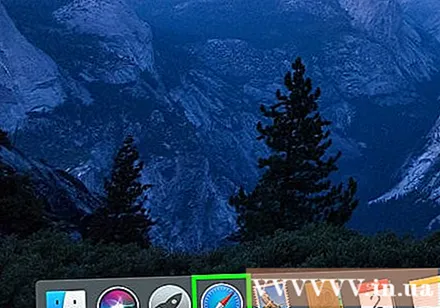
- Примечание. Если вы хотите изменить размер параметров меню веб-браузера, вам необходимо использовать Zoom на вашем Mac.
Измените размер текста на определенной странице. Если вы хотите увеличивать / уменьшать масштаб только определенных веб-страниц, вы можете использовать комбинации клавиш. Изменение будет применяться только к этому сайту, и вам придется снова выполнить действие, если вы очистите файлы cookie своего браузера: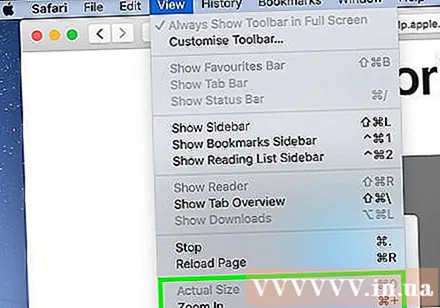
- Перейдите на веб-страницу, размер которой хотите изменить.
- Удерживать Ctrl (Windows) или ⌘ Команда (Mac).
- Увеличьте масштаб, нажав на значок + удерживая нажатой клавишу Ctrl или ⌘ Команда.
- Уменьшите масштаб, нажав на отметку - удерживая нажатой клавишу Ctrl или ⌘ Команда.
- Вы можете нажать на опцию Посмотреть и выберите Фактический размер (Фактический размер) из раскрывающегося меню возвращает исходный размер веб-страницы.
Нажмите Сафари. Эта опция меню находится в верхнем левом углу экрана. Появится раскрывающееся меню.
Нажмите Предпочтения…. Эта опция находится в раскрывающемся меню Сафари.
Щелкните карту Продвинутый в правом верхнем углу окна настроек.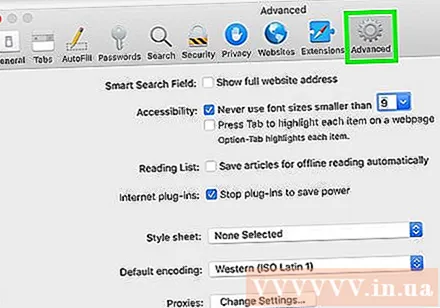
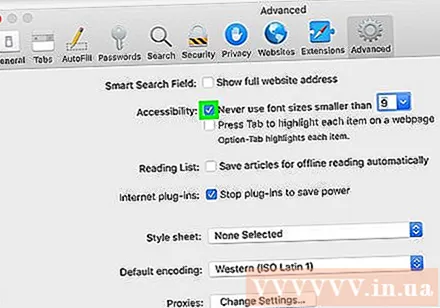
Установите флажок «Никогда не используйте размер шрифта меньше чем» (Никогда не используйте размер шрифта меньше чем). Это поле находится в списке опций «Доступность».
Щелкните раскрывающееся поле «9» справа от строки «Никогда не используйте размер шрифта меньше». Появится раскрывающееся меню.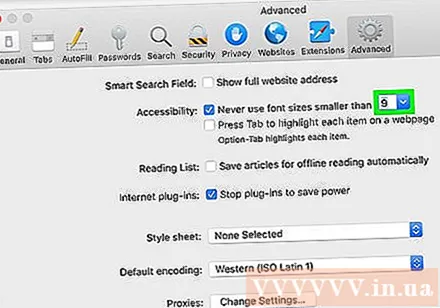
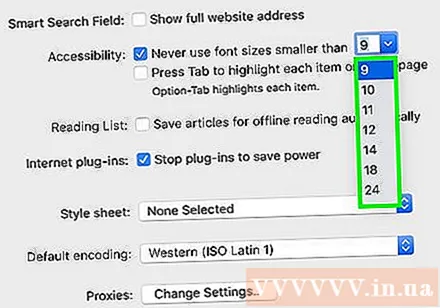
Выберите размер текста. Щелкните размер в раскрывающемся меню, чтобы использовать его в качестве размера шрифта браузера по умолчанию.
Перезапустите Safari. Для этого выключите и снова включите Safari. Это необходимо для того, чтобы настройки размера шрифта применялись во всем браузере. рекламное объявление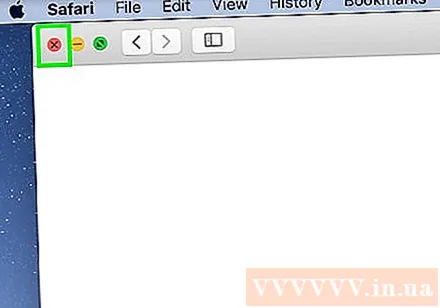
Совет
- Использование функций лупы или масштабирования на вашем компьютере - это быстрый способ увеличить содержимое экрана без изменения настроек каких-либо функций на компьютере.
Предупреждение
- К сожалению, мы не можем свернуть, используя меню настроек на компьютере с Windows; Наименьший размер текста, который вы можете выбрать: 100%.