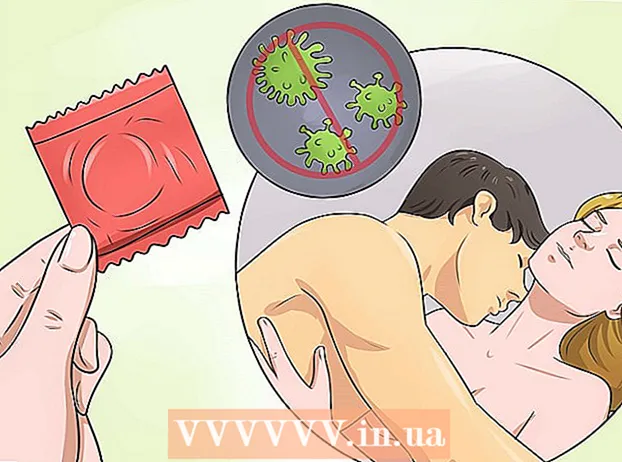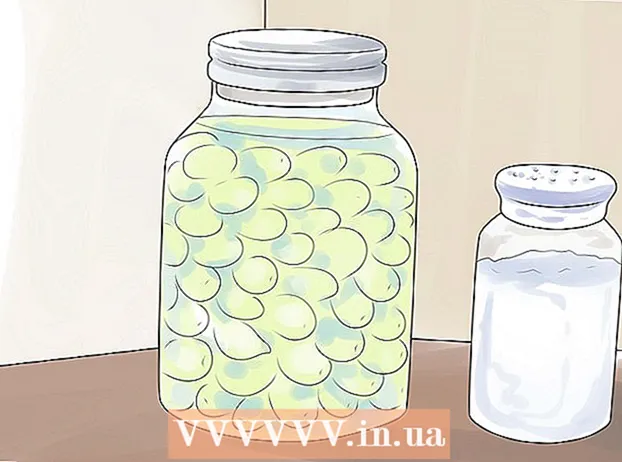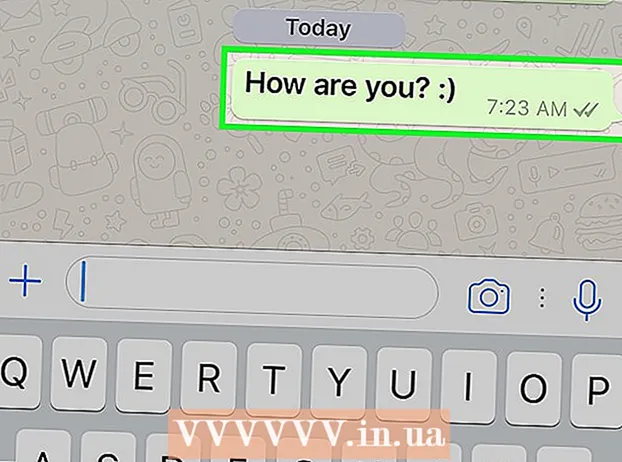Автор:
Eugene Taylor
Дата создания:
8 Август 2021
Дата обновления:
1 Июль 2024

Содержание
Из этой статьи вы узнаете, как настроить документ Microsoft Word для печати в виде буклета. Самый простой способ сделать это - отформатировать документ с помощью макета «Буклет» или выбрать и изменить существующий шаблон.
Шагать
Часть 1 из 2: Организация буклета
 Откройте Microsoft Word. Иди к нему Начинатьменю (ПК) или папка Программ (Mac) и найдите синий значок с белой буквой «W».
Откройте Microsoft Word. Иди к нему Начинатьменю (ПК) или папка Программ (Mac) и найдите синий значок с белой буквой «W». - Если вы не хотите настраивать собственный буклет, вы можете начать с одного из шаблонов буклетов, доступных в Word. Нажмите на меню Файл, Выбрать Новый, тип буклет в строке поиска нажмите Входить, выберите шаблон буклета и нажмите кнопку Создавать для настройки вашего шаблона.
 Щелкните вкладку Макет. Это вызовет несколько вариантов макета страниц в документе Word для правильного результата печати.
Щелкните вкладку Макет. Это вызовет несколько вариантов макета страниц в документе Word для правильного результата печати.  Щелкните стрелку вниз на Несколько страниц. Он отображается в правом нижнем углу диалогового окна «Параметры страницы» на вкладке «Макет».
Щелкните стрелку вниз на Несколько страниц. Он отображается в правом нижнем углу диалогового окна «Параметры страницы» на вкладке «Макет».  Выбирать Буклет в меню Страницы. Это изменяет макет на альбомный (широкий) режим с разделением посередине.
Выбирать Буклет в меню Страницы. Это изменяет макет на альбомный (широкий) режим с разделением посередине.  Выберите количество страниц для буклета. Параметры страницы появятся в меню.
Выберите количество страниц для буклета. Параметры страницы появятся в меню. - Обратите внимание: если вы выберете номер страницы, который слишком мал для печати всего текста, вам нужно будет изменить выделение на Все чтобы весь контент был виден на экране вашего компьютера.
 Отрегулируйте желоб. Меню «Промежуток», расположенное в верхнем левом углу окна, определяет доступный объем места, где будет сложен буклет. Если вы увеличите или уменьшите промежуток, изображение предварительного просмотра внизу будет обновлено, чтобы показать результаты.
Отрегулируйте желоб. Меню «Промежуток», расположенное в верхнем левом углу окна, определяет доступный объем места, где будет сложен буклет. Если вы увеличите или уменьшите промежуток, изображение предварительного просмотра внизу будет обновлено, чтобы показать результаты.  нажмите на ОК чтобы сохранить изменения. Эта кнопка находится внизу окна.
нажмите на ОК чтобы сохранить изменения. Эта кнопка находится внизу окна.  Добавьте содержание в буклет. Теперь, когда ваш документ отформатирован как буклет, вы можете добавить свой собственный текст, изображения и настраиваемое форматирование.
Добавьте содержание в буклет. Теперь, когда ваш документ отформатирован как буклет, вы можете добавить свой собственный текст, изображения и настраиваемое форматирование. - Если вы не знакомы с Microsoft Word, прочтите статью «Форматирование документа Word», чтобы узнать, как редактировать текст, добавлять изображения и позиционировать контент, как вам нравится.
- Если вы используете шаблон, см. «Использование шаблонов в Word», чтобы узнать, как настроить предварительно отформатированное содержимое. Обычно вы хотите отредактировать информацию в примере, как указано в принципе.
 Сохраните буклет. Сделайте это следующим образом:
Сохраните буклет. Сделайте это следующим образом: - Нажмите на меню Файл в верхнем левом углу.
- Выбирать Сохранить как.
- Выберите место для хранения.
- Если вы хотите сохранить этот файл как шаблон, который можно будет редактировать для будущих проектов, выберите опцию Шаблон из раскрывающегося списка «Сохранить как тип» или «Формат». В противном случае просто оставьте выбранным значение по умолчанию (.docx).
- Назовите файл и нажмите Сохранить.
Часть 2 из 2: Печать буклета
 Щелкните вкладку Макет. Здесь отображаются параметры для настройки внешнего вида буклета при печати.
Щелкните вкладку Макет. Здесь отображаются параметры для настройки внешнего вида буклета при печати.  Нажмите на меню Маржа. Вы можете найти это примерно в верхнем левом углу Word. Появятся несколько вариантов.
Нажмите на меню Маржа. Вы можете найти это примерно в верхнем левом углу Word. Появятся несколько вариантов.  Выбирать Узкий из меню. Вы можете установить поля любого размера, но Узкийопция гарантирует, что размер вашего текста и изображений не будет слишком уменьшен.
Выбирать Узкий из меню. Вы можете установить поля любого размера, но Узкийопция гарантирует, что размер вашего текста и изображений не будет слишком уменьшен.  Удалите лишние пробелы и другие проблемы с форматированием. Лишние пробелы можно убрать с помощью дефисов или отрегулировав расстояние между словами. Просмотрите документ, чтобы убедиться, что ваш текст выглядит так, как вы хотите, и исправьте любые недостатки, которые вы можете найти.
Удалите лишние пробелы и другие проблемы с форматированием. Лишние пробелы можно убрать с помощью дефисов или отрегулировав расстояние между словами. Просмотрите документ, чтобы убедиться, что ваш текст выглядит так, как вы хотите, и исправьте любые недостатки, которые вы можете найти.  Нажмите на меню Файл. Вы можете найти эту опцию в верхнем левом углу.
Нажмите на меню Файл. Вы можете найти эту опцию в верхнем левом углу.  нажмите на Распечатать. Он находится в меню в левой части экрана. Отображается предварительный просмотр вашего буклета.
нажмите на Распечатать. Он находится в меню в левой части экрана. Отображается предварительный просмотр вашего буклета.  Настройте буклет на двустороннюю печать. Если этот параметр разрешен вашим принтером, выберите параметр Двусторонняя печать в раскрывающемся меню «Страницы». Обязательно выберите параметр «Переворачивать страницы по короткому краю», чтобы не переворачивать оборотную сторону.
Настройте буклет на двустороннюю печать. Если этот параметр разрешен вашим принтером, выберите параметр Двусторонняя печать в раскрывающемся меню «Страницы». Обязательно выберите параметр «Переворачивать страницы по короткому краю», чтобы не переворачивать оборотную сторону. - Если ваш принтер не поддерживает автоматическую двустороннюю печать (обе стороны), выберите Ручная двусторонняя печать.
 Выберите размер бумаги. Стандартный размер бумаги - А4, который представляет собой стандартный лист бумаги для принтера. Если вы используете другой размер бумаги, выберите размер этой бумаги.
Выберите размер бумаги. Стандартный размер бумаги - А4, который представляет собой стандартный лист бумаги для принтера. Если вы используете другой размер бумаги, выберите размер этой бумаги.  Посмотрите на пример. Предварительный просмотр печати появится на правой панели. Вы можете использовать стрелки в нижней части панели, чтобы пролистать буклет и убедиться, что он хорошо выглядит.
Посмотрите на пример. Предварительный просмотр печати появится на правой панели. Вы можете использовать стрелки в нижней части панели, чтобы пролистать буклет и убедиться, что он хорошо выглядит.  нажмите на Распечатать. Эти кнопки расположены в верхней части окна. Задание на печать буклета отправляется на принтер.
нажмите на Распечатать. Эти кнопки расположены в верхней части окна. Задание на печать буклета отправляется на принтер.