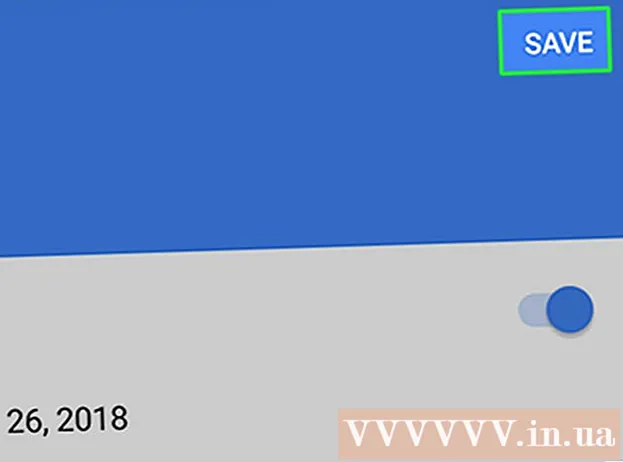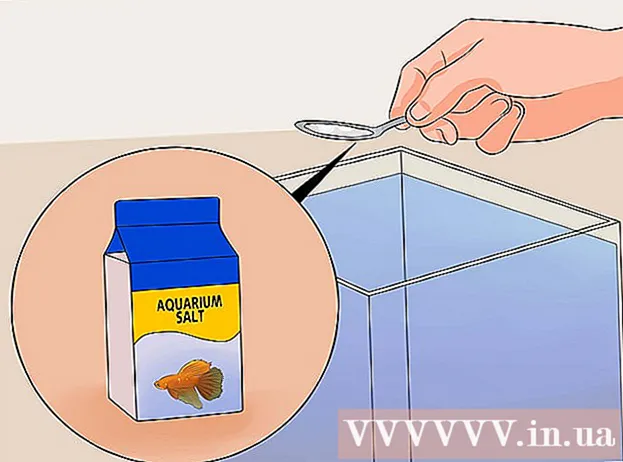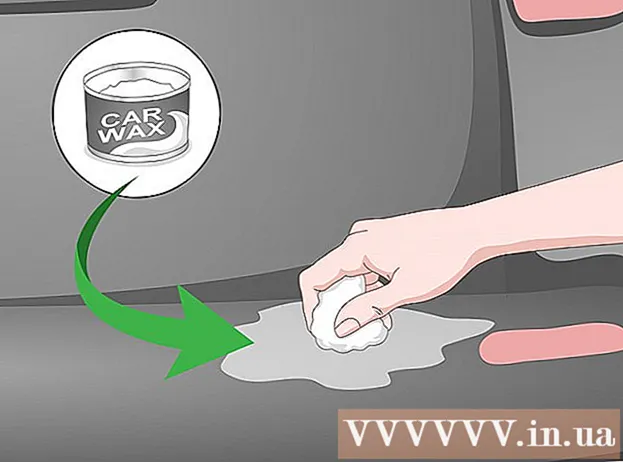Автор:
Frank Hunt
Дата создания:
12 Март 2021
Дата обновления:
1 Июль 2024

Содержание
- Шагать
- Метод 1 из 3: преобразование документов Word
- Метод 2 из 3. Создайте новый документ PowerPoint в Word
- Метод 3 из 3: Устранение неполадок
- Советы
- Предупреждения
PowerPoint позволяет объединять текст и изображения для презентаций, позволяя направлять поток информации при добавлении интересных мест, изображений и диаграмм. Сделав несколько изменений, вы можете избавиться от необходимости переписывать документ и мгновенно преобразовать документы Word в презентацию PowerPoint.
Шагать
Метод 1 из 3: преобразование документов Word
 Откройте документ с помощью Microsoft Word. Запустите Word и откройте документ через «Файл» → «Открыть». Любой документ можно преобразовать в PowerPoint. Имейте в виду, что вам придется вручную копировать и вставлять изображения.
Откройте документ с помощью Microsoft Word. Запустите Word и откройте документ через «Файл» → «Открыть». Любой документ можно преобразовать в PowerPoint. Имейте в виду, что вам придется вручную копировать и вставлять изображения.  Создайте каждый «слайд» с заголовками. Чтобы сообщить PowerPoint, как преобразовывать страницы в слайды, вам необходимо организовать содержимое документа Word. Обычно над каждым списком, абзацем или предложением, которые вы хотите превратить в отдельный слайд, вы пишете заголовок для слайда, например «Цифры за первый квартал» или «Источники».
Создайте каждый «слайд» с заголовками. Чтобы сообщить PowerPoint, как преобразовывать страницы в слайды, вам необходимо организовать содержимое документа Word. Обычно над каждым списком, абзацем или предложением, которые вы хотите превратить в отдельный слайд, вы пишете заголовок для слайда, например «Цифры за первый квартал» или «Источники». - Это будет большой жирный текст в верхней части каждого слайда PowerPoint.
 Перейдите в меню «Стили». Нажмите «Пуск» слева от главного меню Word. Вверху главного меню вы увидите большое поле под названием «Стили». Здесь вы найдете несколько примеров форматирования, таких как «Стандартное», «Без интервала», «Заголовок 1» и т. Д.
Перейдите в меню «Стили». Нажмите «Пуск» слева от главного меню Word. Вверху главного меню вы увидите большое поле под названием «Стили». Здесь вы найдете несколько примеров форматирования, таких как «Стандартное», «Без интервала», «Заголовок 1» и т. Д.  Выберите заголовки и нажмите «Заголовок 1». Вам придется форматировать каждый заголовок индивидуально.Текст станет больше, полужирным и синим - и PowerPoint будет использовать это форматирование, чтобы определить, какой текст использовать в качестве заголовка слайда.
Выберите заголовки и нажмите «Заголовок 1». Вам придется форматировать каждый заголовок индивидуально.Текст станет больше, полужирным и синим - и PowerPoint будет использовать это форматирование, чтобы определить, какой текст использовать в качестве заголовка слайда.  Отформатируйте содержимое слайда как «Заголовок 2». Нажмите клавишу «Ввод», чтобы создать пробел между каждым фрагментом текста, который вы хотите отделить друг от друга. Выделите текст и выберите «Заголовок 2» в меню «Стили». Текст станет синим. Каждая отдельная строка или абзац станет отдельным абзацем на вашем последнем слайде.
Отформатируйте содержимое слайда как «Заголовок 2». Нажмите клавишу «Ввод», чтобы создать пробел между каждым фрагментом текста, который вы хотите отделить друг от друга. Выделите текст и выберите «Заголовок 2» в меню «Стили». Текст станет синим. Каждая отдельная строка или абзац станет отдельным абзацем на вашем последнем слайде. - Выделенный текст будет включен в тот же слайд, если он отформатирован как «Заголовок 2».
 Добавьте подпункты, используя «Заголовок 3». Если вы присвоите что-то «Заголовку 3», оно будет выделено отдельной строкой. Слайд PowerPoint будет выглядеть так:
Добавьте подпункты, используя «Заголовок 3». Если вы присвоите что-то «Заголовку 3», оно будет выделено отдельной строкой. Слайд PowerPoint будет выглядеть так: - Текст, отформатированный с помощью "Заголовка 2"
- Текст, отформатированный с помощью "Заголовка 3"
- Текст, отформатированный с помощью "Заголовка 2"
 Поместите пробел между каждым слайдом. Нажимайте «Enter» для каждого нового заголовка. Это создаст обзор для PowerPoint. Каждая крупная полужирная линия обозначает заголовок, а маленький синий текст под ним обозначает содержание слайда. Если есть пустое место, за которым следует другой заголовок, PowerPoint создаст отдельные слайды из обоих.
Поместите пробел между каждым слайдом. Нажимайте «Enter» для каждого нового заголовка. Это создаст обзор для PowerPoint. Каждая крупная полужирная линия обозначает заголовок, а маленький синий текст под ним обозначает содержание слайда. Если есть пустое место, за которым следует другой заголовок, PowerPoint создаст отдельные слайды из обоих.  Настройте свой текст по своему желанию. После завершения обзора вы можете изменить размер, цвет и шрифт текста, который будет преобразован в PowerPoint. Текст больше не должен быть синим или жирным - код для преобразования в PowerPoint уже готов.
Настройте свой текст по своему желанию. После завершения обзора вы можете изменить размер, цвет и шрифт текста, который будет преобразован в PowerPoint. Текст больше не должен быть синим или жирным - код для преобразования в PowerPoint уже готов. - Если вы удалите пробел между строками или хотите добавить новый текст, форматирование может быть неправильным, поэтому всегда делайте этот шаг в последнюю очередь.
- Не забудьте сохранить документ!
 Отправьте документ в PowerPoint, используя «Файл →« Отправить в PowerPoint ». PowerPoint автоматически преобразует ваш документ в слайды. Если вы не видите кнопку «Отправить в PowerPoint», сделайте следующее:
Отправьте документ в PowerPoint, используя «Файл →« Отправить в PowerPoint ». PowerPoint автоматически преобразует ваш документ в слайды. Если вы не видите кнопку «Отправить в PowerPoint», сделайте следующее: - Щелкните «Файл» → «Параметры», чтобы открыть окно «Параметры».
- Щелкните «Панель быстрого доступа».
- Выберите «Все команды» в разделе «Выбрать команды из:»
- Прокрутите вниз по алфавитному списку заданий, пока не найдете «Отправить в Microsoft Powerpoint». Щелкните «Добавить >>».
- Нажмите ОК в правом нижнем углу. В верхнем левом углу окна Word появится небольшая кнопка, позволяющая отправить документ в PowerPoint.
 Настройте свою презентацию в PowerPoint. Добавьте завершающие штрихи к презентации, например анимацию слайдов, звуки, темы или изображения.
Настройте свою презентацию в PowerPoint. Добавьте завершающие штрихи к презентации, например анимацию слайдов, звуки, темы или изображения. - Word не будет автоматически преобразовывать изображения за вас - вам придется вручную копировать и вставлять их или добавлять в свои слайды.
Метод 2 из 3. Создайте новый документ PowerPoint в Word
 Используйте представление «Структура», чтобы организовать новый документ Word для PowerPoint. Word автоматически форматирует заголовки и текст, чтобы вы могли писать и редактировать документ PowerPoint перед преобразованием его в слайды.
Используйте представление «Структура», чтобы организовать новый документ Word для PowerPoint. Word автоматически форматирует заголовки и текст, чтобы вы могли писать и редактировать документ PowerPoint перед преобразованием его в слайды. - Вам все равно придется вручную добавлять изображения в PowerPoint.
 Создайте «Новый документ» в Word. Щелкните «Файл» → «Создать», чтобы создать пустой документ. Вы также можете одновременно нажать «Ctrl» и «N».
Создайте «Новый документ» в Word. Щелкните «Файл» → «Создать», чтобы создать пустой документ. Вы также можете одновременно нажать «Ctrl» и «N».  Щелкните «Просмотр» → «Обзор». Вкладку «Просмотр» можно найти в главном меню. Щелкните по нему, и на ленте появится вкладка «Представления документа». Щелкните «Обзор». Откроется окно редактирования обзора.
Щелкните «Просмотр» → «Обзор». Вкладку «Просмотр» можно найти в главном меню. Щелкните по нему, и на ленте появится вкладка «Представления документа». Щелкните «Обзор». Откроется окно редактирования обзора. - Этот вид выглядит как большой белый экран с вкладками над ним.
 Введите название вашего первого слайда и нажмите «Enter». Ваш текст отображается крупным шрифтом и окрашен в темно-синий цвет - это заголовок каждого слайда.
Введите название вашего первого слайда и нажмите «Enter». Ваш текст отображается крупным шрифтом и окрашен в темно-синий цвет - это заголовок каждого слайда.  Нажмите вкладку, чтобы написать текст для слайда. Это приведет к отступу строки вправо. Все, что вы собираетесь написать сейчас, принадлежит тексту вашего слайда. Каждый раз, когда вы нажимаете Enter, вы переходите к новой строке - это соответствует «маркерам» или маркерам в вашем PowerPoint.
Нажмите вкладку, чтобы написать текст для слайда. Это приведет к отступу строки вправо. Все, что вы собираетесь написать сейчас, принадлежит тексту вашего слайда. Каждый раз, когда вы нажимаете Enter, вы переходите к новой строке - это соответствует «маркерам» или маркерам в вашем PowerPoint. - Если вы снова нажмете вкладку, вы создадите "подпункты", например:
- Это подпункт.
- Если вы снова нажмете вкладку, вы создадите "подпункты", например:
 Начните новый слайд, выбрав «Уровень 1» в верхнем левом углу. После того, как вы написали весь текст для слайда, нажмите Enter, чтобы начать новую строку. В верхнем левом углу, в разделе «Инструменты обзора», вы увидите меню с надписью «Уровень». Используйте зеленые стрелки или раскрывающееся меню и выберите «Уровень 1», чтобы создать новый заголовок.
Начните новый слайд, выбрав «Уровень 1» в верхнем левом углу. После того, как вы написали весь текст для слайда, нажмите Enter, чтобы начать новую строку. В верхнем левом углу, в разделе «Инструменты обзора», вы увидите меню с надписью «Уровень». Используйте зеленые стрелки или раскрывающееся меню и выберите «Уровень 1», чтобы создать новый заголовок. - Вы также можете щелкнуть и перетащить маленькие серые кружки рядом с текстом. Если вы перетащите круг до упора влево, он станет заголовком.
 Установите «Уровни» для форматирования слайдов. Щелкните строку и измените «Уровень», когда захотите. Преобразуйте уровень в PowerPoint следующим образом:
Установите «Уровни» для форматирования слайдов. Щелкните строку и измените «Уровень», когда захотите. Преобразуйте уровень в PowerPoint следующим образом: - 1-й уровень= заголовки слайдов
- Уровень 2= текст слайда
- Уровень 3 и выше = подпункты
- Основной текст не отображается в вашем PowerPoint.
 Отправьте документ в PowerPoint, используя «Файл →« Отправить в PowerPoint ». PowerPoint автоматически преобразует ваш документ в слайды. Если вы не видите кнопку «Отправить в PowerPoint», сделайте следующее.
Отправьте документ в PowerPoint, используя «Файл →« Отправить в PowerPoint ». PowerPoint автоматически преобразует ваш документ в слайды. Если вы не видите кнопку «Отправить в PowerPoint», сделайте следующее. - Щелкните «Файл» → «Параметры», чтобы открыть окно «Параметры».
- Щелкните «Панель быстрого доступа».
- Выберите «Все команды» в разделе «Выбрать команды из:»
- Прокрутите вниз по алфавитному списку заданий, пока не найдете «Отправить в Microsoft Powerpoint». Щелкните «Добавить >>».
 Нажмите ОК в правом нижнем углу. В левом верхнем углу окна Word появится небольшая кнопка, позволяющая отправить документ в PowerPoint.
Нажмите ОК в правом нижнем углу. В левом верхнем углу окна Word появится небольшая кнопка, позволяющая отправить документ в PowerPoint.  Что вы также можете сделать, так это открыть документ прямо в PowerPoint. PowerPoint автоматически конвертирует документы, написанные в формате Outline. В PowerPoint нажмите «Файл» → «Открыть». Для просмотра документов Word выберите «Все файлы» в раскрывающемся меню за полем «Открыть». Найдите и откройте документ, чтобы автоматически преобразовать его.
Что вы также можете сделать, так это открыть документ прямо в PowerPoint. PowerPoint автоматически конвертирует документы, написанные в формате Outline. В PowerPoint нажмите «Файл» → «Открыть». Для просмотра документов Word выберите «Все файлы» в раскрывающемся меню за полем «Открыть». Найдите и откройте документ, чтобы автоматически преобразовать его.  Настройте свою презентацию в PowerPoint. Добавьте завершающие штрихи к своей презентации, например анимацию слайдов, звуки, темы и изображения.
Настройте свою презентацию в PowerPoint. Добавьте завершающие штрихи к своей презентации, например анимацию слайдов, звуки, темы и изображения. - Word не будет автоматически преобразовывать изображения за вас - вам придется вручную копировать и вставлять их или добавлять в слайды.
Метод 3 из 3: Устранение неполадок
 Создавайте отдельные слайды без заголовков. Чтобы создать новый слайд без заголовка, просто нажмите «Enter», чтобы создать новую строку над боковым текстом. Нажмите клавишу пробела один раз, затем выберите это место с помощью мыши. Отформатируйте пространство как «Заголовок 1» на панели инструментов «Стили». Это полезно для создания непрерывных слайдов, слайдов без заголовков или когда вы хотите создать пустые слайды для изображений.
Создавайте отдельные слайды без заголовков. Чтобы создать новый слайд без заголовка, просто нажмите «Enter», чтобы создать новую строку над боковым текстом. Нажмите клавишу пробела один раз, затем выберите это место с помощью мыши. Отформатируйте пространство как «Заголовок 1» на панели инструментов «Стили». Это полезно для создания непрерывных слайдов, слайдов без заголовков или когда вы хотите создать пустые слайды для изображений. - В обзоре оставьте строки с надписью «Уровень 1» пустыми и нажмите «Ввод».
 Проверьте свою работу перед конвертацией. Щелкните вкладку «Просмотр» в главном меню Word и выберите «Просмотр» в верхнем левом углу. Это не изменит ваш документ, но покажет его вам в указанном порядке. Каждый «Уровень» (который можно изменить с помощью зеленых стрелок) в верхней части окна соответствует другой части вашей презентации PowerPoint:
Проверьте свою работу перед конвертацией. Щелкните вкладку «Просмотр» в главном меню Word и выберите «Просмотр» в верхнем левом углу. Это не изменит ваш документ, но покажет его вам в указанном порядке. Каждый «Уровень» (который можно изменить с помощью зеленых стрелок) в верхней части окна соответствует другой части вашей презентации PowerPoint: - 1-й уровень= заголовки слайдов
- Уровень 2= текст слайда
- Уровень 3 и выше = подпункты
- Основной текст не отображается в вашем PowerPoint.
 Добавьте слайды из Word в существующую презентацию PowerPoint. Если вы просто хотите добавить несколько слайдов из документа Word, вы можете настроить PowerPoint для создания новых слайдов из документа Word. Вы делаете это, переходя к месту, куда вы хотите вставить слайды. Щелкните маленькую стрелку вниз под «Новым слайдом» и выберите «Слайд из контура».
Добавьте слайды из Word в существующую презентацию PowerPoint. Если вы просто хотите добавить несколько слайдов из документа Word, вы можете настроить PowerPoint для создания новых слайдов из документа Word. Вы делаете это, переходя к месту, куда вы хотите вставить слайды. Щелкните маленькую стрелку вниз под «Новым слайдом» и выберите «Слайд из контура». - Чтобы разместить слайды в нужном месте, щелкните слайд, который вы хотите разместить перед документом Word, напротив «Новый слайд».
- PowerPoint автоматически создаст каждый слайд в вашем документе по порядку, а не только первый.
 Связывайте документы Word в PowerPoint. Microsoft предлагает возможность открывать документы Word прямо из PowerPoint, если вы не хотите преобразовывать весь документ в презентацию. Это позволяет вам обращаться к вашему документу Word без необходимости создавать целую кучу новых слайдов. Когда вы показываете слайд-шоу, вы можете щелкнуть ссылку, чтобы открыть документ. Когда вы закроете презентацию, PowerPoint автоматически продолжит работу с того места, где вы остановились.
Связывайте документы Word в PowerPoint. Microsoft предлагает возможность открывать документы Word прямо из PowerPoint, если вы не хотите преобразовывать весь документ в презентацию. Это позволяет вам обращаться к вашему документу Word без необходимости создавать целую кучу новых слайдов. Когда вы показываете слайд-шоу, вы можете щелкнуть ссылку, чтобы открыть документ. Когда вы закроете презентацию, PowerPoint автоматически продолжит работу с того места, где вы остановились. - Щелкните правой кнопкой мыши текст или изображение, которое хотите связать.
- Выберите вариант «Гиперссылка ..»
- Выберите в меню файл, который хотите открыть, и нажмите «ОК».
- Теперь щелкните изображение или текст во время слайд-шоу, чтобы открыть документ Word.
 Добавляйте изображения, копируя и вставляя их из Word. К сожалению, PowerPoint не может конвертировать ваши изображения из Word. Чтобы вернуть их в документ, щелкните изображение правой кнопкой мыши в Word и выберите «Копировать». Затем перейдите к слайду, на который вы хотите поместить изображение, в PowerPoint, щелкните правой кнопкой мыши и выберите «Вставить». Вы можете перемещать, изменять размер или обрезать изображение в PowerPoint.
Добавляйте изображения, копируя и вставляя их из Word. К сожалению, PowerPoint не может конвертировать ваши изображения из Word. Чтобы вернуть их в документ, щелкните изображение правой кнопкой мыши в Word и выберите «Копировать». Затем перейдите к слайду, на который вы хотите поместить изображение, в PowerPoint, щелкните правой кнопкой мыши и выберите «Вставить». Вы можете перемещать, изменять размер или обрезать изображение в PowerPoint. - Вы также можете использовать кнопку «Вставить» в PowerPoint, чтобы просмотреть свой компьютер в поисках изображений для добавления.
 Загрузите самую последнюю версию Microsoft Office. Если вы не можете преобразовать свои документы, даже если вы все правильно организовали и открыли, возможно, у вас более старая версия Microsoft Office. Если да, скачайте последнюю версию с веб-сайта Microsoft.
Загрузите самую последнюю версию Microsoft Office. Если вы не можете преобразовать свои документы, даже если вы все правильно организовали и открыли, возможно, у вас более старая версия Microsoft Office. Если да, скачайте последнюю версию с веб-сайта Microsoft. - Вы также можете запросить [пробную версию], если вам нужно преобразовать только несколько документов.
Советы
- Попробуйте разные подходы! Возможно, вам придется попробовать разные методы преобразования в зависимости от вашего времени, размера документа и других факторов.
Предупреждения
- Проверьте свою презентацию PowerPoint после преобразования. Если после преобразования вас не устраивает полная презентация PowerPoint, возможно, вам придется вручную внести некоторые изменения.