Автор:
Morris Wright
Дата создания:
2 Апрель 2021
Дата обновления:
26 Июнь 2024

Содержание
- Шагать
- Метод 1 из 4: Использование AppleScript
- Метод 2 из 4: просмотр в Finder
- Метод 3 из 4: введите адрес сервера в Finder.
- Метод 4 из 4: подключитесь к недавно использовавшемуся серверу
Подключение вашего Mac к серверу - идеальный способ копировать файлы напрямую с одного Mac на другой, обмениваться большими файлами или получать доступ к файлам из другой сети. Вы можете подключиться практически к любому серверу Mac или Windows в вашей сети, если на сервере включен общий доступ к файлам. Из этой статьи вы узнаете, как подключиться к серверу на Mac.
Шагать
Метод 1 из 4: Использование AppleScript
 Открыть Finder
Открыть Finder 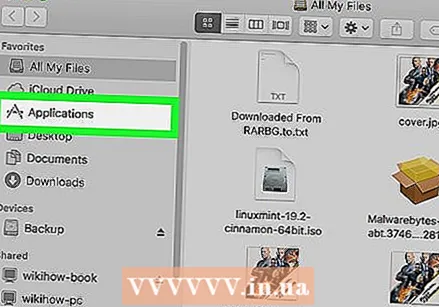 Щелкните папку Программ. Он находится на боковой панели слева от Finder. Здесь отображается список всех программ, установленных на вашем Mac.
Щелкните папку Программ. Он находится на боковой панели слева от Finder. Здесь отображается список всех программ, установленных на вашем Mac. 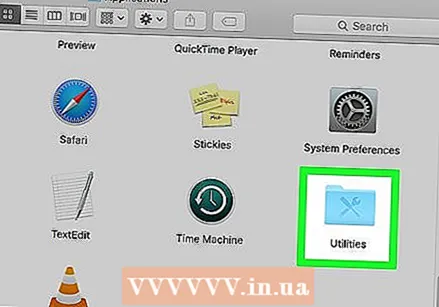 Откройте папку Утилиты. Значок напоминает синюю папку с инструментами. Он находится в папке "Приложения". Затем отображается список системных приложений.
Откройте папку Утилиты. Значок напоминает синюю папку с инструментами. Он находится в папке "Приложения". Затем отображается список системных приложений. 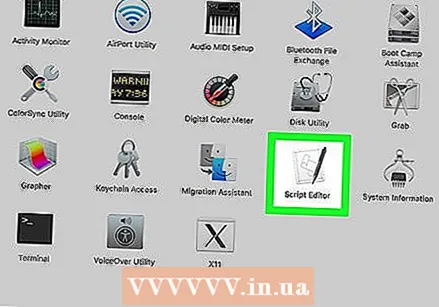 Запустите приложение Терминал
Запустите приложение Терминал 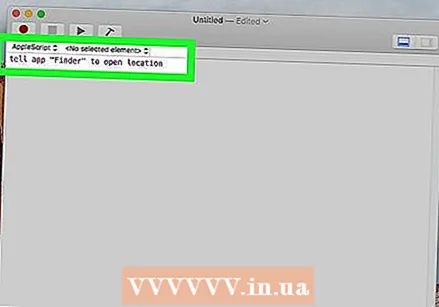 Введите следующую команду в Терминале:скажите приложению "Finder" открыть местоположение. Это начало команды открытия локации в Finder. Пока не нажимайте Enter. Есть еще что добавить к строке кода.
Введите следующую команду в Терминале:скажите приложению "Finder" открыть местоположение. Это начало команды открытия локации в Finder. Пока не нажимайте Enter. Есть еще что добавить к строке кода. 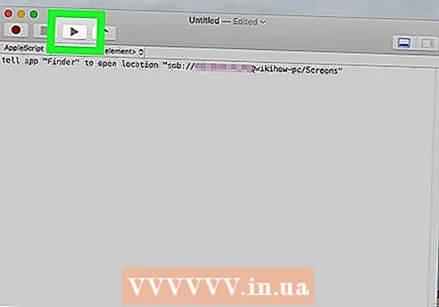 Добавьте в команду терминала следующий синтаксис:«Протокол: // имя пользователя: пароль @ ipaddress / папка». В этом синтаксисе введите протокол сервера (например, ftp, smb) вместо «протокол». Введите фактическое имя пользователя и пароль, необходимые для входа, вместо «имени пользователя» и «пароля». Введите IP-адрес сервера вместо ipaddress. Наконец, введите имя общей папки вместо «папка».
Добавьте в команду терминала следующий синтаксис:«Протокол: // имя пользователя: пароль @ ipaddress / папка». В этом синтаксисе введите протокол сервера (например, ftp, smb) вместо «протокол». Введите фактическое имя пользователя и пароль, необходимые для входа, вместо «имени пользователя» и «пароля». Введите IP-адрес сервера вместо ipaddress. Наконец, введите имя общей папки вместо «папка». - Для локального сервера введите «local» вместо IP-адреса.
- Полная команда должна выглядеть примерно так: скажите приложению "Finder" открыть местоположение "ftp: // admin: [email protected]/pictures"
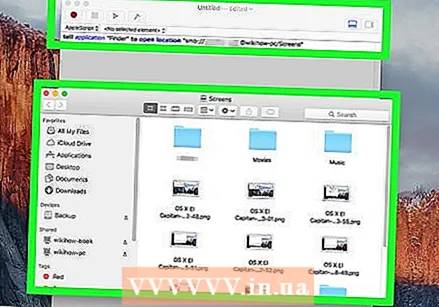 Нажмите ↵ Enter на клавиатуре. Это выполнит команду. Ваш Mac теперь будет подключен к указанному вами серверу.
Нажмите ↵ Enter на клавиатуре. Это выполнит команду. Ваш Mac теперь будет подключен к указанному вами серверу.
Метод 2 из 4: просмотр в Finder
 Откройте новое окно Finder
Откройте новое окно Finder 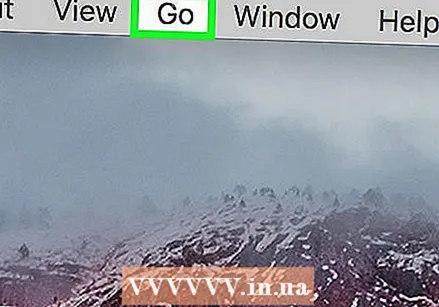 нажмите на Идти. Он находится в строке меню вверху экрана.
нажмите на Идти. Он находится в строке меню вверху экрана. 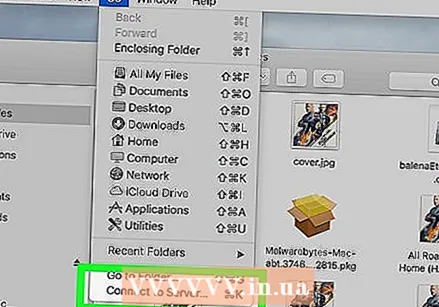 нажмите на Подключиться к серверу. Он находится в нижней части меню, которое открывается, когда вы нажимаете «Перейти».
нажмите на Подключиться к серверу. Он находится в нижней части меню, которое открывается, когда вы нажимаете «Перейти».  нажмите на Листья. Это первая опция в правом нижнем углу окна «Подключиться к серверу». Это показывает список серверов, доступных в сети.
нажмите на Листья. Это первая опция в правом нижнем углу окна «Подключиться к серверу». Это показывает список серверов, доступных в сети. 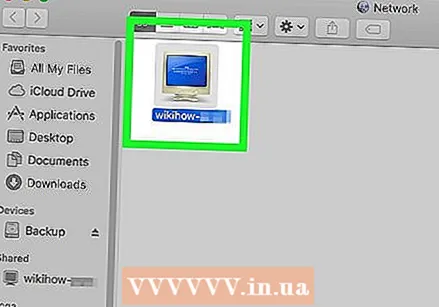 Щелкните сервер, к которому хотите подключиться. Вы можете подключиться к нему в сетевом окне или на боковой панели слева.
Щелкните сервер, к которому хотите подключиться. Вы можете подключиться к нему в сетевом окне или на боковой панели слева. 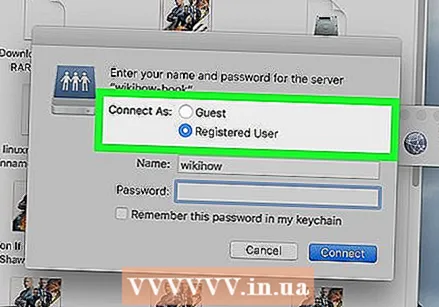 Выберите «Гость» или «Зарегистрированный пользователь». Если вы являетесь зарегистрированным пользователем сервера, установите переключатель рядом с «Зарегистрированный пользователь». Если вы не являетесь зарегистрированным пользователем, установите переключатель рядом с «Гость». Эти параметры находятся рядом с «Подключить как» в окне.
Выберите «Гость» или «Зарегистрированный пользователь». Если вы являетесь зарегистрированным пользователем сервера, установите переключатель рядом с «Зарегистрированный пользователь». Если вы не являетесь зарегистрированным пользователем, установите переключатель рядом с «Гость». Эти параметры находятся рядом с «Подключить как» в окне.  Введите свой логин и пароль в соответствующие поля. Если вы зарегистрированный пользователь, введите имя пользователя и пароль в соответствующие поля.
Введите свой логин и пароль в соответствующие поля. Если вы зарегистрированный пользователь, введите имя пользователя и пароль в соответствующие поля. 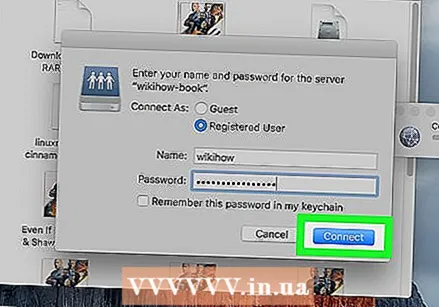 нажмите на Для подключения. Теперь вы будете подключены к этому конкретному серверу.
нажмите на Для подключения. Теперь вы будете подключены к этому конкретному серверу.
Метод 3 из 4: введите адрес сервера в Finder.
 Откройте новое окно Finder
Откройте новое окно Finder 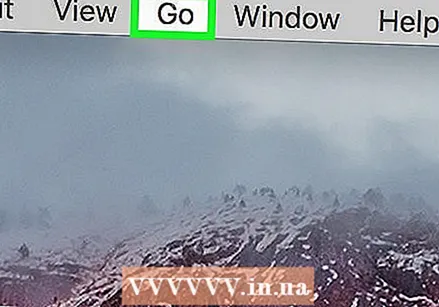 нажмите на Идти. Это находится в строке меню вверху экрана.
нажмите на Идти. Это находится в строке меню вверху экрана. 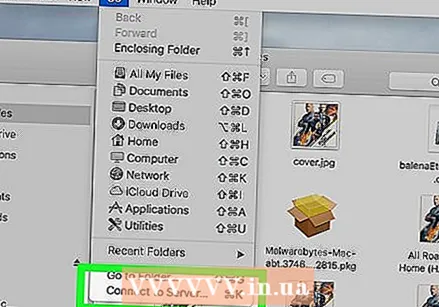 нажмите на Подключиться к серверу. Он находится в нижней части раскрывающегося меню, которое открывается, когда вы нажимаете «Перейти».
нажмите на Подключиться к серверу. Он находится в нижней части раскрывающегося меню, которое открывается, когда вы нажимаете «Перейти». 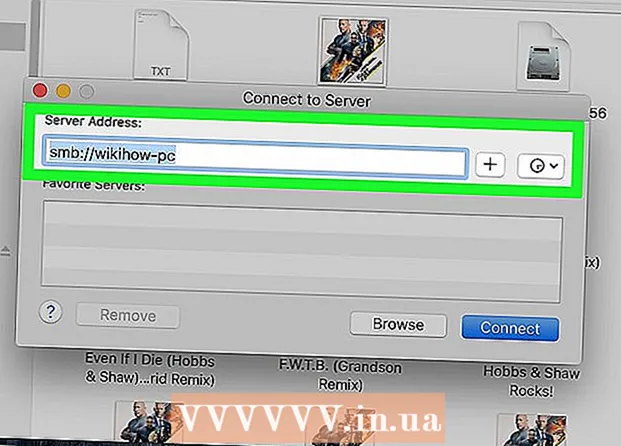 Введите адрес сервера в поле «Адрес сервера».. Сетевой адрес должен быть протоколом (например, afp: //, smb: // или ftp: //, в зависимости от типа сервера), за которым следует имя системы доменных имен (DNS) и имя пути для компьютер.
Введите адрес сервера в поле «Адрес сервера».. Сетевой адрес должен быть протоколом (например, afp: //, smb: // или ftp: //, в зависимости от типа сервера), за которым следует имя системы доменных имен (DNS) и имя пути для компьютер.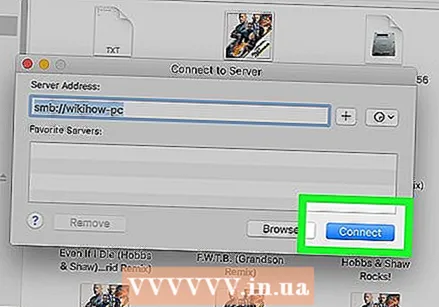 нажмите на Установить связь. Он находится в правом нижнем углу окна «Подключение к серверу».
нажмите на Установить связь. Он находится в правом нижнем углу окна «Подключение к серверу». 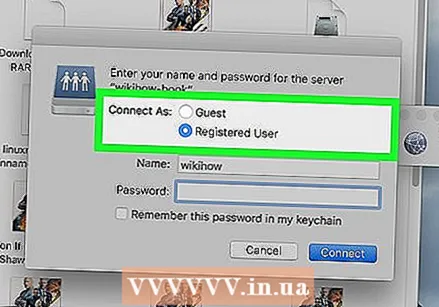 Выберите «Гость» или «Зарегистрированный пользователь». Если вы являетесь зарегистрированным пользователем сервера, установите переключатель рядом с «Зарегистрированный пользователь». Если вы не являетесь зарегистрированным пользователем, установите переключатель рядом с «Гость». Эти параметры находятся рядом с «Подключить как» в окне.
Выберите «Гость» или «Зарегистрированный пользователь». Если вы являетесь зарегистрированным пользователем сервера, установите переключатель рядом с «Зарегистрированный пользователь». Если вы не являетесь зарегистрированным пользователем, установите переключатель рядом с «Гость». Эти параметры находятся рядом с «Подключить как» в окне. 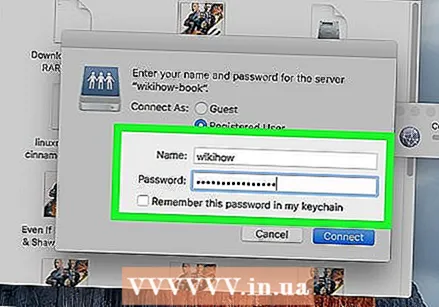 Введите свой логин и пароль в соответствующие поля. Если вы зарегистрированный пользователь, введите имя пользователя и пароль в соответствующие поля.
Введите свой логин и пароль в соответствующие поля. Если вы зарегистрированный пользователь, введите имя пользователя и пароль в соответствующие поля. 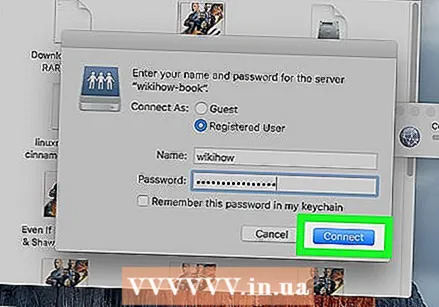 нажмите на Установить связь. Теперь вы будете подключены к этому конкретному серверу.
нажмите на Установить связь. Теперь вы будете подключены к этому конкретному серверу.
Метод 4 из 4: подключитесь к недавно использовавшемуся серверу
 Щелкните меню Apple
Щелкните меню Apple 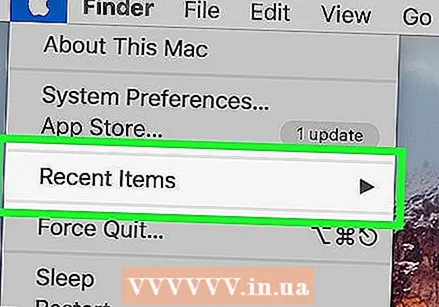 Наведите курсор мыши на Недавние товары. Здесь отображается список недавно посещенных серверов и папок.
Наведите курсор мыши на Недавние товары. Здесь отображается список недавно посещенных серверов и папок. - Если вы недавно не подключались к серверу, ничего не будет в списке.
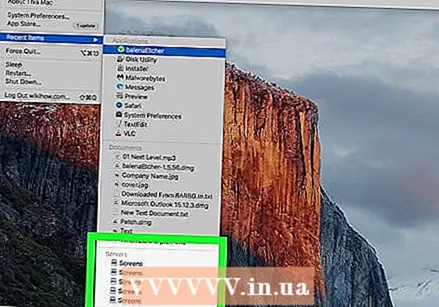 Щелкните имя сервера, к которому вы недавно подключились. Он находится в разделе «Серверы» в списке последних элементов. Ваш Mac повторно подключается к серверу и отображает файлы сервера в новом окне Finder.
Щелкните имя сервера, к которому вы недавно подключились. Он находится в разделе «Серверы» в списке последних элементов. Ваш Mac повторно подключается к серверу и отображает файлы сервера в новом окне Finder. - Вам может потребоваться ввести имя пользователя и пароль для подключения к серверу.



