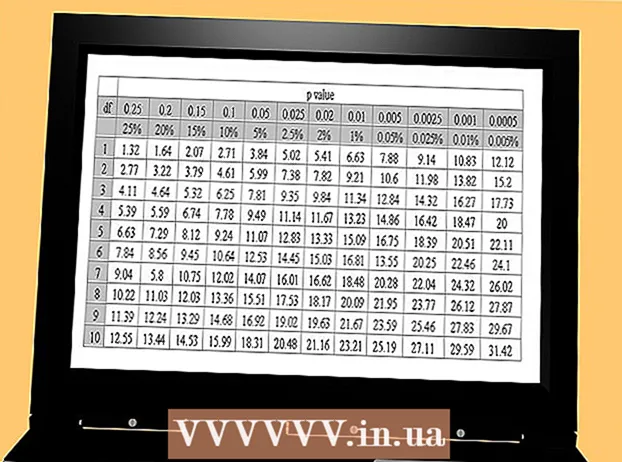Автор:
Charles Brown
Дата создания:
6 Февраль 2021
Дата обновления:
1 Июль 2024

Содержание
- Шагать
- Метод 1 из 2: копирование и вставка данных Excel в Word
- Метод 2 из 2: вставка диаграммы Excel в Word
Вы хотите преобразовать документ Excel в документ Word? В Excel нет функции преобразования файла Excel в файл Word, и Word не может напрямую открывать файлы Excel. Но таблицу Excel можно скопировать и вставить в Word, а затем сохранить как документ Word. Прочтите это руководство, чтобы узнать, как вставить таблицу Excel в документ Word.
Шагать
Метод 1 из 2: копирование и вставка данных Excel в Word
 Скопируйте данные Excel. В Excel выберите содержимое, которое вы хотите переместить в Word, щелкнув и перетащив, затем нажмите Ctrl + С..
Скопируйте данные Excel. В Excel выберите содержимое, которое вы хотите переместить в Word, щелкнув и перетащив, затем нажмите Ctrl + С.. - Нажмите Ctrl + а чтобы выбрать все данные на графике, затем нажмите Ctrl + С..
- Вы также можете щелкнуть меню «Пуск» в Excel и затем нажать «Копировать».
- Если у вас Mac, нажмите ⌘ Команда + С. копировать.
- Помимо копирования и вставки данных Excel, вы также можете вставлять диаграммы из Excel в Word.
 Вставьте данные Excel в Word. В документе Word переместите курсор туда, где вы хотите разместить таблицу, и нажмите Ctrl + В.. Таблица теперь вставлена в Word.
Вставьте данные Excel в Word. В документе Word переместите курсор туда, где вы хотите разместить таблицу, и нажмите Ctrl + В.. Таблица теперь вставлена в Word. - Вы также можете щелкнуть вкладку «Главная» и затем нажать «Вставить».
- Если у вас Mac, нажмите ⌘ Команда + В. вставить.
 Выберите вариант вставки. В правом нижнем углу таблицы щелкните Параметры вставки, чтобы просмотреть различные параметры вставки данных.
Выберите вариант вставки. В правом нижнем углу таблицы щелкните Параметры вставки, чтобы просмотреть различные параметры вставки данных. - Если вы не видите кнопку «Параметры вставки», значит, вы не активировали ее. Для этого перейдите в Файл> Параметры> Дополнительно. В разделе «Вырезать, скопировать и вставить» установите флажок «Показать кнопки для параметров вставки», чтобы активировать эту функцию.
 Щелкните Сохранить исходное форматирование, чтобы использовать стиль таблицы Excel.
Щелкните Сохранить исходное форматирование, чтобы использовать стиль таблицы Excel. Щелкните Использовать целевые стили, чтобы использовать стиль Word для таблицы.
Щелкните Использовать целевые стили, чтобы использовать стиль Word для таблицы. Создайте связанную таблицу Excel. В Word есть функция, позволяющая создавать ссылки на другие файлы Office. Это означает, что если вы внесете изменения в файл Excel, скопированная таблица будет обновлена в Word. Щелкните «Связать» и сохранить исходное форматирование или «Связать и использовать целевые стили» для создания связанной таблицы Excel.
Создайте связанную таблицу Excel. В Word есть функция, позволяющая создавать ссылки на другие файлы Office. Это означает, что если вы внесете изменения в файл Excel, скопированная таблица будет обновлена в Word. Щелкните «Связать» и сохранить исходное форматирование или «Связать и использовать целевые стили» для создания связанной таблицы Excel. - Эти два параметра соответствуют источникам стилей двух других вариантов вставки.
 Щелкните Сохранить только текст, чтобы вставить данные Excel без форматирования.
Щелкните Сохранить только текст, чтобы вставить данные Excel без форматирования.- При использовании этого параметра каждая строка будет иметь свой собственный абзац с данными столбца, разделенными табуляцией.
Метод 2 из 2: вставка диаграммы Excel в Word
 В Excel щелкните диаграмму, чтобы выбрать ее, а затем нажмите Ctrl + С. скопировать это.
В Excel щелкните диаграмму, чтобы выбрать ее, а затем нажмите Ctrl + С. скопировать это. В Word нажмите Ctrl + В. чтобы вставить диаграмму.
В Word нажмите Ctrl + В. чтобы вставить диаграмму. Выберите параметры вставки. В правом нижнем углу таблицы щелкните Параметры вставки.
Выберите параметры вставки. В правом нижнем углу таблицы щелкните Параметры вставки. - В отличие от вставки данных Excel, при вставке диаграммы есть два разных набора параметров на выбор. Параметры данных диаграммы и параметры форматирования.
 Щелкните Диаграмма (связана с данными Excel), чтобы диаграмма обновлялась при обновлении файла Excel.
Щелкните Диаграмма (связана с данными Excel), чтобы диаграмма обновлялась при обновлении файла Excel. Щелкните Excel Excel Chart (Whole Workbook), чтобы открыть файл Excel внутри самой диаграммы.
Щелкните Excel Excel Chart (Whole Workbook), чтобы открыть файл Excel внутри самой диаграммы.- Чтобы открыть файл Excel из диаграммы, щелкните диаграмму правой кнопкой мыши и выберите «Изменить данные». Исходный файл будет открыт.
 Щелкните Изображение, чтобы вставить диаграмму как обычное изображение, которое не будет обновляться, если что-либо в исходном файле изменится.
Щелкните Изображение, чтобы вставить диаграмму как обычное изображение, которое не будет обновляться, если что-либо в исходном файле изменится. Щелкните Сохранить исходное форматирование, чтобы использовать форматирование таблицы Excel.
Щелкните Сохранить исходное форматирование, чтобы использовать форматирование таблицы Excel. Щелкните Использовать целевую тему, чтобы использовать форматирование Word для таблиц.
Щелкните Использовать целевую тему, чтобы использовать форматирование Word для таблиц.