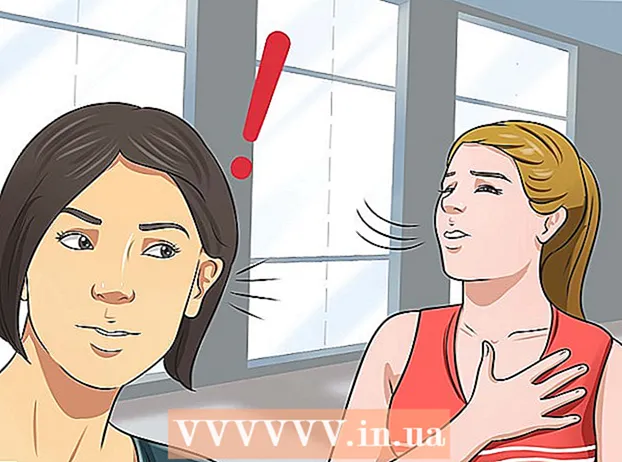Автор:
Judy Howell
Дата создания:
4 Июль 2021
Дата обновления:
23 Июнь 2024

Содержание
- Шагать
- Метод 1 из 2: изменение размера изображения с помощью предварительного просмотра
- Метод 2 из 2. Обрезка изображения с помощью предварительного просмотра
Изменить размер изображения на Mac легко с помощью Preview, бесплатной программы, устанавливаемой по умолчанию во всех версиях OS X. Предварительный просмотр позволяет обрезать изображения и изменять их размер без установки какого-либо другого программного обеспечения. В этой статье мы покажем вам несколько вариантов использования предварительного просмотра: как контролировать размер ваших фотографий, как удалить ненужные области и как настроить разрешение изображений.
Шагать
Метод 1 из 2: изменение размера изображения с помощью предварительного просмотра
 Перейдите к изображению, размер которого нужно изменить. В этом методе мы изменяем размер всего изображения. Если вы хотите обрезать часть фотографии, переходите к следующему разделу.
Перейдите к изображению, размер которого нужно изменить. В этом методе мы изменяем размер всего изображения. Если вы хотите обрезать часть фотографии, переходите к следующему разделу. - Чтобы выполнить поиск по имени или тегу изображения, откройте Finder и щелкните увеличительное стекло в строке меню. Введите критерии поиска в строке и нажмите ⏎ Возврат чтобы увидеть результаты.
 Перетащите изображение на значок предварительного просмотра в доке или в Finder. Это откроет изображение с предварительным просмотром.
Перетащите изображение на значок предварительного просмотра в доке или в Finder. Это откроет изображение с предварительным просмотром. - Вы также можете щелкнуть изображение правой кнопкой мыши и выбрать «Открыть с помощью», затем «Предварительный просмотр».
 Нажмите кнопку редактирования, чтобы сделать кнопки маркеров видимыми. Над изображением появится новая панель с кнопками.
Нажмите кнопку редактирования, чтобы сделать кнопки маркеров видимыми. Над изображением появится новая панель с кнопками.  Щелкните меню «Инструменты» и выберите «Изменить размер».
Щелкните меню «Инструменты» и выберите «Изменить размер». Измените разрешение. Разрешение указывается в пикселях на дюйм (вы также можете переключиться на пиксели на см в раскрывающемся меню). Вы можете увеличить разрешение, если собираетесь распечатать изображение или хотите сохранить как можно более высокое качество.
Измените разрешение. Разрешение указывается в пикселях на дюйм (вы также можете переключиться на пиксели на см в раскрывающемся меню). Вы можете увеличить разрешение, если собираетесь распечатать изображение или хотите сохранить как можно более высокое качество. - Если вы хотите использовать изображение для такого приложения, как Facebook, вы можете оставить разрешение по умолчанию 72. Если вы уменьшите разрешение, размер файла будет меньше.
- Если вы хотите напечатать изображение в высоком качестве, например, для рекламы или других форм делового общения, вы можете установить разрешение не менее 600. Примечание: это значительно увеличит размер файла.
- Для глянцевого фото достаточно 300. Размер файла будет намного больше, чем у стандартного изображения 72 пикселей на дюйм, но конечное качество будет намного лучше.
 Введите желаемую ширину и высоту в соответствующие поля. Чем больше ширина и высота, тем больше размер файла.
Введите желаемую ширину и высоту в соответствующие поля. Чем больше ширина и высота, тем больше размер файла. - Возможно, вам будет полезно изменить единицу измерения, чтобы лучше понять свое изображение. Например, вы можете изменить единицу измерения на миллиметры (мм). Щелкните раскрывающееся меню справа от полей ширины и высоты, чтобы изменить единицы измерения.
- Вы также можете установить размер в процентах от текущего размера. Нажмите на «%» в том же раскрывающемся меню и введите желаемые проценты в «Ширина» и «Высота».
 Установите флажок «Увеличить / уменьшить пропорционально», чтобы изображение не искажалось. Это необязательно, но этот параметр автоматически регулирует высоту пропорционально, когда вы меняете высоту. Таким образом, исходные пропорции изображения всегда остаются неизменными.
Установите флажок «Увеличить / уменьшить пропорционально», чтобы изображение не искажалось. Это необязательно, но этот параметр автоматически регулирует высоту пропорционально, когда вы меняете высоту. Таким образом, исходные пропорции изображения всегда остаются неизменными.  Щелкните OK, чтобы просмотреть изображение в новом размере. Если вас что-то не устраивает, нажмите ⌘ Cmd+Z чтобы отменить операцию.
Щелкните OK, чтобы просмотреть изображение в новом размере. Если вас что-то не устраивает, нажмите ⌘ Cmd+Z чтобы отменить операцию.  Нажмите ⌘ Команда+С. чтобы сохранить изменения. Когда вы закончите изменять размер, вы можете сохранить свою работу.
Нажмите ⌘ Команда+С. чтобы сохранить изменения. Когда вы закончите изменять размер, вы можете сохранить свою работу. - Если вы хотите сохранить отредактированное изображение под новым именем, нажмите «Архив», затем «Сохранить как» и введите новое имя.
- После сохранения, если вы обнаружите, что допустили ошибку, нажмите «Предыдущие версии» в меню «Файл», а затем «Просмотреть все версии». Выберите одну из версий образа, которую вы хотите восстановить.
Метод 2 из 2. Обрезка изображения с помощью предварительного просмотра
 Нажмите кнопку редактирования, чтобы сделать кнопки маркеров видимыми.
Нажмите кнопку редактирования, чтобы сделать кнопки маркеров видимыми. Щелкните пунктирный прямоугольник на панели инструментов, затем выберите «Прямоугольное выделение».
Щелкните пунктирный прямоугольник на панели инструментов, затем выберите «Прямоугольное выделение». Перетащите прямоугольник по изображению, пока не наметите область, которую хотите сохранить. Когда вы отпустите кнопку мыши, вы увидите, что над частью изображения появится пунктирный прямоугольник.
Перетащите прямоугольник по изображению, пока не наметите область, которую хотите сохранить. Когда вы отпустите кнопку мыши, вы увидите, что над частью изображения появится пунктирный прямоугольник.  Нажмите кнопку «Обрезать». Теперь части, выходящие за пределы выделенного прямоугольника, удаляются.
Нажмите кнопку «Обрезать». Теперь части, выходящие за пределы выделенного прямоугольника, удаляются. - Вы можете снова обрезать обрезанную часть, как и любое другое изображение.
- Если вы не хотите сохранять изменения, нажмите ⌘ Cmd+Z чтобы отменить это.
 Нажмите⌘ Cmd+С. чтобы сохранить ваш файл.
Нажмите⌘ Cmd+С. чтобы сохранить ваш файл.- Если вы хотите сохранить отредактированное изображение под новым именем, нажмите «Архив», затем «Сохранить как» и введите новое имя.
- После сохранения, если вы обнаружите, что допустили ошибку, нажмите «Предыдущие версии» в меню «Файл», а затем «Просмотреть все версии». Выберите одну из версий образа, который вы хотите восстановить.