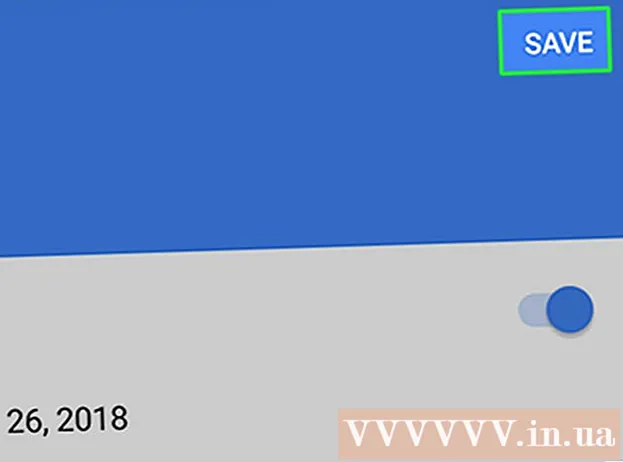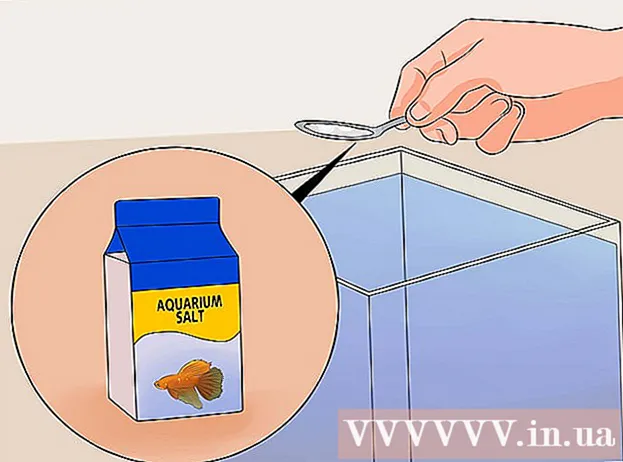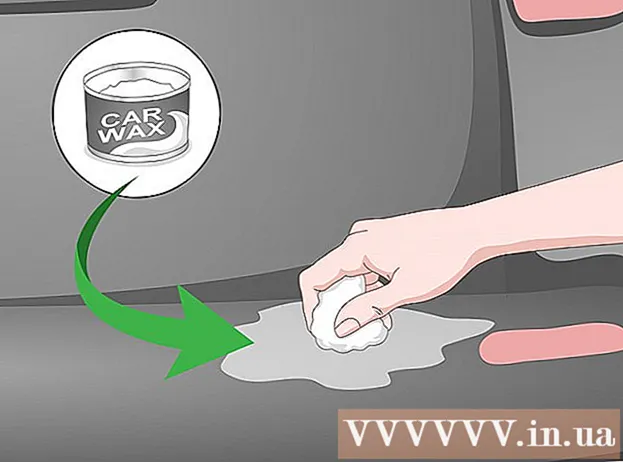Автор:
Roger Morrison
Дата создания:
4 Сентябрь 2021
Дата обновления:
1 Июль 2024

Содержание
- Шагать
- Метод 1 из 5. Проверьте подключение к сети.
- Метод 2 из 5. Откройте игры или закройте приложения.
- Метод 3 из 5. Перезагрузите Xbox.
- Метод 4 из 5. Возобновить загрузку
- Метод 5 из 5: с проводным подключением
В этой статье будут рассмотрены некоторые способы увеличения скорости загрузки вашего Xbox One. Хотя скорость загрузки обычно зависит от вашего интернет-провайдера и типа подключения, вы можете предпринять некоторые действия, чтобы устранить неполадки и исправить медленную скорость загрузки. После тестирования сетевого подключения иногда может помочь выйти из других игр или приложений, перезапустить медленные или зависшие загрузки, перезапустить сам Xbox One или использовать проводное соединение с вашим интернет-маршрутизатором вместо Wi-Fi.
Шагать
Метод 1 из 5. Проверьте подключение к сети.
 На главном экране выберите Мои игры и приложения. Это панель в правой части главного экрана Xbox.
На главном экране выберите Мои игры и приложения. Это панель в правой части главного экрана Xbox. - Переместите аналоговый джойстик на контроллере вправо, чтобы выделить этот параметр, а затем нажмите кнопку A на контроллере, чтобы выбрать его.
 Выбирать В очереди. Это отобразит все игры и приложения, которые в данный момент загружаются или ожидают загрузки.
Выбирать В очереди. Это отобразит все игры и приложения, которые в данный момент загружаются или ожидают загрузки.  Выберите активную загрузку. Вы увидите прогресс выбранной загрузки, когда выберете ее.
Выберите активную загрузку. Вы увидите прогресс выбранной загрузки, когда выберете ее.  Нажмите кнопку на контроллере ☰. Нажмите кнопку меню с тремя линиями рядом с центром контроллера.
Нажмите кнопку на контроллере ☰. Нажмите кнопку меню с тремя линиями рядом с центром контроллера.  Выбирать Пауза. Это приостанавливает загрузку. Повторите это для каждой активной загрузки в вашей очереди.
Выбирать Пауза. Это приостанавливает загрузку. Повторите это для каждой активной загрузки в вашей очереди. - Когда вы закончите проверку подключения к Интернету, вернитесь в список очередей в «Мои игры и приложения», выберите все приостановленные загрузки, нажмите кнопку «Меню» и выберите «Возобновить установку».
 Нажмите на кнопку Xbox. Это кнопка с логотипом Xbox в центре контроллера. Это отобразит руководство.
Нажмите на кнопку Xbox. Это кнопка с логотипом Xbox в центре контроллера. Это отобразит руководство.  Выбирать
Выбирать  Выбирать Все настройки. Это первая опция в верхней части главного меню настроек.
Выбирать Все настройки. Это первая опция в верхней части главного меню настроек.  Выберите вкладку слева Сеть. Это третий вариант.
Выберите вкладку слева Сеть. Это третий вариант.  Выбирать Настройки сети. Это панель в центре страницы настроек сети.
Выбирать Настройки сети. Это панель в центре страницы настроек сети.  Выбирать Проверить сетевое соединение. Это панель справа от страницы сетевых настроек. Это выполнит тест сети и отобразит обнаруженную скорость загрузки. Если обнаруженная скорость загрузки значительно ниже, чем план подписки, который вы заключили с вашим интернет-провайдером, вот несколько возможных причин:
Выбирать Проверить сетевое соединение. Это панель справа от страницы сетевых настроек. Это выполнит тест сети и отобразит обнаруженную скорость загрузки. Если обнаруженная скорость загрузки значительно ниже, чем план подписки, который вы заключили с вашим интернет-провайдером, вот несколько возможных причин: - «Другие устройства в вашем сетевом подключении»: если другие люди в вашей семье используют Интернет для потоковой передачи фильмов или сериалов, это замедлит работу вашего компьютера. Попробуйте отключить все остальные устройства.
- «Часы пик»: вечером, когда все находятся дома и пользуются Интернетом, скорость вашего доступа в Интернет обычно ниже, чем обычно. Вместо этого попробуйте скачать за ночь.
- «Проблемы с сетью»: возможно, проблема связана с подключением к Интернету, модемом или маршрутизатором. Вам нужно будет связаться с вашим интернет-провайдером, чтобы решить эту проблему.
Метод 2 из 5. Откройте игры или закройте приложения.
 Нажмите на кнопку Xbox. Это кнопка с логотипом Xbox в центре контроллера. Это закроет все игры или приложения, которые все еще открыты, и вернет вас на начальный экран.
Нажмите на кнопку Xbox. Это кнопка с логотипом Xbox в центре контроллера. Это закроет все игры или приложения, которые все еще открыты, и вернет вас на начальный экран.  Зайдите в любые запущенные игры или приложения и выберите их. В большом окне на начальном экране отображаются все запущенные приложения.
Зайдите в любые запущенные игры или приложения и выберите их. В большом окне на начальном экране отображаются все запущенные приложения.  Нажмите на контроллер ☰. Нажмите кнопку меню с тремя линиями рядом с центром контроллера. Откроется меню с дополнительными опциями.
Нажмите на контроллер ☰. Нажмите кнопку меню с тремя линиями рядом с центром контроллера. Откроется меню с дополнительными опциями.  Выбирать Неисправность. Выделите опцию «Выход» и нажмите на контроллере A. Это закрывает приложение. Многопользовательские игры и приложения для потокового видео могут потреблять много трафика и замедлять текущие загрузки, если они у вас есть. Не открывайте приложения, пока загрузка не будет завершена.
Выбирать Неисправность. Выделите опцию «Выход» и нажмите на контроллере A. Это закрывает приложение. Многопользовательские игры и приложения для потокового видео могут потреблять много трафика и замедлять текущие загрузки, если они у вас есть. Не открывайте приложения, пока загрузка не будет завершена.
Метод 3 из 5. Перезагрузите Xbox.
 Нажмите на кнопку Xbox. Это кнопка с логотипом Xbox в центре контроллера. Это закроет все открытые игры или приложения и вернет вас на начальный экран.
Нажмите на кнопку Xbox. Это кнопка с логотипом Xbox в центре контроллера. Это закроет все открытые игры или приложения и вернет вас на начальный экран.  Выберите [[Изображение:| techicon | x30px]]. Это значок шестеренки на главной боковой панели слева.
Выберите [[Изображение:| techicon | x30px]]. Это значок шестеренки на главной боковой панели слева. - Переместите аналоговый джойстик на контроллере влево, выделите значок шестеренки и нажмите кнопку A на контроллере, чтобы выбрать его.
 Выбирать Перезагрузите консоль. Это перезапустит консоль. Все игры и приложения закрыты. Все загрузки будут приостановлены и возобновятся после перезапуска консоли.
Выбирать Перезагрузите консоль. Это перезапустит консоль. Все игры и приложения закрыты. Все загрузки будут приостановлены и возобновятся после перезапуска консоли. - Если консоль не отвечает, нажмите и удерживайте кнопку Xbox на передней панели консоли около 10 секунд. Это заставит консоль перезагрузиться.
 Убедитесь, что ваши загрузки возобновляются правильно. Для правильного возобновления загрузки вам необходимо открыть «Мои игры и приложения», выбрать «В очереди», а затем выбрать любую приостановленную загрузку. Нажмите кнопку «☰» на контроллере и выберите «Продолжить установку».
Убедитесь, что ваши загрузки возобновляются правильно. Для правильного возобновления загрузки вам необходимо открыть «Мои игры и приложения», выбрать «В очереди», а затем выбрать любую приостановленную загрузку. Нажмите кнопку «☰» на контроллере и выберите «Продолжить установку».
Метод 4 из 5. Возобновить загрузку
 На главном экране выберите Мои игры и приложения. Это панель в правой части стартового экрана Xbox.
На главном экране выберите Мои игры и приложения. Это панель в правой части стартового экрана Xbox. - Переместите аналоговый джойстик на контроллере вправо, чтобы выделить этот параметр, а затем нажмите кнопку A на контроллере, чтобы выбрать его.
 Выбирать В очереди. Это отобразит все игры и приложения, которые в данный момент загружаются или ожидают загрузки.
Выбирать В очереди. Это отобразит все игры и приложения, которые в данный момент загружаются или ожидают загрузки.  Выберите активную загрузку. Вы увидите прогресс выбранной загрузки.
Выберите активную загрузку. Вы увидите прогресс выбранной загрузки.  Нажмите кнопку на контроллере ☰. Нажмите кнопку меню с тремя линиями рядом с центром контроллера.
Нажмите кнопку на контроллере ☰. Нажмите кнопку меню с тремя линиями рядом с центром контроллера.  Выбирать Отмена. Это отменит загрузку.
Выбирать Отмена. Это отменит загрузку.  Нажмите на кнопку XBox. Это большая кнопка с логотипом Xbox в центре контроллера.
Нажмите на кнопку XBox. Это большая кнопка с логотипом Xbox в центре контроллера.  Выберите вкладку Магазин. Он находится в правом верхнем углу начального экрана.
Выберите вкладку Магазин. Он находится в правом верхнем углу начального экрана.  Зайдите в игру или приложение. Вернитесь к игре или приложению, которое вы пытались загрузить, и выберите их. Вы также можете выбрать значок увеличительного стекла и выполнить поиск игры или приложения по названию или просмотреть магазин, чтобы выбрать игру.
Зайдите в игру или приложение. Вернитесь к игре или приложению, которое вы пытались загрузить, и выберите их. Вы также можете выбрать значок увеличительного стекла и выполнить поиск игры или приложения по названию или просмотреть магазин, чтобы выбрать игру.  Выбирать установить. Это возобновит процесс загрузки и установки. Внимательно проверьте, не улучшилась ли скорость загрузки.
Выбирать установить. Это возобновит процесс загрузки и установки. Внимательно проверьте, не улучшилась ли скорость загрузки.
Метод 5 из 5: с проводным подключением
 Подключите кабель Ethernet к XBox One. Порт Ethernet расположен в правой части задней части XBox One. Это ворота под значком с тремя квадратами, соединенными линией.
Подключите кабель Ethernet к XBox One. Порт Ethernet расположен в правой части задней части XBox One. Это ворота под значком с тремя квадратами, соединенными линией. - Вам понадобится кабель Ethernet, достаточно длинный, чтобы подключиться к модему или маршрутизатору с Xbox. Прочтите Подключение Xbox One к Интернету для получения дополнительной информации.
 Подключите другой конец кабеля Ethernet к маршрутизатору. Типичный маршрутизатор имеет четыре порта LAN или Ethernet на задней панели маршрутизатора. Обычно они имеют желтый цвет.
Подключите другой конец кабеля Ethernet к маршрутизатору. Типичный маршрутизатор имеет четыре порта LAN или Ethernet на задней панели маршрутизатора. Обычно они имеют желтый цвет. - Когда вы запустите XBox One, проводное соединение будет обнаружено автоматически.