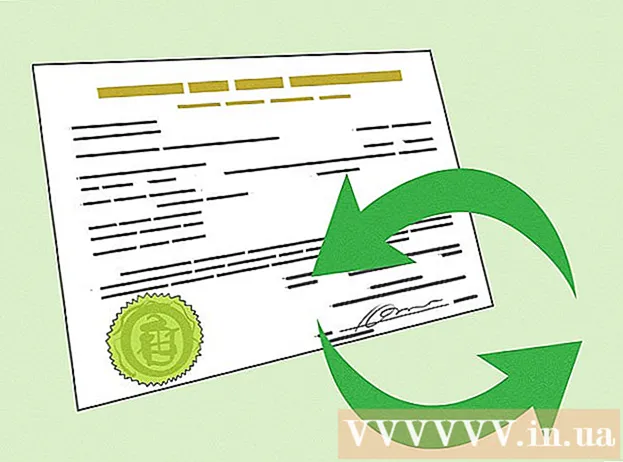Автор:
Judy Howell
Дата создания:
2 Июль 2021
Дата обновления:
1 Июль 2024

Содержание
- Шагать
- Метод 1 из 3: PhotoRec (любая операционная система)
- Метод 2 из 3: ZAR (Windows)
- Метод 3 из 3: Спасение данных 3 (Mac)
- Предупреждения
Вы случайно удалили некоторые файлы с SD-карты или потеряли файлы из-за повреждения SD-карты? Если вы действуете быстро и перестанете использовать карту, вы все равно сможете восстановить файлы с помощью программного обеспечения для восстановления данных. С этой целью для каждой операционной системы доступно несколько бесплатных опций, а также платные программы, которые могут быть проще в использовании.
Шагать
Метод 1 из 3: PhotoRec (любая операционная система)
 Прекратите использовать SD-карту. Если файлы были удалены, есть вероятность, что данные все еще там, но настроены на перезапись новыми данными. Отказавшись от доступа к SD-карте, вы увеличиваете вероятность того, что данные не будут перезаписаны.
Прекратите использовать SD-карту. Если файлы были удалены, есть вероятность, что данные все еще там, но настроены на перезапись новыми данными. Отказавшись от доступа к SD-карте, вы увеличиваете вероятность того, что данные не будут перезаписаны. - Пока вы не попытаетесь восстановить файлы, лучше всего вынуть SD-карту из устройства, в котором вы ее используете.
 Загрузите PhotoRec. PhotoRec - это бесплатная программа для восстановления данных с открытым исходным кодом, работающая в Windows, OS X и Linux.
Загрузите PhotoRec. PhotoRec - это бесплатная программа для восстановления данных с открытым исходным кодом, работающая в Windows, OS X и Linux.  Распакуйте программу. PhotoRec устанавливать не нужно. Распакуйте файл photorec_Операционные системы только из ZIP-файла. Это Операционные системы будет заменена вашей операционной системой. Например, версия для Windows photorec_win
Распакуйте программу. PhotoRec устанавливать не нужно. Распакуйте файл photorec_Операционные системы только из ZIP-файла. Это Операционные системы будет заменена вашей операционной системой. Например, версия для Windows photorec_win Вставьте SD-карту. Вставьте SD-карту в компьютер с помощью устройства чтения SD-карт или в камеру, после чего подключите ее через USB.
Вставьте SD-карту. Вставьте SD-карту в компьютер с помощью устройства чтения SD-карт или в камеру, после чего подключите ее через USB.  Запустите PhotoRec. PhotoRec запускается в командном окне. Вы используете клавиши со стрелками для навигации по программе.
Запустите PhotoRec. PhotoRec запускается в командном окне. Вы используете клавиши со стрелками для навигации по программе.  Выберите вашу станцию. Выберите свою SD-карту из списка доступных дисков и нажмите ↵ Enter.
Выберите вашу станцию. Выберите свою SD-карту из списка доступных дисков и нажмите ↵ Enter.  Выберите раздел. Скорее всего, ваша SD-карта имеет только один раздел. Выберите его с помощью клавиш со стрелками.
Выберите раздел. Скорее всего, ваша SD-карта имеет только один раздел. Выберите его с помощью клавиш со стрелками.  Выберите это File Opt-меню. Этот пункт меню находится внизу окна.
Выберите это File Opt-меню. Этот пункт меню находится внизу окна.  Отмените выбор файлов, которые вы не ищете. Вы можете значительно ускорить поиск, выполняя поиск только по нескольким типам файлов. Попробуйте сохранить изображения, а затем выберите только JPG, JPEG, RAW, CR2, PNG, TIFF, GIF, BMP, SR2 и DNG.
Отмените выбор файлов, которые вы не ищете. Вы можете значительно ускорить поиск, выполняя поиск только по нескольким типам файлов. Попробуйте сохранить изображения, а затем выберите только JPG, JPEG, RAW, CR2, PNG, TIFF, GIF, BMP, SR2 и DNG.  Выберите Поиск пункт меню, чтобы продолжить. Это откроет меню файлов.
Выберите Поиск пункт меню, чтобы продолжить. Это откроет меню файлов.  Выберите тип файла. Если вы хотите восстановить файлы с SD-карты, выберите Другой.
Выберите тип файла. Если вы хотите восстановить файлы с SD-карты, выберите Другой.  Выберите место на диске для анализа. Если вы хотите восстановить удаленные файлы, выберите Бесплатно. Если вы хотите восстановить файлы с поврежденной карты, выберите Весь.
Выберите место на диске для анализа. Если вы хотите восстановить удаленные файлы, выберите Бесплатно. Если вы хотите восстановить файлы с поврежденной карты, выберите Весь.  Выберите каталог для сохранения восстановленных файлов. Создайте новое местоположение, если вам нужна легкодоступная карта.
Выберите каталог для сохранения восстановленных файлов. Создайте новое местоположение, если вам нужна легкодоступная карта.  Подождите, пока файлы будут восстановлены. Этот процесс может занять довольно много времени. Количество восстановленных файлов отображается в реальном времени.
Подождите, пока файлы будут восстановлены. Этот процесс может занять довольно много времени. Количество восстановленных файлов отображается в реальном времени.  Просмотрите восстановленные файлы. Имена файлов будут повреждены, поэтому вам придется вручную искать в восстановленных файлах те, которые вы ищете. Если вы не можете найти изображения, которые ищете, попробуйте другой вариант восстановления данных.
Просмотрите восстановленные файлы. Имена файлов будут повреждены, поэтому вам придется вручную искать в восстановленных файлах те, которые вы ищете. Если вы не можете найти изображения, которые ищете, попробуйте другой вариант восстановления данных.
Метод 2 из 3: ZAR (Windows)
 Прекратите использовать SD-карту. Если файлы были удалены, есть вероятность, что данные все еще там, но настроены на перезапись новыми данными. Отказавшись от доступа к SD-карте, вы увеличиваете вероятность того, что данные не будут перезаписаны.
Прекратите использовать SD-карту. Если файлы были удалены, есть вероятность, что данные все еще там, но настроены на перезапись новыми данными. Отказавшись от доступа к SD-карте, вы увеличиваете вероятность того, что данные не будут перезаписаны. - Пока вы не попытаетесь восстановить файлы, лучше всего вынуть SD-карту из устройства, в котором вы ее используете.
 Загрузите и установите ZAR (Восстановление нулевого предположения). Вам нужно будет приобрести полную версию ZAR, а демо-версия позволяет восстанавливать только изображения. Скачивайте ZAR только с сайта разработчика.
Загрузите и установите ZAR (Восстановление нулевого предположения). Вам нужно будет приобрести полную версию ZAR, а демо-версия позволяет восстанавливать только изображения. Скачивайте ZAR только с сайта разработчика. - На веб-сайте ZAR щелкните ссылку «восстановление изображения» внизу страницы. Это позволит вам установить бесплатную демонстрацию для восстановления образов.
 Вставьте SD-карту. Вставьте SD-карту в компьютер с помощью устройства чтения SD-карт или в камеру, после чего подключите ее через USB.
Вставьте SD-карту. Вставьте SD-карту в компьютер с помощью устройства чтения SD-карт или в камеру, после чего подключите ее через USB. - Ваш компьютер может попросить отформатировать SD-карту или указать, что карта не читается. Не делайте этого, поэтому не форматируйте его, так как это может перезаписать место на карте, где расположены ваши изображения.
 Откройте инструмент восстановления образов в ZAR. Запустите ZAR и нажмите Image Recovery (бесплатно). В других программах у вас будет аналогичная кнопка. Некоторые программы могут пропустить этот шаг.
Откройте инструмент восстановления образов в ZAR. Запустите ZAR и нажмите Image Recovery (бесплатно). В других программах у вас будет аналогичная кнопка. Некоторые программы могут пропустить этот шаг.  Выберите вашу SD-карту. В «Диски и разделы» выберите SD-карту. Это должно быть указано как SD-карта. Щелкните Далее, чтобы начать сканирование восстановления.
Выберите вашу SD-карту. В «Диски и разделы» выберите SD-карту. Это должно быть указано как SD-карта. Щелкните Далее, чтобы начать сканирование восстановления.  Выберите, какие файлы вы хотите восстановить. Вам будет представлен список изображений, которые программа нашла на вашей SD-карте. Выберите изображения, которые вы хотите восстановить, или выберите «Все», чтобы восстановить все потерянные изображения. Вы можете не получить его предварительный просмотр, и имена файлов могут быть потеряны.
Выберите, какие файлы вы хотите восстановить. Вам будет представлен список изображений, которые программа нашла на вашей SD-карте. Выберите изображения, которые вы хотите восстановить, или выберите «Все», чтобы восстановить все потерянные изображения. Вы можете не получить его предварительный просмотр, и имена файлов могут быть потеряны.  Выберите, где вы хотите сохранить восстановленные файлы. Если ваша SD-карта повреждена, не сохраняйте восстановленные файлы на этой карте. Вы можете создать папку или указать место на вашем компьютере для хранения изображений. Это сохранит ваши изображения, если с SD-картой снова что-то пойдет не так.
Выберите, где вы хотите сохранить восстановленные файлы. Если ваша SD-карта повреждена, не сохраняйте восстановленные файлы на этой карте. Вы можете создать папку или указать место на вашем компьютере для хранения изображений. Это сохранит ваши изображения, если с SD-картой снова что-то пойдет не так.  Скопируйте файлы. Нажмите Начать копирование выбранных файлов, чтобы восстановить изображения. Выбранные файлы сохраняются в указанном вами месте.
Скопируйте файлы. Нажмите Начать копирование выбранных файлов, чтобы восстановить изображения. Выбранные файлы сохраняются в указанном вами месте. - Некоторые изображения невозможно полностью восстановить. Несмотря на то, что эскиз выглядит нормально, само изображение может быть частично или полностью повреждено.
Метод 3 из 3: Спасение данных 3 (Mac)
 Прекратите использовать SD-карту. Если файлы были удалены, есть вероятность, что данные все еще там, но настроены на перезапись новыми данными. Отказавшись от доступа к SD-карте, вы увеличиваете вероятность того, что данные не будут перезаписаны.
Прекратите использовать SD-карту. Если файлы были удалены, есть вероятность, что данные все еще там, но настроены на перезапись новыми данными. Отказавшись от доступа к SD-карте, вы увеличиваете вероятность того, что данные не будут перезаписаны. - Пока вы не попытаетесь восстановить файлы, лучше всего вынуть SD-карту из устройства, в котором вы ее используете.
 Загрузите и установите Data Rescue 3. Data Rescue 3 не является бесплатным, но является одной из наиболее мощных программ восстановления данных, доступных для OS X. Вы можете приобрести Data Recovery 3 на веб-сайте разработчика или в Mac App Store.
Загрузите и установите Data Rescue 3. Data Rescue 3 не является бесплатным, но является одной из наиболее мощных программ восстановления данных, доступных для OS X. Вы можете приобрести Data Recovery 3 на веб-сайте разработчика или в Mac App Store. - Если вы предпочитаете бесплатный вариант, попробуйте PhotoRec.
 Вставьте SD-карту. Вставьте SD-карту в ваш Mac. Если у вас нет слота для SD-карты, вы также можете подключить внешний USB-кардридер или вставить карту в камеру и подключить ее к компьютеру.
Вставьте SD-карту. Вставьте SD-карту в ваш Mac. Если у вас нет слота для SD-карты, вы также можете подключить внешний USB-кардридер или вставить карту в камеру и подключить ее к компьютеру.  Запустите спасение данных 3. Вы найдете эту программу после установки в папке «Приложения». В главном меню выберите «Начать новое сканирование».
Запустите спасение данных 3. Вы найдете эту программу после установки в папке «Приложения». В главном меню выберите «Начать новое сканирование».  Выберите вашу SD-карту. Список дисков появится в окне Data Rescue. Выберите свою SD-карту из списка.
Выберите вашу SD-карту. Список дисков появится в окне Data Rescue. Выберите свою SD-карту из списка. - Вас также могут попросить выбрать раздел. На большинстве SD-карт будет только один раздел, но если их больше, выберите всю SD-карту.
 Выберите свой метод сканирования. Сначала выберите «Сканирование удаленных файлов». Это будет искать свободное место для файлов, удаленных с SD-карты. Если этот метод не дал результатов, вы можете продолжить «Быстрое сканирование», а затем «Глубокое сканирование». После выбора типа сканирования нажмите «Пуск».
Выберите свой метод сканирования. Сначала выберите «Сканирование удаленных файлов». Это будет искать свободное место для файлов, удаленных с SD-карты. Если этот метод не дал результатов, вы можете продолжить «Быстрое сканирование», а затем «Глубокое сканирование». После выбора типа сканирования нажмите «Пуск».  Дождитесь завершения сканирования. Этот процесс может занять некоторое время, особенно при глубоком сканировании. Если вы хотите приостановить сканирование, вы можете нажать кнопку «Приостановить».
Дождитесь завершения сканирования. Этот процесс может занять некоторое время, особенно при глубоком сканировании. Если вы хотите приостановить сканирование, вы можете нажать кнопку «Приостановить».  Выберите файлы, которые хотите восстановить. После завершения сканирования вам будет представлен список файлов, которые можно восстановить. Установите флажок рядом с каждым файлом или папкой, которые вы хотите восстановить.
Выберите файлы, которые хотите восстановить. После завершения сканирования вам будет представлен список файлов, которые можно восстановить. Установите флажок рядом с каждым файлом или папкой, которые вы хотите восстановить. - Если вы выполнили быстрое или глубокое сканирование, вы найдете файлы в разделе результатов «Найденные файлы».
- Если вы выполнили удаленные файлы или глубокое сканирование, вы найдете файлы в разделе результатов «Восстановленные файлы». Имена файлов обычно невозможно восстановить.
- Вы можете предварительно просмотреть файлы, выбрав их из списка и нажав «Предварительный просмотр». Предварительный просмотр доступен не для всех типов файлов.
 Восстановите файлы. Когда вы закончите выбор файлов, нажмите «Восстановить» и выберите место на вашем компьютере для сохранения файлов. Нажмите «Открыть», когда найдете подходящее место.
Восстановите файлы. Когда вы закончите выбор файлов, нажмите «Восстановить» и выберите место на вашем компьютере для сохранения файлов. Нажмите «Открыть», когда найдете подходящее место.
Предупреждения
- Не все потерянные изображения можно восстановить. Если SD-карта сильно повреждена или отформатирована, или если удаленные изображения были перезаписаны новыми изображениями, восстановить потерянные изображения может быть невозможно.