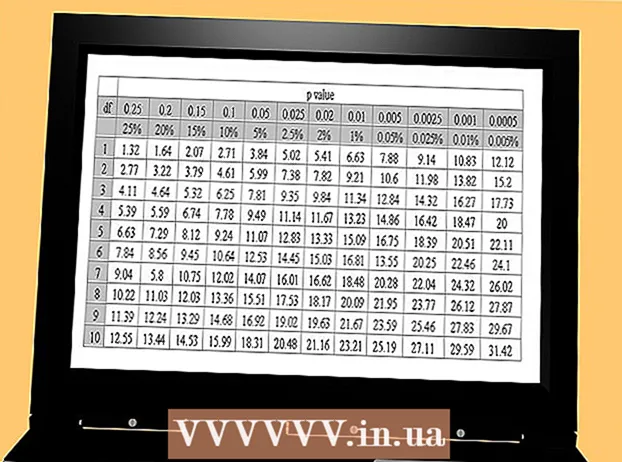Автор:
Judy Howell
Дата создания:
4 Июль 2021
Дата обновления:
1 Июль 2024

Содержание
- Шагать
- Метод 1 из 7. Используйте большинство веб-сайтов и приложений.
- Метод 2 из 7. Использование Flickr
- Метод 3 из 7: Использование Imgur
- Метод 4 из 7. Использование Facebook
- Метод 5 из 7: Использование Instagram
- Метод 6 из 7. Диск Google
- Метод 7 из 7. Использование iCloud
- Советы
- Предупреждения
Из этой статьи вы узнаете, как загружать фотографии со своего компьютера или телефона в популярные социальные сети и сайты обмена изображениями. К ним относятся сервисы обмена изображениями Flickr и Imgur, сервисы социальных сетей Facebook и Instagram, а также сервисы облачного хранения Google Drive и iCloud.
Шагать
Метод 1 из 7. Используйте большинство веб-сайтов и приложений.
 Откройте сайт или приложение, которое хотите использовать. Чтобы загрузить изображение в Интернет, необходимо сначала открыть веб-сайт или приложение, поддерживающее загрузку фотографий. Сайты фотохостинга, социальные сети и облачные хранилища поддерживают эту функцию.
Откройте сайт или приложение, которое хотите использовать. Чтобы загрузить изображение в Интернет, необходимо сначала открыть веб-сайт или приложение, поддерживающее загрузку фотографий. Сайты фотохостинга, социальные сети и облачные хранилища поддерживают эту функцию. - Если вам нужно войти в учетную запись для публикации, убедитесь, что вы вошли в систему, прежде чем продолжить.
- Если вы никогда раньше не пользовались этой службой, вам может потребоваться создать учетную запись, прежде чем вы сможете продолжить.
 Найдите раздел «Загрузить». Это везде по-разному, но на большинстве сайтов / приложений вы можете загружать с главной страницы.
Найдите раздел «Загрузить». Это везде по-разному, но на большинстве сайтов / приложений вы можете загружать с главной страницы.  Щелкните или коснитесь кнопки «Загрузить». Возможна кнопка загрузки Загрузить фото но обычно где-нибудь в разделе «Загрузить» следует выбрать значок в виде камеры или значок стрелки вверх.
Щелкните или коснитесь кнопки «Загрузить». Возможна кнопка загрузки Загрузить фото но обычно где-нибудь в разделе «Загрузить» следует выбрать значок в виде камеры или значок стрелки вверх. - Например, в Facebook выберите строку состояния, а затем Фото / видео под этим.
 Выберите фотографию для загрузки. На компьютере вам обычно приходится делать часть Фотографий или же Фотографии в открывшемся экране, а затем нажмите на фотографию, которую хотите загрузить, и, наконец, на Открыть щелкните.
Выберите фотографию для загрузки. На компьютере вам обычно приходится делать часть Фотографий или же Фотографии в открывшемся экране, а затем нажмите на фотографию, которую хотите загрузить, и, наконец, на Открыть щелкните. - На большинстве телефонов и планшетов вы можете открыть фотопленку, нажав опцию «Загрузить фото». Затем вы можете нажать на фотографию и, наконец, на Загрузить (или тому подобное).
 Разместите свое фото. Выберите кнопку или параметр «Поместить». Иногда это называется Загрузить, но другие сайты / приложения имеют на странице стрелку, направленную вверх.
Разместите свое фото. Выберите кнопку или параметр «Поместить». Иногда это называется Загрузить, но другие сайты / приложения имеют на странице стрелку, направленную вверх. - Многие сайты и приложения также позволяют редактировать фотографию или добавлять подпись перед загрузкой.
Метод 2 из 7. Использование Flickr
 Откройте Flickr. Коснитесь значка приложения Flickr, чтобы открыть приложение (на мобильном устройстве), или перейдите по адресу https://www.flickr.com/ в своем браузере (на рабочем столе).
Откройте Flickr. Коснитесь значка приложения Flickr, чтобы открыть приложение (на мобильном устройстве), или перейдите по адресу https://www.flickr.com/ в своем браузере (на рабочем столе). - Если вы не вошли на Flickr, вы должны сначала выбрать опцию Авторизоваться и введите свой адрес электронной почты и пароль Flickr.
 Нажмите кнопку «Загрузить». На настольном компьютере щелкните стрелку, направленную вверх, в правом верхнем углу страницы, а затем щелкните Выберите фото и видео для загрузки.
Нажмите кнопку «Загрузить». На настольном компьютере щелкните стрелку, направленную вверх, в правом верхнем углу страницы, а затем щелкните Выберите фото и видео для загрузки.- На мобильном устройстве коснитесь значка в виде камеры в нижней части экрана, затем коснитесь ряда полей в нижнем левом углу экрана.
 Выберите фотографию. Щелкните или коснитесь фотографии, которую хотите загрузить на Flickr.
Выберите фотографию. Щелкните или коснитесь фотографии, которую хотите загрузить на Flickr. - Если вы хотите загрузить несколько фотографий одновременно на настольный компьютер, удерживайте Ctrl (Windows) или ⌘ Команда (Mac), щелкая каждую фотографию, которую хотите загрузить.
- Чтобы загрузить несколько фотографий на мобильный телефон одновременно, коснитесь каждой фотографии, которую хотите загрузить.
 Подтвердите свой выбор. нажмите на Открыть (рабочий стол) или дважды коснитесь Следующий (мобильный).
Подтвердите свой выбор. нажмите на Открыть (рабочий стол) или дважды коснитесь Следующий (мобильный).  Загрузите фото (и). Щелкните в правом верхнем углу страницы Загрузить 1 фото (или же Загрузить фотографии), а затем щелкните при появлении запроса загрузить (рабочий стол) или коснитесь в правом верхнем углу экрана Место (мобильный). Выбранные фотографии будут загружены на Flickr.
Загрузите фото (и). Щелкните в правом верхнем углу страницы Загрузить 1 фото (или же Загрузить фотографии), а затем щелкните при появлении запроса загрузить (рабочий стол) или коснитесь в правом верхнем углу экрана Место (мобильный). Выбранные фотографии будут загружены на Flickr.
Метод 3 из 7: Использование Imgur
 Откройте Imgur. Коснитесь значка приложения Imgur (мобильное устройство) или перейдите по адресу https://www.imgur.com/ в своем браузере (на рабочем столе).
Откройте Imgur. Коснитесь значка приложения Imgur (мобильное устройство) или перейдите по адресу https://www.imgur.com/ в своем браузере (на рабочем столе). - Если вы не вошли в Imgur, выберите опцию Зарегистрироваться и введите свой адрес электронной почты и пароль Imgur. На мобильном устройстве вам нужно коснуться значка своего профиля, а затем коснуться Зарегистрируйтесь или зарегистрируйтесь.
 Выберите вариант «Загрузить». Щелкните вверху страницы Новый пост затем щелкните Листья (на рабочем столе) или коснитесь значка камеры в нижней части экрана (на мобильном устройстве).
Выберите вариант «Загрузить». Щелкните вверху страницы Новый пост затем щелкните Листья (на рабочем столе) или коснитесь значка камеры в нижней части экрана (на мобильном устройстве).  Выберите фотографию. Щелкните или коснитесь фотографии, которую хотите загрузить.
Выберите фотографию. Щелкните или коснитесь фотографии, которую хотите загрузить. - На мобильном устройстве вам может потребоваться сначала добраться до нижней части экрана. Доступ к фотографиям или что-то подобное, прежде чем вы сможете выбрать фотографию.
 Подтвердите свой выбор. нажмите на Открыть (компьютер) или коснитесь Следующий (мобильный).
Подтвердите свой выбор. нажмите на Открыть (компьютер) или коснитесь Следующий (мобильный).  Введите название. Imgur требует, чтобы каждое сообщение имело заголовок, поэтому щелкните поле «Дайте своему сообщению заголовок» (на рабочем столе) или нажмите на поле «Заголовок сообщения» (на мобильном устройстве), затем введите заголовок, который вы хотите использовать для своей фотографии.
Введите название. Imgur требует, чтобы каждое сообщение имело заголовок, поэтому щелкните поле «Дайте своему сообщению заголовок» (на рабочем столе) или нажмите на поле «Заголовок сообщения» (на мобильном устройстве), затем введите заголовок, который вы хотите использовать для своей фотографии.  Загрузите фото. нажмите на Поделиться с сообществом (рабочий стол) или коснитесь в правом верхнем углу страницы или экрана Место. Ваше изображение будет загружено на Imgur.
Загрузите фото. нажмите на Поделиться с сообществом (рабочий стол) или коснитесь в правом верхнем углу страницы или экрана Место. Ваше изображение будет загружено на Imgur.
Метод 4 из 7. Использование Facebook
 Откройте Facebook. Коснитесь значка приложения Facebook (на мобильном устройстве) или перейдите на страницу https://www.facebook.com/ в своем браузере (на рабочем столе).
Откройте Facebook. Коснитесь значка приложения Facebook (на мобильном устройстве) или перейдите на страницу https://www.facebook.com/ в своем браузере (на рабочем столе). - Если вы не вошли в Facebook, вам нужно будет ввести свой адрес электронной почты Facebook (или номер телефона) и пароль, прежде чем продолжить.
 Найдите окно статуса. Это вверху страницы или экрана Facebook.
Найдите окно статуса. Это вверху страницы или экрана Facebook. - Прежде чем продолжить, коснитесь поля состояния на устройстве Android.
 Выберите вариант «Фото». Щелкните под областью состояния Фото / видео (рабочий стол) или коснитесь Фото или же Фото / видео под окном статуса (мобильный).
Выберите вариант «Фото». Щелкните под областью состояния Фото / видео (рабочий стол) или коснитесь Фото или же Фото / видео под окном статуса (мобильный).  Выберите фотографию. Щелкните или коснитесь фотографии, которую хотите загрузить на Facebook.
Выберите фотографию. Щелкните или коснитесь фотографии, которую хотите загрузить на Facebook. - Если вы хотите загрузить несколько фотографий одновременно на настольный компьютер, удерживайте Ctrl (Windows) или ⌘ Команда (Mac), щелкая каждую фотографию, которую хотите загрузить.
- Чтобы загрузить несколько фотографий на мобильный телефон одновременно, коснитесь каждой фотографии, которую хотите загрузить.
 Подтвердите свой выбор. нажмите на Открыть (рабочий стол) или коснитесь Готовый (мобильный).
Подтвердите свой выбор. нажмите на Открыть (рабочий стол) или коснитесь Готовый (мобильный).  Разместите свои фотографии. В окне состояния щелкните или коснитесь Место чтобы загрузить свои фотографии в Facebook.
Разместите свои фотографии. В окне состояния щелкните или коснитесь Место чтобы загрузить свои фотографии в Facebook.
Метод 5 из 7: Использование Instagram
 Откройте Instagram. Для этого коснитесь значка приложения Instagram. Вы должны загрузить фотографии, которые хотите использовать, через приложение Instagram.
Откройте Instagram. Для этого коснитесь значка приложения Instagram. Вы должны загрузить фотографии, которые хотите использовать, через приложение Instagram. - Если вы не вошли в Instagram, введите адрес электронной почты своей учетной записи Instagram (или имя пользователя или номер телефона) и пароль, прежде чем продолжить.
 Кран +. Это внизу экрана. Когда вы это сделаете, вы получите список фотографий со своего телефона или планшета.
Кран +. Это внизу экрана. Когда вы это сделаете, вы получите список фотографий со своего телефона или планшета.  Выберите фотографию. Коснитесь фотографии, которую хотите загрузить.
Выберите фотографию. Коснитесь фотографии, которую хотите загрузить.  Кран Следующий. Он находится в правом верхнем углу экрана.
Кран Следующий. Он находится в правом верхнем углу экрана.  Выберите фильтр. Коснитесь фильтра, который хотите применить к фотографии.
Выберите фильтр. Коснитесь фильтра, который хотите применить к фотографии. - Вы также можете пропустить этот шаг.
 Кран Следующий.
Кран Следующий. Добавить подпись. Коснитесь текстового поля в верхней части экрана, затем введите подпись, которую хотите использовать для фотографии.
Добавить подпись. Коснитесь текстового поля в верхней части экрана, затем введите подпись, которую хотите использовать для фотографии.  Кран доля. Он находится в правом верхнем углу экрана. Это опубликует ваше фото на вашей странице в Instagram.
Кран доля. Он находится в правом верхнем углу экрана. Это опубликует ваше фото на вашей странице в Instagram.
Метод 6 из 7. Диск Google
 Откройте Google Диск. Коснитесь значка приложения Google Диск (на мобильном устройстве) или перейдите на страницу https://drive.google.com/ в своем браузере (на рабочем столе).
Откройте Google Диск. Коснитесь значка приложения Google Диск (на мобильном устройстве) или перейдите на страницу https://drive.google.com/ в своем браузере (на рабочем столе). - Если вы не вошли в свою учетную запись на Диске, нажмите ЗАРЕГИСТРИРОВАТЬСЯ и введите свой адрес электронной почты и пароль.
 Нажмите кнопку «Загрузить». нажмите на Новый в верхнем левом углу окна (на рабочем столе) или коснитесь + в правом нижнем углу экрана (мобильный).
Нажмите кнопку «Загрузить». нажмите на Новый в верхнем левом углу окна (на рабочем столе) или коснитесь + в правом нижнем углу экрана (мобильный).  Выберите опцию «Фото». нажмите на загрузить файл (рабочий стол) или коснитесь загрузить а затем на Фото и видео (мобильный).
Выберите опцию «Фото». нажмите на загрузить файл (рабочий стол) или коснитесь загрузить а затем на Фото и видео (мобильный). - Нажмите на это на Android Фотографий вместо Фото и видео.
 Выберите фотографию. Щелкните или коснитесь фотографии, которую хотите загрузить на Google Диск.
Выберите фотографию. Щелкните или коснитесь фотографии, которую хотите загрузить на Google Диск. - На мобильном устройстве сначала коснитесь местоположения фотографии (например, Фотопленка) вы хотите открыть.
- Если вы хотите загрузить несколько фотографий одновременно на настольный компьютер, удерживайте Ctrl (Windows) или ⌘ Команда (Mac), щелкая каждую фотографию, которую хотите загрузить.
- Чтобы загрузить сразу несколько фотографий на мобильный телефон, коснитесь каждой фотографии, которую хотите загрузить (на Android коснитесь и удерживайте фотографии).
 Подтвердите свой выбор. нажмите на Открыть (рабочий стол) или коснитесь ЗАГРУЗИТЬ (мобильный), чтобы загрузить свои фотографии на Google Диск.
Подтвердите свой выбор. нажмите на Открыть (рабочий стол) или коснитесь ЗАГРУЗИТЬ (мобильный), чтобы загрузить свои фотографии на Google Диск. - На Android изображение будет загружено на Google Диск, нажав на него.
Метод 7 из 7. Использование iCloud
 Откройте сайт iCloud. Перейдите на https://www.icloud.com/ в своем браузере. Вы не можете загружать файлы в iCloud с помощью приложения для iPhone или iPad.
Откройте сайт iCloud. Перейдите на https://www.icloud.com/ в своем браузере. Вы не можете загружать файлы в iCloud с помощью приложения для iPhone или iPad. - Если вы не вошли в iCloud, введите свой адрес электронной почты Apple ID и пароль и нажмите →, прежде чем продолжить.
 нажмите на
нажмите на  Нажмите кнопку «Загрузить». Этот значок в форме облака со стрелкой вверх расположен в верхней части окна.
Нажмите кнопку «Загрузить». Этот значок в форме облака со стрелкой вверх расположен в верхней части окна.  Выберите фотографию. Щелкните фото, которое хотите загрузить.
Выберите фотографию. Щелкните фото, которое хотите загрузить. - Если вы хотите загрузить сразу несколько фотографий, нажмите и удерживайте Ctrl (Windows) или ⌘ Команда (Mac), щелкая каждую фотографию, которую хотите загрузить.
 Нажмите Открыть. Он находится в правом нижнем углу окна. Это сразу же загрузит фотографию в вашу папку iCloud Drive.
Нажмите Открыть. Он находится в правом нижнем углу окна. Это сразу же загрузит фотографию в вашу папку iCloud Drive.
Советы
- Другие популярные места для загрузки изображений - это Tumblr и Twitter (социальные сети), а также Dropbox и OneDrive (облачное хранилище).
- Вы можете загружать изображения в большинство поставщиков услуг электронной почты (например, в Gmail).
Предупреждения
- Большинство веб-сайтов с файловыми хостингами имеют ограничение на загрузку. Например, в то время как Flickr предоставляет терабайт (1024 гигабайта) места для загрузки, Google Drive разрешает только 25 гигабайт.