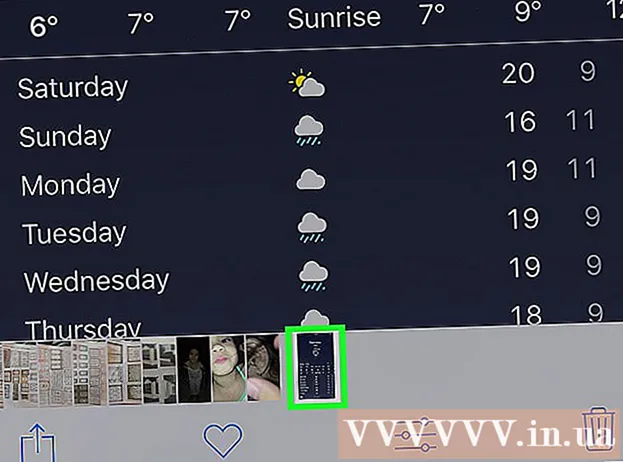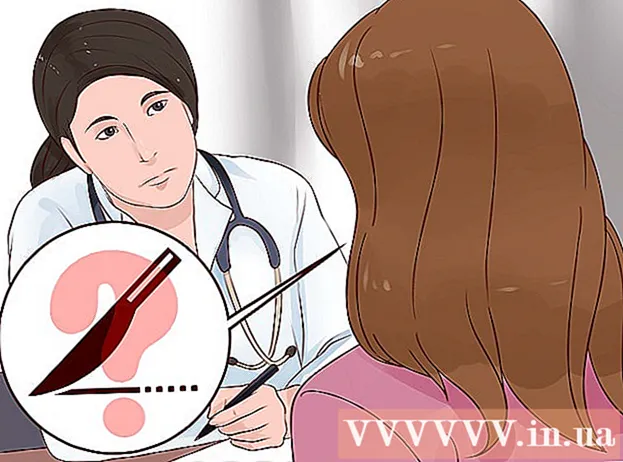Автор:
Monica Porter
Дата создания:
20 Март 2021
Дата обновления:
1 Июль 2024

Содержание
В этой статье wikiHow покажет вам, как записывать и сохранять базовые командные файлы на ПК с Windows. Пакетный файл содержит последовательность команд DOS (язык Windows) и часто создается для автоматизации общих операций, таких как передача файлов. Для создания командных файлов вам не понадобится какой-либо экстравагантный редактор: стандартной программы Windows Notepad более чем достаточно.
Шаги
Часть 1 из 2. Изучите основы пакетных файлов
, тип Блокнот, а затем щелкните значок приложения Блокнот Синий находится в верхней части меню. рекламное объявление
- Блокнот часто используется для преобразования текстовых файлов в командные файлы. Однако вы почти можете написать текст командного файла где угодно.
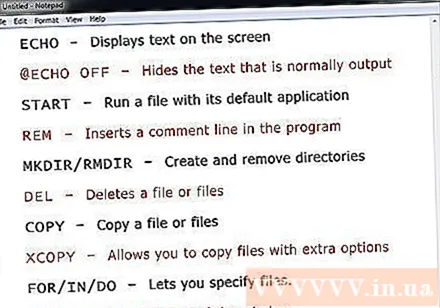
- ЭХО - Отображение текста на экране
- @ECHO OFF - Скрыть часто отображаемый текст
- НАЧАЛО - Запустить файл с приложением по умолчанию
- REM - Вставить строку комментария в программу
- MKDIR / RMDIR - Создавать и удалять папки
- DEL - Удалить файл (ы)
- КОПИРОВАТЬ - Скопируйте файл (ы)
- XCOPY - Позволяет копировать файлы с дополнительными опциями
- FOR / IN / DO - Эта команда позволяет указать файл
- ЗАГЛАВИЕ- Редактировать заголовок окна.
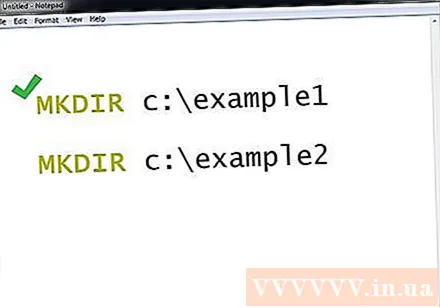
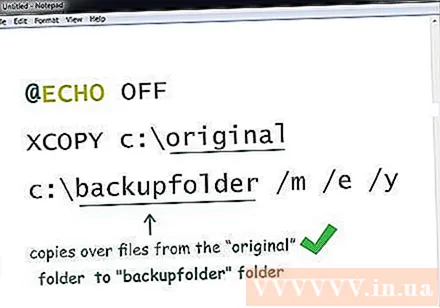
- Эти команды скопируют файл из «исходного» каталога в папку «резервная папка» (резервная папка). Вы можете заменить указанный выше путь на путь к нужному каталогу. Указывает, что будут копироваться только обновленные файлы, указывает, что все подкаталоги в указанном каталоге будут скопированы и с подтверждением перезаписи будут отображаться для всех файлов.

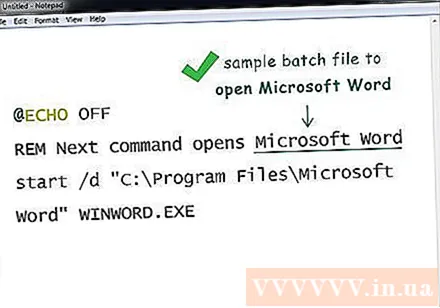
Часть 2 из 2: Сохраните командный файл
Полное текстовое содержимое командного файла. После того, как вы импортировали и снова проверили, вы можете продолжать сохранять его как пакетный файл.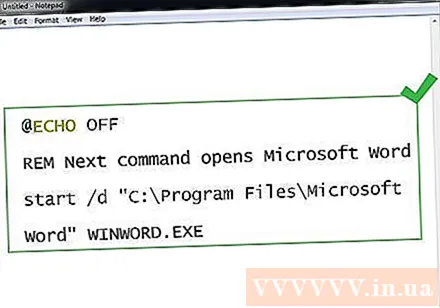
Нажмите файл. Эта кнопка находится в верхнем левом углу окна Блокнота. Появится раскрывающееся меню.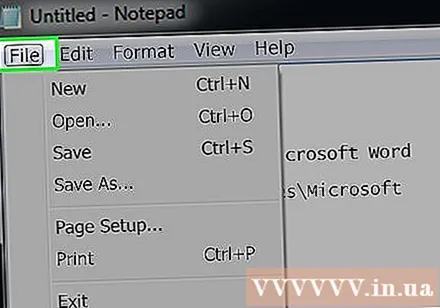
Нажмите Сохранить как ... (Сохранить как) в меню файл просто упал. Откроется окно «Сохранить как».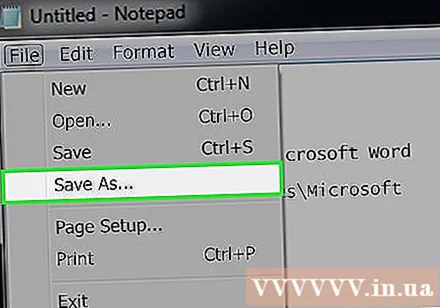
Введите имя файла с расширением ".летучая мышь". В текстовом поле «Имя файла» введите имя, которое вы хотите дать своей программе, и в конце введите .летучая мышь.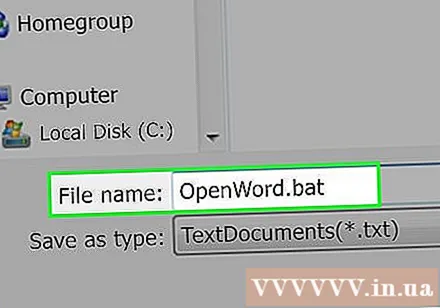
- Например, чтобы создать программу под названием «Резервное копирование», вы должны ввести Backup.bat.

Щелкните раскрывающееся поле «Тип файла». Это поле находится в нижней части окна «Сохранить как». Появится новое раскрывающееся меню.
Нажмите Все файлы (Все файлы) находятся в раскрывающемся меню. Благодаря этому вы можете сохранять файлы в любом формате (в данном случае «.bat»).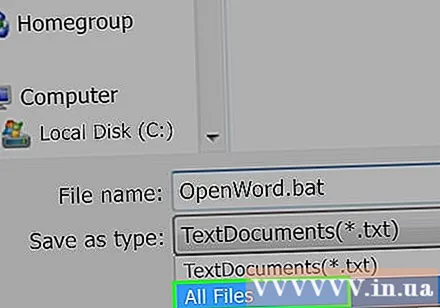
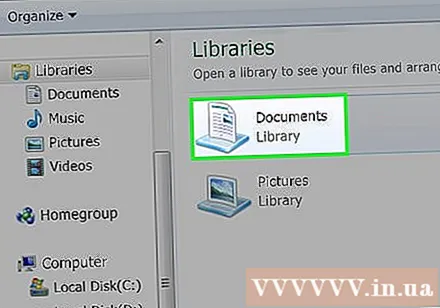
Выберите, где сохранить файл. Для этого щелкните нужную папку среди папок, расположенных в левой части окна (например, Рабочий стол - сохранить на экране).
Нажмите Сохранить (Сохранить). Эта опция находится в правом нижнем углу окна «Сохранить как». Окно закроется.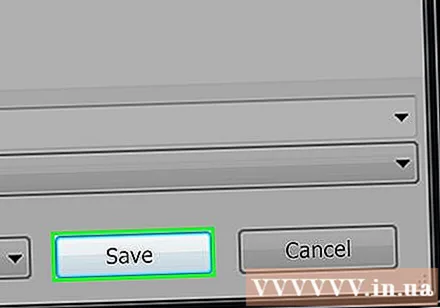

Закройте файл Блокнота. Этот файл будет сохранен как пакетный файл в выбранной вами папке.
Редактировать содержимое командного файла. Вы можете щелкнуть правой кнопкой мыши командный файл и выбрать редактировать (Изменить) в раскрывающемся меню в любое время. Пакетный файл откроется как документ Блокнота, и на этом этапе вы можете редактировать столько, сколько хотите, и сохранить файл, нажав Ctrl+S.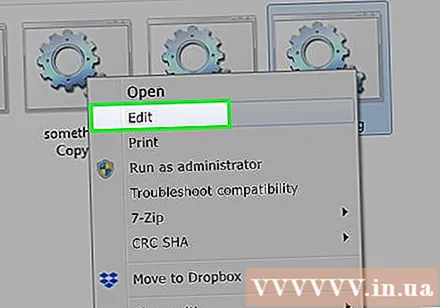
- Вы сразу увидите изменения при следующем запуске командного файла.
Совет
- Вам нужно будет использовать кавычки, чтобы открыть папку или файл, имя которого содержит пробелы (например, запустите "C: Documents and Settings ").
- Для редактирования командного файла можно использовать сторонний редактор, например Notepad ++. Однако, как правило, для простых командных файлов в этом нет необходимости.
- Для запуска некоторых команд (например, ipconfig) требуются права администратора. Если вы используете учетную запись администратора, вы можете щелкнуть файл правой кнопкой мыши и выбрать «Запуск от имени администратора».
Предупреждение
- В зависимости от используемой команды командный файл может быть потенциально опасным. Убедитесь, что используемые вами коды не будут выполнять каких-либо нежелательных действий (таких как удаление файлов или повреждение вашего компьютера).