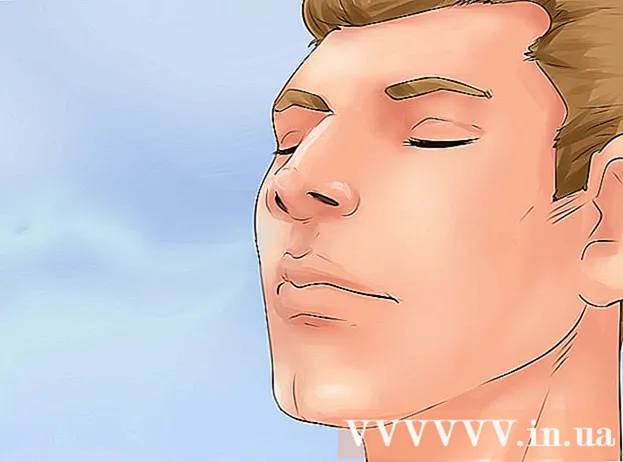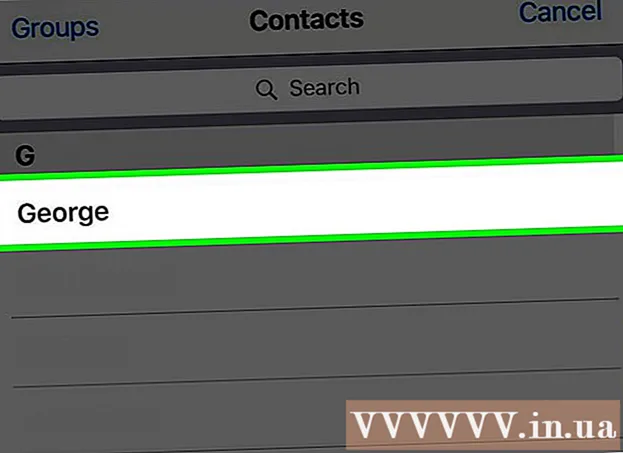Автор:
Randy Alexander
Дата создания:
23 Апрель 2021
Дата обновления:
1 Июль 2024

Содержание
Сеть разделена на множество подсетей (подсетей) для более быстрой передачи данных и упрощения управления. Маршрутизаторы делают это, назначая маски подсети, серию чисел, которые представляют, где искать в IP-адресе, чтобы можно было идентифицировать подсети. В большинстве случаев найти маску подсети на вашем компьютере довольно просто. Однако на других устройствах все может быть сложнее. Если другое устройство требует, чтобы вы вводили маску подсети, вы можете повторно использовать параметры, как на вашем компьютере.
Шаги
Метод 1 из 4: в Windows
Откройте командную строку. Нажмите клавишу Windows и р в то же время, чтобы открыть окно командной строки.
- Если командная строка не открывается, нажмите кнопку «Пуск» или логотип Windows в нижнем левом углу экрана.Затем введите «командная строка» в строку поиска и дважды щелкните появившийся значок. Вам также может потребоваться сначала нажать кнопку поиска, чтобы получить доступ к строке поиска.
- Если в левом нижнем углу сенсорного экрана нет значков, переместите указатель мыши вниз в правый нижний угол и проведите пальцем вверх или проведите пальцем справа.

Введите команду ipconfig. Пожалуйста, введите команду правильно ipconfig / все включите центральное пространство, затем нажмите ↵ Enter. Windows ipconfig - это программа, которая отслеживает все сети, и эта команда откроет список, содержащий всю информацию о сети.
Найдите маску подсети. Эта опция находится в разделе «Подключение по локальной сети Ethernet-адаптера». Найдите строку, которая начинается с «Маска подсети», и внимательно посмотрите, чтобы определить маску подсети. Большинство масок подсети - это числа, начинающиеся с 255, например 255.255.255.0.
Или вы можете найти его в Панели управления. Вот еще один способ найти эту информацию:
- Перейдите в Панель управления → Сеть и Интернет (Интернет и сети) → Центр управления сетями и общим доступом.
- В большинстве новых операционных систем Windows нажмите «Изменить настройки адаптера» слева. В Windows Vista нажмите «Управление сетевыми подключениями».
- Щелкните правой кнопкой мыши «Подключение по локальной сети» и выберите «Состояние». Затем нажмите «Подробности» во всплывающем окне и найдите параметр маски подсети.
Метод 2 из 4: на Mac

Щелкните значок «Системные настройки» в Dock. Если на панели Dock нет этого значка, щелкните логотип Apple в верхнем левом углу экрана и выберите «Системные настройки».
Щелкните значок «Сеть». В большинстве версий Mac OS X значок серой сферы сети обычно находится в окне «Системные настройки». Если вы не можете его найти, введите «Сеть» в строке поиска в правом верхнем углу окна «Системные настройки».
Выберите свое Интернет-соединение из списка слева. Щелкните имя сети, которое отображается зеленой точкой и статусом «Подключено» ниже.
Нажмите «Дополнительно», если вы используете Wi-Fi. Эта опция находится в правом нижнем углу окна. Для большинства типов подключений вы увидите параметр «Маска подсети» в правой части экрана.
Выберите вкладку TCP / IP в окне «Дополнительно». TCP / IP на Mac определяет протокол для доступа к сети.
Найдите маску подсети. Маска подсети будет иметь название «Маска подсети» и начинаться с 255.
- Если единственные числа, которые вы видите, находятся в нижней половине экрана под заголовком «Настроить IPv6», вы подключаетесь к локальной сети IPv6, которая не используется. маска подсети. Если вы хотите подключиться к сети, вам нужно выбрать «Использование DHCP» в меню «Настроить IPv4» и затем нажать «Продлить аренду DHCP».
Метод 3 из 4: в Linux
Откройте командную строку. Если вы не знаете, как открыть командную строку, вам необходимо проверить инструкции, относящиеся к дистрибутиву Linux на вашем компьютере. Перед продолжением вам также следует ознакомиться со средой командной строки.
Введите команду ifconfig. В окне командной строки введите ifconfig затем нажмите ↵ Enter.
- Если ничего не происходит, кроме сообщения о том, что вы должны быть администратором, следуйте этому руководству, чтобы получить root-доступ.
Найдите маску подсети. Эта информация будет помечена как «Маска» или «Маска подсети» и начинаться с числа 255. Реклама
Метод 4 из 4. Настройте телевизор или другое устройство
Используйте те же параметры, что и на компьютере. При настройке Smart TV или другого устройства вам может потребоваться ввести маску подсети. Этот параметр указывается для локальной сети. Если вы хотите получить оптимальные результаты, следуйте приведенным выше инструкциям, чтобы найти маску подсети на вашем компьютере. Этот параметр также может применяться к другим устройствам в сети.
- Если устройство по-прежнему не подключается, откройте информацию на компьютере, чтобы просмотреть и изменить настройки устройства.
- Если вы не можете найти маску подсети на своем компьютере, вы можете попробовать последовательность 255.255.255.0. Это общая маска подсети для большинства домашних сетей.
Измените IP-адрес. Если устройство по-прежнему не может подключиться к сети, вам необходимо проверить IP-адрес. Эта информация также находится в окне настроек маски подсети. Вы можете применить любой способ найти маску подсети и сравнить этот адрес с IP-адресом на компьютере. Затем скопируйте весь IP-адрес компьютера, кроме последнего числа или группы чисел после последней точки, и замените его большим числом (но оно должно быть меньше 254). Вы должны заменить его числом больше, чем минимум 10, так как более близкие числа могут уже использоваться другим дополнительным оборудованием в сети.
- Например, если IP-адрес вашего компьютера 192.168.1.3, вы можете установить IP-адрес устройства на 192.168.1.100.
- Если вы не можете найти IP-адрес своего компьютера, вы можете проверить этикетку на маршрутизаторе или найти ключевые слова, которые включают марку маршрутизатора, связанную с «IP-адресом» или «IP-адресом» в сети. Затем измените последнюю группу адреса и используйте ее для нового устройства.
- Если вы все еще не можете найти информацию, вы можете попробовать номера 192.168.1.100, 192.168.0.100, 192.168.10.100 или 192.168.2.100.
Настройка шлюза. Это значение шлюза должно быть установлено таким же, как на компьютере, это также IP-адрес маршрутизатора. Это значение почти совпадает с IP-адресом устройства, только отличается в последней группе чисел (заменено на 1).
- Например, если что-то в сети имеет IP-адрес 192.168.1.3, вы можете установить значение 192.168.1.1 для шлюза.
- В любом браузере введите http: // вместе со значением порта шлюза. Если шлюз правильный, откроется страница с информацией о маршрутизаторе.
Настройки DNS. Вы можете повторно использовать настройки DNS вашего компьютера или значение шлюза. Кроме того, вы также можете выполнить поиск по ключевому слову «общедоступный DNS» или «общедоступный DNS» в Интернете, чтобы увидеть дополнительные параметры.
Свяжитесь с производителем. Если после настройки устройство по-прежнему не может подключиться, необходимо обратиться в службу технической поддержки производителя. рекламное объявление
Совет
- Если маска подсети показывает все нули (например, 0.0.0.0), возможно, вы не в сети.
- Маска подсети будет отображаться на активном адаптере. Например, если вы используете карту Wi-Fi, маска подсети появится под картой беспроводной сети. Если на вашем компьютере есть несколько адаптеров, таких как карта Wi-Fi и сетевая карта, вам может потребоваться прокрутить вверх или вниз, чтобы найти это поле.
- Сети IPv6 не используют маску подсети. IP-адрес подсети всегда интегрирован в IP-адрес. Четвертая группа символов, разделенных точкой с запятой (или двоичным значением 49–64), представляет собой параметр, представляющий подсеть.
Предупреждение
- При изменении маски подсети подключение к Интернету может быть потеряно.