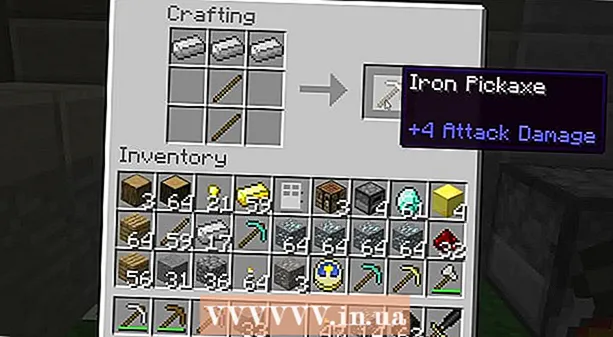Автор:
Randy Alexander
Дата создания:
27 Апрель 2021
Дата обновления:
1 Июль 2024

Содержание
Из этой статьи вы узнаете, как увеличивать или уменьшать размер изображения.
Шаги
Метод 1 из 3: Использование Paint в Windows
- Щелкните изображение правой кнопкой мыши и выберите Открыть с ... (Открыть с...).Это действие находится во всплывающем меню.
- Нажмите Покрасить. Paint автоматически откроется с изображением в большинстве версий Windows.
- Щелкните вкладку Главная расположен в верхней части окна.
- Нажмите Изменить размер (Изменить размер). Откроется диалоговое окно «Изменить размер и наклон».
- Установите флажок "Сохранять пропорции" (Сохраняйте относительные пропорции).
- Установите новый размер изображения. Для этого мы:
- Выберите вариант Процент (Масштаб), чтобы установить параметры для области данных «По вертикали» или «По горизонтали» в определенном масштабе для уменьшения размера изображения.
- Нажмите Пикселей (Пиксели), чтобы ввести определенный параметр в область данных «По вертикали» или «По горизонтали».
- Увеличение изображения может привести к разрыву изображения и потере качества.
- Нажмите в порядке.
- Нажмите файл (Файл) в строке меню, затем выберите Сохранить как ... (Сохранить как…).
- Введите имя файла в область данных "Имя файла:"(Имя файла).
- Нажмите Сохранить. Изображение будет сохранено с указанными вами настройками.
- Чтобы сохранить изображение в другом формате, нажмите Сохранить как ..., затем щелкните меню "Сохранить как тип:"(Сохранить как ...)" и выберите один из форматов изображения:
- Гифка - подходит для веб-графики. Маленький файл.
- BMP - подходит для веб-графики. Сжатый файл.
- JPEG - Сопоставьте изображения на сайте. Сжатый файл.
- PNG - подходит для графики и небольших веб-файлов. Файл большего размера
- TIFF Подходит для редактирования и архивирования фотографий. Файл большего размера.
Метод 2 из 3. Используйте предварительный просмотр на Mac
- Откройте изображение в приложении предварительного просмотра. Продолжите, дважды щелкнув значок предварительного просмотра, который выглядит как синий набор фотографий, а затем щелкнув элемент файл в строке меню и выберите задачу Открыто ... (Открыть ...) в раскрывающемся меню. Щелкните файл в диалоговом окне и щелкните открыто.
- Preview - это эксклюзивная программа для просмотра изображений Apple, которая автоматически интегрируется в большинство версий Mac OS.
- Нажмите инструменты (Инструменты). Это действие находится в строке меню вверху экрана.
- Нажмите Отрегулируйте размер ... (Изменить размер).
- Установите новый размер изображения. Выберите новый параметр или «Custom» из меню «Fit into:» (варианты параметров).
- Если вы выбрали «Пользовательский», введите параметры в области данных «Ширина:» и «Высота:» с / или количеством пикселей на дюйм / см в «поле Разрешение:»: "(Разрешение).
- Увеличение изображения может привести к разрыву изображения и потере качества.
- Нажмите в порядке.
- Нажмите файл строка меню, затем выберите Сохранить (Сохранить). Изображение будет сохранено с указанными вами настройками.
- Чтобы сохранить изображение в другом формате, нажмите Экспортировать как… (Экспортировать как ...), затем щелкните меню "Формат:"(Формат)" и выберите формат изображения:
- JPEG - Сопоставьте изображения на сайте. Сжатый файл.
- JPEG-2000 - Высокое качество, хорошее сжатие. Меньший файл.
- OpenEXR - подходит для сжатия видео файлов.
- PNG - подходит для графики и небольших веб-файлов. Файл большего размера
- TIFF Подходит для редактирования и архивирования фотографий. Файл большего размера.
Метод 3 из 3: используйте Adobe Photoshop
- Откройте файл изображения в Photoshop. Для этого дважды щелкните синий значок приложения, внутри которого написано "Ps, "затем нажмите файл в строке меню и выберите Открыто ... в раскрывающемся меню. Щелкните файл в диалоговом окне и щелкните открыто.
- Нажмите Образ (Фото) в строке меню вверху экрана.
- Нажмите Размер изображения ... (Размер фото). Появится диалоговое окно.
- выберите Бикубическая резкость (сделайте изображение резче), если вы уменьшаете размер изображения.
- выберите Бикубический сглаживающий (делая изображение более гладким), если вы увеличиваете размер изображения.
- Введите размер фотографии. Введите параметры в поля «Ширина:» и «Высота:» (остальные настройки будут настроены автоматически). Вы также можете изменить количество пикселей на дюйм / см в области «Разрешение:» раздела «Размер документа:».
- Увеличение изображения может привести к разрыву изображения и потере качества.
- Если вы не хотите сохранять исходное соотношение сторон изображения, снимите флажок со строки «Ограничить пропорции» в нижней части диалогового окна.
- Нажмите в порядке.
- Нажмите файл в строке меню, затем выберите Сохранить как ....
- Введите имя изображения в области данных "Сохранить как:’.
- Выберите формат изображения в меню "Формат:" падать. Формат по умолчанию специфичен для программного обеспечения Photoshop. Другие форматы включают:
- Гифка - подходит для веб-графики. Маленький файл.
- BMP - подходит для веб-графики. Сжатый файл.
- PNG - подходит для графики и небольших веб-файлов. Файл большего размера
- JPEG - Сопоставьте изображения на сайте. Сжатый файл.
- TIFF Подходит для редактирования и архивирования фотографий. Файл большего размера.
- EPS - подходит для полиграфической промышленности. Файл большего размера.
- Нажмите Сохранить. Изображение будет сохранено с указанным вами размером. рекламное объявление