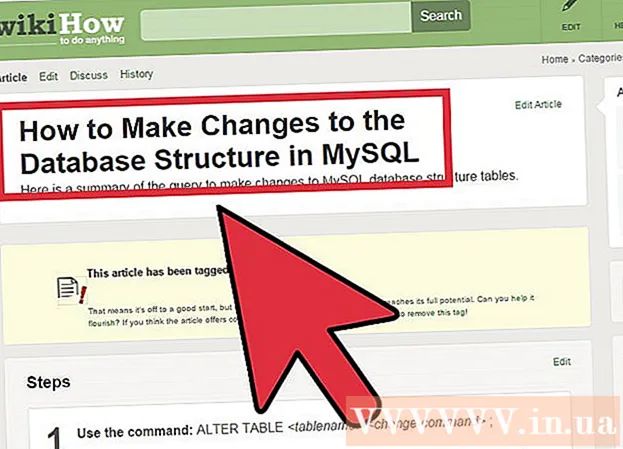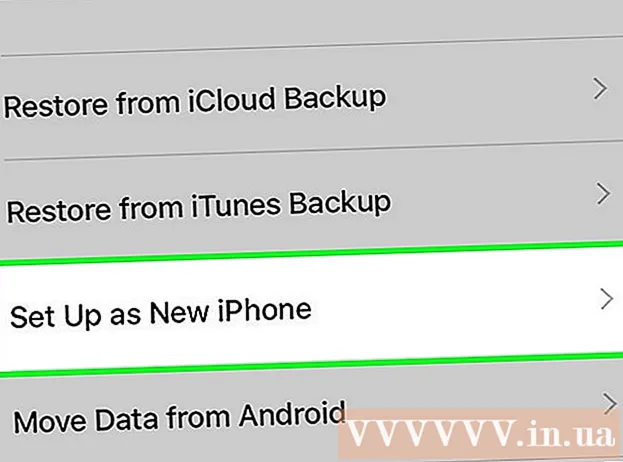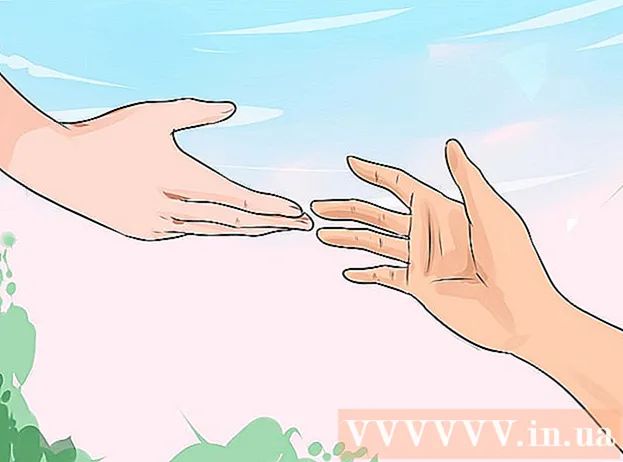Автор:
Monica Porter
Дата создания:
21 Март 2021
Дата обновления:
25 Июнь 2024

Содержание
Из этой статьи вы узнаете, как сортировать электронные письма по отправителю в Gmail с помощью методов поиска по входящим. Обратите внимание, что это только альтернативы; Gmail не позволяет организовать всю папку "Входящие" по отправителю. Однако вы можете найти способ просмотреть все электронные письма по отправителю.
Шаги
Метод 1 из 2. Просмотр всех писем от одного отправителя
справа от поисковой системы над почтовым ящиком. Вы увидите окно выбора, отображаемое на экране.
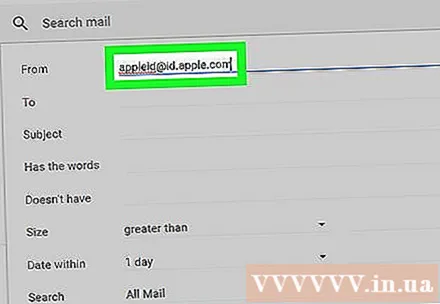
Введите ваш адрес электронной почты. В поле «От» в верхней части окна выбора введите адрес электронной почты человека, от которого вы хотите отфильтровать письмо.- По мере ввода вы увидите список с совпадающими адресами электронной почты, отображаемый в меню под полем «От». Вы можете нажать на желаемое имя, чтобы добавить его в поле «От».
- Вы также можете ввести имя человека, чтобы его адрес электронной почты отображался в раскрывающемся списке.
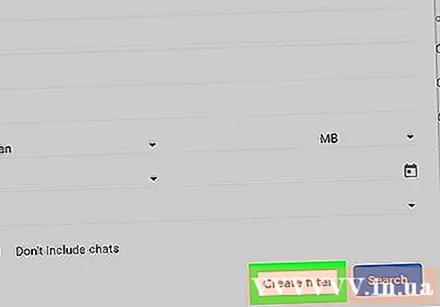
Нажмите Создать фильтр (Создать фильтр) в правом нижнем углу поля выбора, чтобы открыть новое окно.
Установите флажок «Применить метку» в центре окна.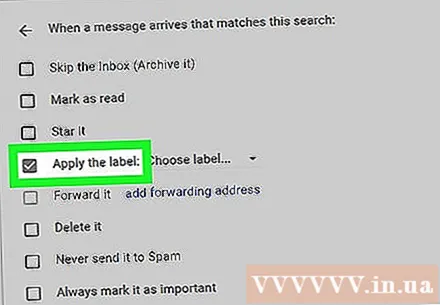

Щелкните ячейку Выберите ярлык ... (Выберите метку) серым цветом справа от заголовка «Применить метку», чтобы открыть список выбора.
Нажмите Новый лейбл ... (Новая метка) в верхней части раскрывающегося меню открывает другое окно.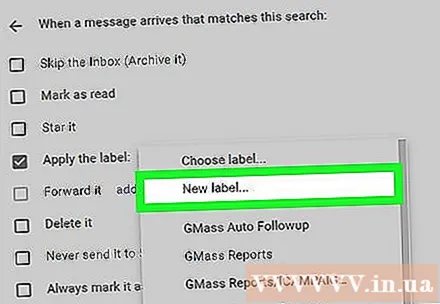

Введите имя контакта. Введите имя человека, от которого вы хотите отфильтровать электронное письмо, в поле «Введите новое имя ярлыка» в верхней части окна.
Нажмите Создайте (Создать) в нижней части окна, чтобы создать новую папку с именем отправителя.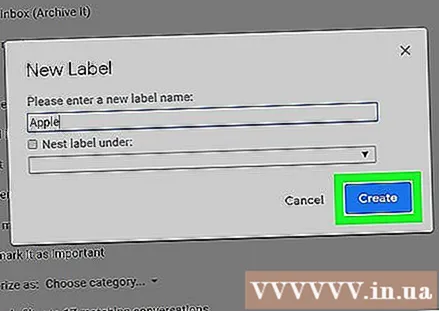
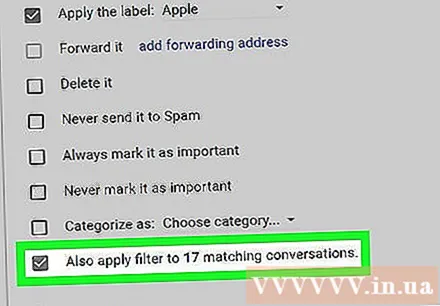
Установите флажок «Также применить фильтр к совпадающим беседам» в правом нижнем углу окна. Это гарантирует, что старые электронные письма от этого отправителя будут помещены во вновь созданную папку.
Установите флажок «Пропустить входящие (заархивировать)», если хотите. При выборе этого варианта электронное письмо не будет отображаться во входящих, но вы можете просмотреть его по отдельности, щелкнув имя ярлыка.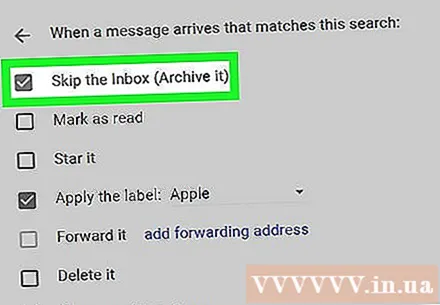
- Вы все еще можете видеть письмо в разделе Вся почта (Вся почта).
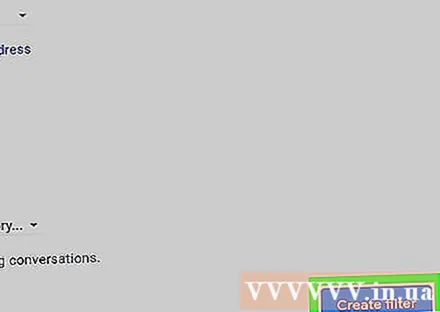
Нажмите Создать фильтр (Создать фильтр). Это добавит старые электронные письма от человека, который их выбрал, к будущим электронным письмам в папке (или «ярлыке») с их именем.- Вы можете найти ярлыки в левом столбце выбранного вами почтового ящика, но вам, возможно, придется выбрать эту область и / или щелкнуть Больше (Добавьте) под столбцом, чтобы увидеть метку.
Совет
- Фильтры и ярлыки можно использовать по-разному, чтобы переместить ненужные электронные письма в корзину.
Предупреждение
- Не существует официального способа организовать вашу электронную почту по группам отправителей без создания ярлыков.