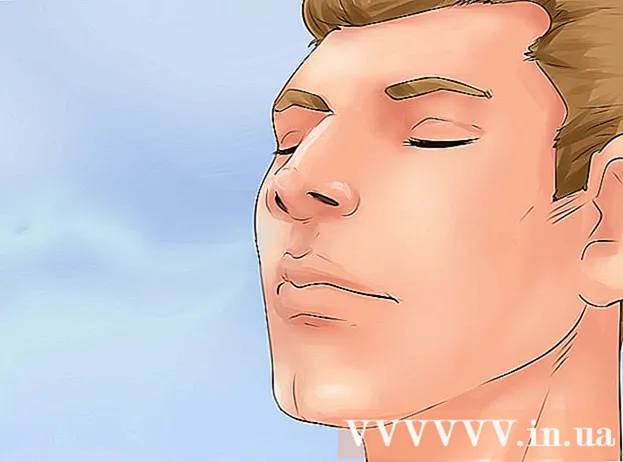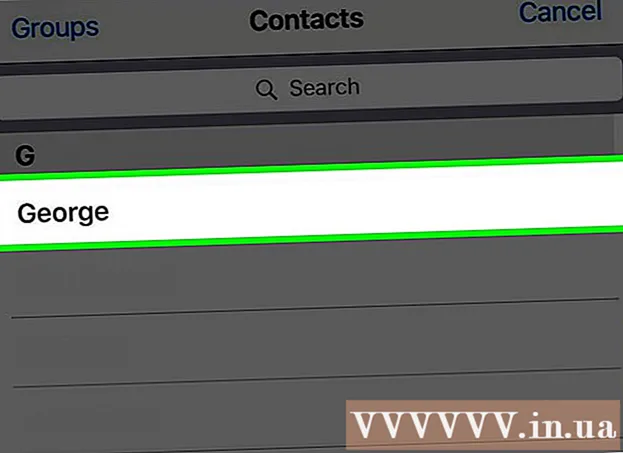Автор:
Randy Alexander
Дата создания:
2 Апрель 2021
Дата обновления:
1 Июль 2024

Содержание
Это статья, которая проведет вас по основным поисковым операциям в Google - крупнейшей поисковой системе в мире. Как только вы научитесь выполнять основной поиск, вы сможете научиться использовать условия поиска, инструменты и фильтры для получения наиболее полезных результатов.
Шаги
Метод 1 из 3. Выполните простой поиск
Откройте веб-браузер на своем компьютере, телефоне или планшете. Вы можете получить доступ к Google из любого веб-браузера, такого как Safari, Microsoft Edge, Google Chrome и Mozilla Firefox. Если на вашем телефоне или планшете есть приложение Google (разноцветный значок G в списке приложений), вы можете открыть его для доступа к Google без использования веб-браузера.
- Android: Если вы используете телефон или планшет Samsung, коснитесь значка Интернет или Интернет Samsung. Если вы используете другую модель, вы коснетесь Хром, Браузер, Интернет или аналогичное приложение.
- iPhone и iPad: Коснитесь Safari со значком компаса внизу главного экрана, чтобы открыть веб-браузер.
- KaiOS: открыто Браузер - окно, которое вы используете для доступа в Интернет.
- Mac: На вашем компьютере уже установлен веб-браузер Safari. Вы можете открыть браузер, щелкнув значок компаса в разделе Dock под экраном.
- Windows 10: Вы можете открыть доступный браузер Microsoft Edge на своем компьютере, щелкнув значок Windows в нижнем левом углу экрана и нажав Microsoft Edge в меню.
- Windows 8 и более ранние версии: Вы можете использовать Internet Explorer для просмотра веб-страниц. Это программа с синим значком «e» в меню «Пуск».

импорт www.google.com в адресную строку. Это панель, отображаемая в верхней части браузера. Если вы используете телефон или планшет, коснитесь адресной строки, чтобы открыть клавиатуру и ввести информацию. При использовании компьютера вы щелкните в адресной строке, чтобы ввести данные.- Если вы используете приложение Google на своем телефоне или планшете, перейдите к шагу 4.
- Некоторые браузеры, такие как Chrome, Safari и KaiOS Browser, позволяют вводить поисковый запрос прямо в адресной строке, вместо того, чтобы посещать страницу Google. Другие браузеры будут иметь поисковую систему по умолчанию, например Bing в Microsoft Edge.

Нажмите ↵ Enter или ⏎ Возврат. Если вы используете телефон или планшет, вы выберете Поиск (Поиск), Войти (Enter) или Идти (Идти). Ваш браузер начнет загружать домашнюю страницу Google.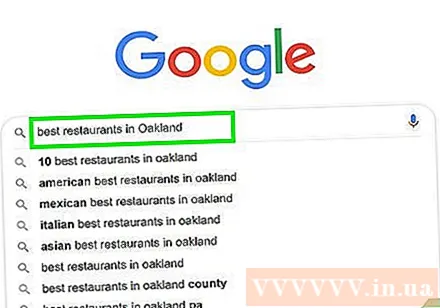
Введите информацию, которую нужно искать, в поле ввода данных. Например, если вы хотите найти места, где можно поесть в Ханое, попробуйте ввести «хорошая еда в Ханое».- Вы также можете искать слова («чай», «Бермуды»), фразу («цунами 2004 года», «как ухаживать за декоративными растениями»), вопрос («каково население Вьетнама?», »). Сколько воды мне пить? ») И многое другое.
- Если вам удобно выполнять поиск, произнося информацию, щелкните или коснитесь значка микрофона (или включите голосовой поиск), а затем следуйте инструкциям на экране, чтобы Google получил доступ к микрофону. и произнесите вслух информацию, которую хотите найти.
Нажмите Поиск Гугл или коснитесь значка увеличительного стекла. Это поиск по введенным вами ключевым словам и просмотр результатов в виде списка.
Щелкните или коснитесь элемента, чтобы просмотреть информацию. Если вы получаете веб-страницы, изображения, видео или другую информацию, которую вы ищете, щелкните или коснитесь результата, чтобы просмотреть его в браузере. Чтобы вернуться к списку результатов поиска, вы щелкните или коснитесь кнопки возврата в браузере (обычно это стрелка влево в верхнем левом углу окна).
- Результаты поиска будут отображаться по-разному в зависимости от того, какую информацию вы хотите найти. Например, если вы ищете слово в словаре, вы увидите его определение и использование над результатами. Если вы ищете конкретное место, в результатах поиска будут отображаться дополнительные карты.
- Если вы просматриваете первую страницу и по-прежнему не можете найти то, что ищете, щелкните или коснитесь следующий (Продолжить) внизу страницы, чтобы перейти на следующую страницу. Наиболее релевантные результаты обычно появляются на первых страницах результатов поиска.
Настройте поиск, чтобы получить другие результаты. Если вы не видите то, что ищете, отредактируйте информацию, введенную в поле в верхней части экрана, и повторите попытку. Вы всегда можете выполнить поиск с более конкретной информацией или даже расширить поиск, если результаты не богаты.
- Например, вместо поиска «вкусный ресторан в Ханое» вы можете попробовать поискать «лучший суп с лапшой в Ханое в 2020 году».
- Чтобы повысить эффективность поиска, вам следует узнать, как фильтровать результаты.
Метод 2 из 3. Отфильтруйте результаты
Используйте контроллер поисковой системы, чтобы найти совпадения. Это специальные символы, которые поисковые системы могут распознать, чтобы помочь вам предоставить более конкретную поисковую информацию. Вы можете увидеть следующие примеры:
- Для ряда слов в определенном предложении, например цитаты или типа темы, заключение этих слов в кавычки (") сообщает Google, что вы хотите найти только точное слово. когда вы просто запоминаете несколько слов в тексте и хотите найти название песни.
- Введите знак минус (-) перед словом, которое нужно исключить из результатов поиска. Например, если вы хотите выполнить поиск по запросу «nano», но не хотите, чтобы ваш iPod Nano отображался в результатах, введите ключевые слова. нано-iPod.
- Общие слова, такие как «как» и «что», часто упускаются из виду при поиске в Google. Если это важные ключевые слова для поиска, вы должны поставить перед ними знак плюса (+).
- Чтобы найти сайты социальных сетей, такие как Twitter и Facebook, вы установите символ @ перед поиском по ключевым словам. Например: @wikihow.
- Если вы хотите видеть результаты только с определенных страниц, установите его сайт: перед поиском по ключевым словам. Например, если вы хотите найти «iOS 13» на wikiHow, вы должны ввести: сайт: wikiHow.com "iOS 13".
- Чтобы найти товары в определенной ценовой категории, вы будете использовать синтаксис: телефон $ 300 .. $ 700. Этот пример покажет вам результаты для телефонов в ценовом диапазоне от 300 до 700 долларов США.
Выберите тип результатов, которые вы хотите увидеть. В зависимости от того, какую информацию вы ищете, у вас будет возможность просматривать только определенные типы результатов, такие как изображения, видео или статьи, используя параметры над страницей результатов. Действуйте следующим образом:
- Щелкните или коснитесь Изображений (Изображение) находится над страницей результатов поиска, поэтому вы можете видеть все изображения, соответствующие введенной информации.
- Пожалуйста, ознакомьтесь с тем, как искать по изображению в Google.
- Щелкните или коснитесь Видео для просмотра списков видео, соответствующих результатам поиска со многих других сайтов, включая YouTube.
- Щелкните или коснитесь Новости (Новости), чтобы просмотреть статьи из многих источников новостей, относящиеся к искомой информации.
- Щелкните или коснитесь Книги (Книги) - список книг по теме, которые нужно искать.
- Вы можете проверить функцию поиска Google Книг для получения более подробной информации.
- Другие варианты, такие как Карты (Карта), Рейсы (Полет) и Финансы (Финансы) можно использовать для ряда связанной информации. Например, если вы ищете адрес, вы нажмете Карты для просмотра места на карте или Рейсы спланировать поездку в это место.
- Щелкните или коснитесь Изображений (Изображение) находится над страницей результатов поиска, поэтому вы можете видеть все изображения, соответствующие введенной информации.
Отображение результатов за указанный период времени. Если вы хотите увидеть результаты только за последние 24 часа, прошедший год или другой период времени, сделайте следующее:
- выберите инструменты (Инструменты) или Инструменты поиска (Поиск). Если вы работаете на компьютере, вы увидите вариант инструменты вверху страницы, над результатами. На телефоне или планшете обычно нужно провести по панели инструментов над результатом влево (это панель с такими вариантами, как ВСЕ, НОВОСТИ, ВИДЕО и ИЗОБРАЖЕНИЯ). , тогда выбирай ИНСТРУМЕНТЫ ПОИСКА на последней позиции.
- Щелкните или коснитесь меню Любое время (Любое время).
- Выберите другой период времени. Страница будет обновлена, и на ней будут отображаться результаты только за выбранный вами период времени.
- Щелкните или коснитесь Очистить (Очистить) вверху страницы, чтобы очистить временной фильтр.
Установите фильтры при поиске изображений или видео. При поиске изображения или видео вы можете использовать фильтры для выбора качества, размера, продолжительности и т. Д. Следующими способами:
- выберите инструменты или Инструменты поиска над результатами поиска фото или видео. Здесь появятся несколько меню.
- Если вы ищете видео, используйте раскрывающееся меню вверху страницы, чтобы выбрать длину (продолжительность видео), источник (например, YouTube, Facebook) или просто выберите просмотр видео с субтитрами.
- При поиске изображения вы будете использовать меню в верхней части страницы, чтобы выбрать размер, тип, цвет и разрешения на использование изображения.
- Если вам нужны дополнительные параметры для управления изображениями, отображаемыми при поиске изображений, ознакомьтесь с расширенным поиском изображений Google.
Метод 3 из 3. Выполните расширенный поиск
Искать слова https://www.google.com/advanced_search для наиболее точных результатов поиска. Страница расширенного поиска Google позволяет вам задать несколько условий поиска в одной таблице. Вы можете получить доступ к этой странице из веб-браузеров на компьютерах, телефонах или планшетах.
Введите условия поиска в разделе «Найти страницы с». Это первый раздел на странице. Вам не нужно заполнять все поля - просто заполните поля, необходимые для вашего поиска.
- В поле «все эти слова» (все эти слова) вы вводите важные условия поиска. Таким образом, вы видите только результаты, содержащие слова, введенные в эту ячейку.
- В поле «это точное слово или фраза» (это точное слово или фраза) введите точное слово или фразу, которые вы ищете.Таким образом, вы получите только те веб-страницы, которые содержат слова или предложения, соответствующие введенному вами.
- Используйте «любое из этих слов» (любое из этих слов), если вы хотите увидеть результаты, содержащие любое из введенных слов.
- Поле «ни одно из этих слов» (ни одно из них) не позволит результатам поиска отображать страницы с введенными вами словами.
- Для поля «числа в диапазоне от» вы должны ввести любое число в пределах диапазона, который хотите видеть. Это правильный выбор, если вы хотите искать по цене или размеру.
Сузьте результаты поиска в разделе внизу страницы. Теперь вы можете добавить некоторые критерии фильтрации в список результатов. Опять же, вам не нужно выбирать все варианты - просто выберите самое необходимое, чтобы сузить результаты.
- Используйте меню «Язык», чтобы выбрать язык результатов поиска.
- Используйте меню «Регион» для просмотра страниц в определенных странах или регионах.
- В поле «Последнее обновление» будут показаны результаты за выбранный срок.
- Введите веб-адрес в поле «Сайт или домен», если вы хотите видеть результаты только с определенной страницы.
- Поле «Появление терминов» используется для указания того, где на странице будет отображаться поисковая информация, например, в заголовке страницы или в теле текста.
- Используйте меню «Безопасный поиск», чтобы контролировать отображение содержания для взрослых в результатах поиска.
- Меню «Тип файла» позволяет выбрать формат файла, например PDF или Word DOC.
- Меню «Права использования» полезно, когда вы хотите отфильтровать результаты на основе статуса авторских прав.
Нажмите кнопку Расширенный поиск (Расширенный поиск) внизу страницы. Теперь вы увидите результаты поиска, соответствующие условиям, введенным в фильтре. рекламное объявление
Совет
- Поиск определенной информации может дать вам другие (или неизменные) результаты через несколько дней.
- Многие веб-браузеры имеют встроенное окно поиска, в котором вы можете искать в Google и других поисковых системах. В этом случае вам просто нужно ввести ключевые слова для поиска в это поле, не посещая больше.
- Вы можете настроить параметры поиска Google, используя ссылку "Настройки" рядом с полем поиска Google.
- Рассмотрите возможность открытия учетной записи Google, чтобы иметь доступ ко всем инструментам поиска Google и Интернету.
- Выберите ключевое слово - выберите слово или фразу, относящиеся к теме, которую вы ищете, чтобы в результатах отображалась только информация, имеющая отношение к вашей теме.