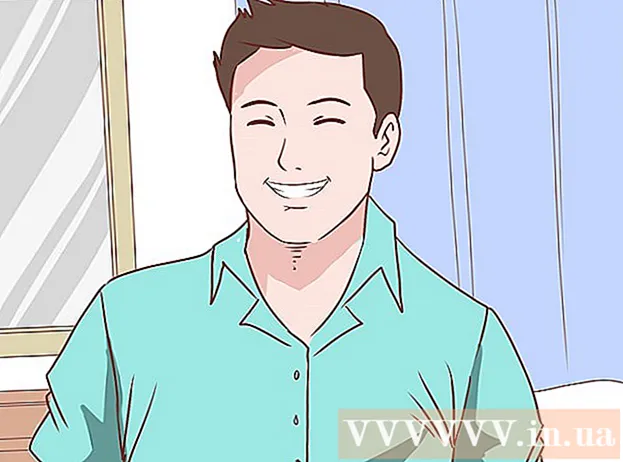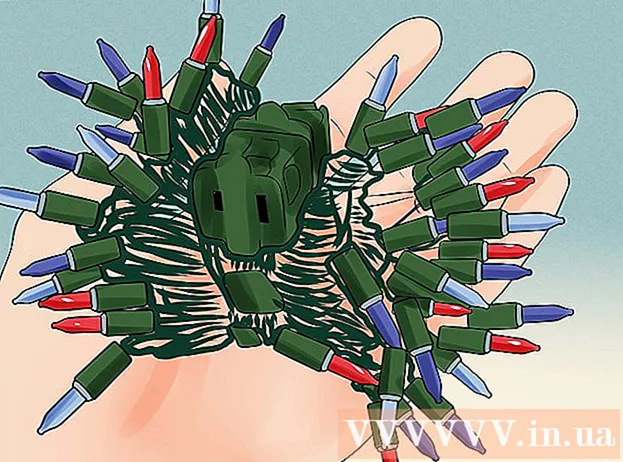Автор:
Laura McKinney
Дата создания:
2 Апрель 2021
Дата обновления:
26 Июнь 2024

Содержание
В Ubuntu Linux вы можете использовать ряд утилит для форматирования USB, например, функцию Disk Utility, которая поставляется с Ubuntu или Терминалом. Какую бы функцию вы ни использовали, форматирование USB-накопителя займет у вас всего несколько минут.
Шаги
Метод 1 из 2: используйте служебную программу для работы с дисками
Нажмите кнопку тире и найдите "диски" (CD-драйвер). Диски появятся в списке возвращенных приложений.

Запустите диски из результатов поиска. Список подключенных устройств появится на левой панели.
Выберите свой USB из списка устройств. Подробная информация о USB появится на правой панели.

Выберите хотя бы один привод. Большинство USB-накопителей имеют только один накопитель, но если на вашем USB-накопителе более одного накопителя, вы можете выбрать один или все из них.
Нажмите кнопку шестеренки, расположенную под дисками, и выберите "Формат" (Формат). Отобразятся параметры формата.

Выберите контент, который хотите удалить. Опция быстрого форматирования удалит все данные на вашем диске. Опция медленного форматирования удалит все данные и проверит наличие ошибок на USB.
Выберите формат файловой системы. Есть несколько форматов на выбор. Однако:
- Для максимальной совместимости с другими устройствами выберите «FAT» (FAT32). Этот формат совместим со всеми компьютерами и почти со всеми USB-устройствами.
- Если вы собираетесь использовать USB только для Linux, выберите «ext3». Этот формат дает вам расширенные права на запись и доступ к файлам в Linux.
Формат USB. Нажмите кнопку форматирования и дождитесь завершения форматирования USB. При использовании USB большой емкости этот процесс может занять некоторое время, а удаление любых данных с него также увеличивает время ожидания. рекламное объявление
Метод 2 из 2: Использование терминала
Откройте Терминал. Вы можете открыть Терминал с панели инструментов Dash или с помощью комбинации клавиш Ctrl+Alt+Т.
Тип.lsblkи нажмите↵ Enter. Будет отображен список устройств хранения, подключенных к компьютеру в данный момент.
Определите свой USB. Используйте столбец РАЗМЕР, чтобы найти USB-накопитель в списке.
Отключаем раздел по USB. Перед форматированием USB-накопителя вам потребуется отключить соединение. Введите следующую команду и замените ее sdb1 по имени раздела USB.
- sudo umount / dev /sdb1
Сотрите все данные на USB (необязательно). Вы можете стереть все на USB, введя следующую команду. Вместо SDB с вашим именем USB.
- sudo dd if = / dev / zero of = / dev /SDB bs = 4k && синхронизация
- Этот процесс займет некоторое время, и компьютер может немного зависнуть.
- Для Ubuntu 16.04 и новее: sudo dd if = / dev / zero of = / dev /SDB bs = 4k status = прогресс && синхронизация.
Создайте новую таблицу разделов. Таблица разделов управляет дисками на USB. Вместо этого введите следующую команду SDB с вашим именем USB.
- Тип sudo fdisk / dev /SDB и нажмите ↵ Enter. Нажмите О для создания пустой таблицы разделов.
Нажмите.Nдля создания нового раздела. Введите размер раздела, который вы хотите создать. Если вам нужен только один раздел, введите полный размер USB-накопителя.
Нажмите.Wчтобы забить доску и выйти. Это может занять некоторое время.
Запустить .lsblkеще раз, чтобы проверить ваш новый раздел. Этот раздел будет указан под именем USB.
Отформатируйте новый диск. Теперь, когда новый диск создан, вы можете отформатировать его с использованием нужного вам типа файловой системы. Введите следующую команду, чтобы отформатировать USB-накопитель как FAT32 - наиболее совместимый формат файловой системы. Вместо sdb1 по имени вашего раздела:
- судо mkfs.vfat / dev / sdb1
Когда закончите, отключите USB. После завершения форматирования можно безопасно отключить USB-накопитель:
- sudo извлечь / dev / sdb