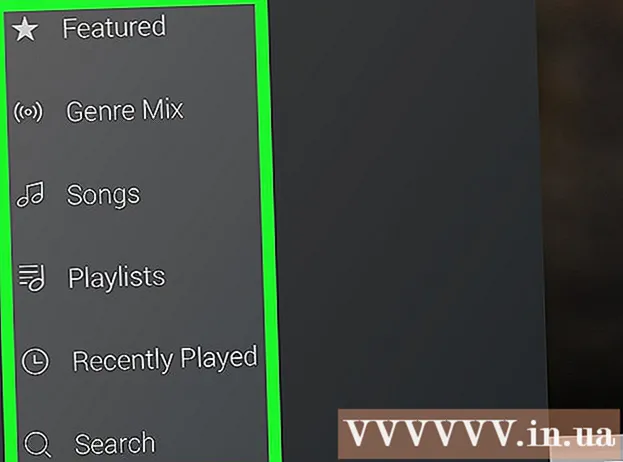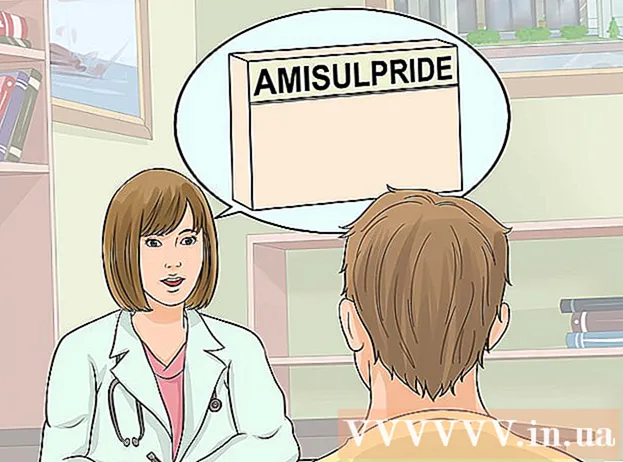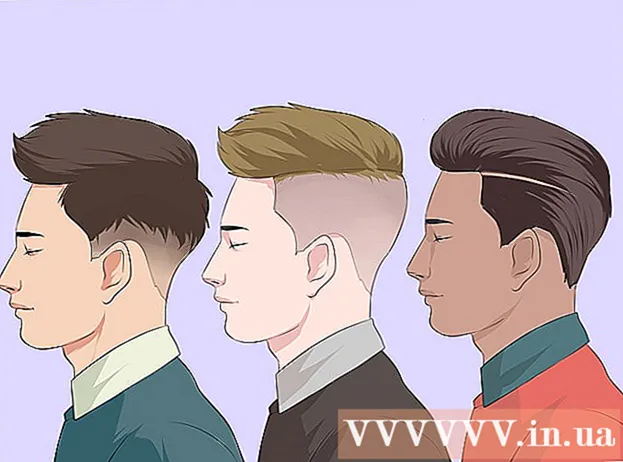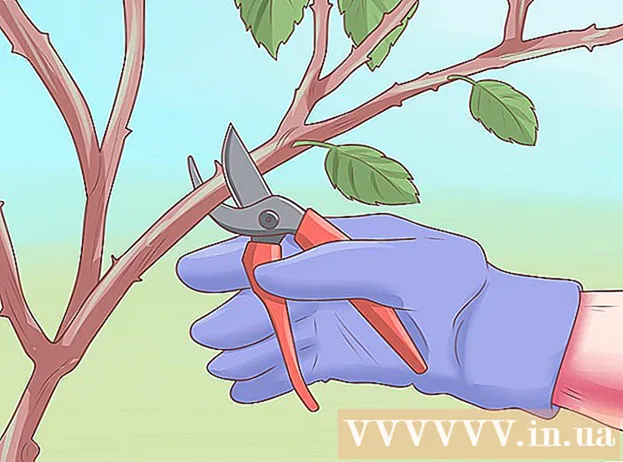Автор:
John Stephens
Дата создания:
23 Январь 2021
Дата обновления:
1 Июль 2024

Содержание
Защищенный файл PDF обеспечивает соблюдение закона об авторском праве с функциями, предотвращающими воспроизведение или распространение другими пользователями. Владелец или создатель файла PDF использует защиту паролем, чтобы ограничить действия других пользователей, такие как доступ, печать, копирование текста и редактирование документов. Если вам нужно отредактировать или скопировать текст из PDF-файла, но у владельца нет доступа, следуйте этим инструкциям, чтобы разблокировать PDF-файл.
Шаги
Метод 1 из 12. Начать
Откройте файл PDF. Если вам нужен пароль для открытия файла, вам необходимо загрузить программу для взлома шифрования. Этот метод нагружает процессор, взлом даже простого пароля занимает несколько дней, и компьютер не может делать что-либо еще во время работы программного обеспечения. При высоком уровне шифрования у этого программного обеспечения есть трудные шансы взломать.

Проверка безопасности. Если вам не нужен пароль для открытия PDF-файла, вы можете проверить, является ли файл безопасным, посмотрев значок замка. Этот значок появится в правом верхнем углу экрана, если документ защищен. Щелкните значок, чтобы просмотреть ограничения.- Попробуй скопировать. Документы с ограниченным доступом часто защищены от копирования. Если вы не можете выделить или скопировать текст, документ ограничен.

- Попробуй сэкономить. Документы с ограниченным доступом нельзя сохранить в виде текстовых файлов. Чтобы иметь возможность конвертировать форматы, вам необходимо сначала разблокировать их.

- Попробуй скопировать. Документы с ограниченным доступом часто защищены от копирования. Если вы не можете выделить или скопировать текст, документ ограничен.
Метод 2 из 12: Adobe Acrobat (как владелец)

Открывайте защищенные файлы PDF. Вы можете использовать программное обеспечение Adobe Acrobat.Однако вы должны быть тем, кто создал этот файл, или иметь пароль для выполнения этого метода.
Щелкните кнопку Secure. Эта кнопка находится на панели задач. Вы можете легко найти эту кнопку благодаря значку замка.
- Выберите «Снять защиту», если вы хотите завершить отключение защиты файлов PDF. Если вы ранее установили пароль доступа для защиты этого файла, вам нужно будет ввести пароль для завершения процесса.

- Выберите «Снять защиту», если вы хотите завершить отключение защиты файлов PDF. Если вы ранее установили пароль доступа для защиты этого файла, вам нужно будет ввести пароль для завершения процесса.
Измените настройки шифрования. Если вы хотите настроить параметры шифрования, а не отключать безопасность файлов, щелкните ссылку «Сведения о доступе» под кнопкой «Безопасность».
- Нажмите «Изменить настройки» в разделе «Документ» на вкладке «Безопасность» после выбора «Сертификат безопасности» из списка. Вы также можете выбрать «Без защиты» из списка, чтобы полностью снять защиту.

- Выберите уровень шифрования и нажмите «Далее».

- Вам понадобится цифровое имя пользователя для шифрования документов. Вы можете использовать существующее имя пользователя или создать новую учетную запись.

- Проверьте надежность получателей, измените разрешения или удалите получателей, если вы хотите изменить этот элемент, затем нажмите Далее.

- Нажмите Готово и ОК, чтобы сохранить изменения и закрыть окно документа. Сохраните файл PDF, чтобы внести изменения.

- Нажмите «Изменить настройки» в разделе «Документ» на вкладке «Безопасность» после выбора «Сертификат безопасности» из списка. Вы также можете выбрать «Без защиты» из списка, чтобы полностью снять защиту.
Метод 3 из 12: Google Диск
Откройте Google Диск. Для доступа к Диску вам потребуется бесплатная учетная запись Google. Сначала вам нужно настроить параметры, чтобы файлы преобразовывались правильно. В правом верхнем углу щелкните значок колеса, чтобы открыть меню настроек. В разделе «Параметры загрузки» выберите «Преобразовать текст из загруженных PDF-документов и файлов изображений» (Преобразовать текст из загруженных PDF-файлов и файлов изображений).
Скачайте файлы PDF. На левой панели нажмите красную кнопку со стрелкой вверх рядом с кнопкой «Создать». Выберите «Файл ...» (Файлы ...) в списке меню и перейдите в папку с файлом PDF, который вы хотите разблокировать. Диск загрузит и преобразует документы, создав тестовый документ в папке Диска.
- Этот метод работает только с файлами PDF, доступ к которым ограничен их владельцами.

- Не все форматы можно сохранить.

- Google Диск имеет ограничение на загрузку файлов в 2 МБ.

- Этот метод работает только с файлами PDF, доступ к которым ограничен их владельцами.
Метод 4 из 12: PDFUnlock

Посетить сайт. Используйте свой браузер для доступа к www.pdfunlock.com. Этот сайт бесплатно разблокирует файлы PDF размером менее 5 МБ. Этот метод доступен только для файлов PDF, ограниченных их владельцем.
Загрузите файл. Перетащите файлы на доску или выберите их из папки. Если вы выберете «Мой компьютер», вы сможете перейти к расположению файла в системе. Если вы выбрали «Dropbox» или «Google Диск», вам необходимо войти в соответствующую учетную запись, чтобы выбрать файл для преобразования.
- Нажимаем на кнопку «Разблокировать!» (Разблокировать!). Время загрузки зависит от скорости передачи и размера файла PDF.

- Нажимаем на кнопку «Разблокировать!» (Разблокировать!). Время загрузки зависит от скорости передачи и размера файла PDF.
Скачайте преобразованный файл. После того, как вы загрузите файл, PDFUnlock отправит вам преобразованный файл. Загрузите нужную папку на свой компьютер. Вы можете отличить файл по слову «разблокирован» в имени файла.
Проверить доступ. Откройте преобразованный файл. В разделе Файл выберите Свойства. На вкладке «Безопасность» в разделе «Метод безопасности» отображаются слова «Нет безопасности».
- Слияние документов, подпись и создание страницы-шаблона по-прежнему указаны как недопустимые. Поскольку Adobe Reader не может выполнять эти действия, и они хотят, чтобы вы заплатили за версию Pro.

- Слияние документов, подпись и создание страницы-шаблона по-прежнему указаны как недопустимые. Поскольку Adobe Reader не может выполнять эти действия, и они хотят, чтобы вы заплатили за версию Pro.
Метод 5 из 12: Foxit Reader и CutePDF
Загрузите последние версии Foxit Reader и CutePDF Writer. Оба эти программного обеспечения бесплатны. Foxit Reader позволяет открывать файлы PDF и подключаться к принтеру. Cute PDF Writer - это PDF-принтер, поэтому ограничения безопасности можно игнорировать.
- Если вы примените этот метод к программному обеспечению Adobe reader, ваш принтер будет заблокирован в целях безопасности во время записи.

- Если вы примените этот метод к программному обеспечению Adobe reader, ваш принтер будет заблокирован в целях безопасности во время записи.
Используйте Foxit Reader для открытия защищенных файлов PDF. Выберите Файл, затем Печать, чтобы открыть список принтеров. Выберите CutePDF Writer из списка.
- Сохраните распечатанный файл на свой компьютер как новый файл PDF.

- Сохраните распечатанный файл на свой компьютер как новый файл PDF.
Откройте новый файл. Вы можете проверить настройки безопасности, щелкнув Файл, Свойства. Настройки безопасности подробно перечислены на вкладке «Безопасность». рекламное объявление
Метод 6 из 12: Microsoft XPS Viewer
Открывайте файлы PDF с помощью Adobe Reader. Выберите Файл, затем выберите Печать. В списке подключенных принтеров выберите Microsoft XPS Document Writer. Это преобразует PDF-файл в XPS. Когда вы будете готовиться к печати, вам будет предложено сохранить файл.
Откройте файл XPS с помощью программы XPS Viewer. Эта программа предустановлена в Windows. В меню Инструменты выберите Печать. Выберите PDF-принтер из списка. Вам понадобится Adobe Acrobat или другое программное обеспечение для редактирования PDF-файлов, например CutePDF.
Сохраните файл. После запроса имени документ преобразуется в формат PDF. С недавно преобразованного файла была снята защита.
- Этот метод может быть невозможен с некоторыми методами безопасности, примененными к исходному защищенному файлу PDF.

- Этот метод может быть невозможен с некоторыми методами безопасности, примененными к исходному защищенному файлу PDF.
Метод 7 из 12: Призрачный сценарий и Призрачный просмотр
Скачайте и установите, в зависимости от операционной системы, загрузите Ghostscript, Ghostview и GSview с сайта. http://pages.cs.wisc.edu/~ghost/ или зеркала.
Измените расширение файла с .pdf на .ps (файл после сценария).
Откройте файл .ps и выберите файл -> конвертировать -> устройство (выберите pdfwrite), разрешение (выберите 600 точек на дюйм) и выберите ОК, сохраните файл в папке с расширение - .pdf.
При необходимости измените расширение с .ps на .pdf. Этот шаг не является обязательным. рекламное объявление
Метод 8 из 12. Средство просмотра PDF XChange
Этот метод полезен, только если вы знаете пароль.
Перейдите в Файл -> Свойства документа -> Безопасность.
Измените защиту паролем на «Без защиты».
Сохраните файл. Конец. рекламное объявление
Метод 9 из 12: Google Chrome
Откройте Chrome. Нажмите ctrl + O, перейдите к папке с файлом PDF и откройте его в браузере Chrome.
Щелкните правой кнопкой мыши. Выберите Печать.
Выберите «Сохранить как PDF» (Сохранить как PDF). Сохраните файл в желаемом месте, например на рабочем столе.
Откройте только что созданный файл с помощью любого PDF-ридера. Файл откроется без пароля. рекламное объявление
Метод 10 из 12: SysTools PDF
Загрузите программу PDF Unlocker. Это пробная версия, вам нужно заплатить, если вы хотите продолжить использование программы.
Доступ к файлам PDF ограничен.
Выберите файл PDF и нажмите кнопку «Открыть».
Выберите пункт назначения.
Затем нажмите кнопку «Разблокировать». Как пользователь, вы можете успешно разблокировать весь PDF-файл. рекламное объявление
Метод 11 из 12: thepdf.com
Откройте веб-браузер и перейдите на сайт http://www.thepdf.com/unlock-pdf.html.
Нажмите кнопку «Выбрать» и выберите PDF-файл на своем компьютере.
Нажмите кнопку «Разблокировать», после чего сайт загрузит файл и начнет декодирование.
- После этого нажмите кнопку «Загрузить», чтобы загрузить разблокированный файл. рекламное объявление
Метод 12 из 12. Сделайте снимок экрана
Этот метод будет не позволяет редактировать содержимое документа, но позволяет создать формат, позволяющий заполнять символы, распознавать символы, добавлять символы, выделять или редактировать и т. д.
- Откройте PDF-файл, который хотите разблокировать.
- Снимок экрана PDF-документа. (Для захвата можно использовать «Ножницы» в Windows)
- Сохраните фото.
- Щелкните сохраненный снимок правой кнопкой мыши и выберите «Преобразовать в Adobe PDF».
- Когда изображение открывается в формате PDF, используйте Adobe для распознавания изображения.
- Вы можете использовать функции Adobe Tool для распознавания символов, создания форматирования для заполнения символов и многого другого.
Совет
- Если вы попытаетесь изменить созданный вами PDF-файл, потому что вы потеряли пароль или вам не повезло. Вы можете использовать несколько программ для восстановления пароля - по одной цене. Вы можете найти программное обеспечение для восстановления пароля, введя ключевое слово «Восстановление пароля PDF» в поисковой системе.