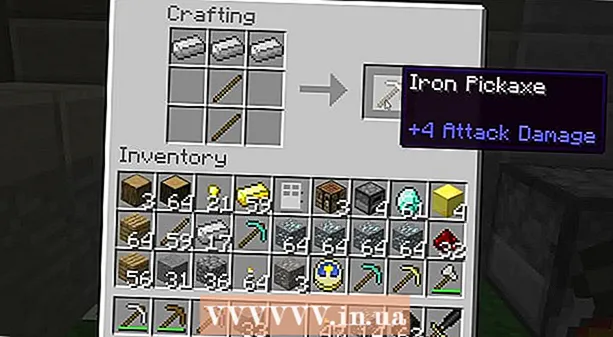Автор:
Randy Alexander
Дата создания:
23 Апрель 2021
Дата обновления:
1 Июль 2024

Содержание
Сегодняшний wikiHow научит вас записывать видео в реальном времени с помощью OBS Studio или извлекать и сохранять непотоковое видео с помощью таких сервисов, как KeepVid.com и Savefrom.net. Запись или сохранение видеоконтента, которым вы не владеете или не имеете разрешения на сохранение, может нарушать законы об авторских правах.
Шаги
Метод 1 из 3: запись потокового видео с помощью OBS Studio
Доступ Веб-сайт проекта OBS. Воспользуйтесь ссылкой прямо сейчас или введите «obsproject.com» в строку поиска своего веб-браузера.

Нажмите Скачать (Загрузить), затем прокрутите вниз и выберите операционную систему, которую вы используете. Следуйте инструкциям на экране, чтобы установить программное обеспечение.- OBS Studio работает в Windows 7 или новее, Mac OS 10.9 или новее или Linux.
Откройте приложение OBS со значком белого круга, содержащего три запятые.
- Если вас попросят просмотреть лицензионное соглашение, нажмите в порядке.
- При первом запуске приложения вас спросят, хотите ли вы запустить мастер автоматической настройки. Пожалуйста, нажмите да (Да), если вы хотите, чтобы OBS проводил вас через настройку.

Откройте поток, который хотите сохранить.
Щелкните по отметке + в нижней части окна OBS под полем с надписью «Источники».

Нажмите Захват окна (Окно записи). Эта опция находится внизу всплывающего меню.
Введите заголовок для записываемой прямой трансляции.
- Вам необходимо установить переключатель «Создать новый» в верхней части диалогового окна.
Нажмите в порядке.
Щелкните раскрывающееся меню в центре диалогового окна.
Щелкните окно, содержащее прямую трансляцию, которую вы хотите сохранить.
- Если вы не хотите, чтобы указатель мыши появлялся на экране записи, вам нужно снять отметку с опции «Показать курсор».
Нажмите в порядке.
Начать прямую трансляцию (если еще не было).
- Потоковое видео следует масштабировать, чтобы оно занимало как можно больше окон.
Нажмите Начать запись (Начать запись). Эта опция находится в правом нижнем углу окна OBS.
Нажмите Остановить запись (Остановить запись), когда вы закончите запись. Видео в прямом эфире будет сохранено на компьютер.
- Чтобы воспроизвести записанное видео в реальном времени, щелкните тег файл (Файл) в строке меню и выберите Показать записи (Показать логи).
Метод 2 из 3. Извлечение видео с помощью KeepVid.com
Посетите веб-сайт онлайн-трансляций. Используйте веб-браузер для перехода на определенные веб-сайты потоковой передачи, например YouTube.com.
Найдите видео. Введите название или описание видео в строку поиска в верхней части окна браузера.
Щелкните видео, чтобы выбрать его.
Скопируйте URL-адрес видео. Щелкните панель поиска в верхней части браузера, щелкните элемент редактировать (Изменить) в строке меню и выберите Выбрать все (Выбрать все). Затем нажмите редактировать снова и выберите Копировать (Копия).
Посетите KeepVid.com. Введите keepvid.com в строку поиска в верхней части браузера и нажмите ⏎ Возврат.
Щелкните связанное поле в верхней части окна браузера.
Нажмите кнопку редактировать в строке меню вверху экрана.
Нажмите Вставить (Вставить). Ссылка YouTube будет вставлена в текстовое поле.
Нажмите Скачать (Скачать). Эта зеленая кнопка находится справа от только что введенной ссылки.
Выберите качество видео. Появится список доступных разрешений, выберите качество видео, которое вам больше всего подходит.
- Чтобы выбрать качество «Pro», вам нужно заплатить или подписаться на тарифный план.
Щелкните новую вкладку или окно браузера. Видео начнет загружаться в новой вкладке или окне браузера. После загрузки вы можете смотреть видео в браузере в любое время, даже в автономном режиме. рекламное объявление
Метод 3 из 3: извлечение видео с помощью Savefrom.net
Посетите веб-сайт онлайн-трансляций. Используйте свой веб-браузер, чтобы перейти на нужный веб-сайт потоковой передачи, например YouTube.com.
Найдите видео. Введите название или описание видео в строку поиска в верхней части окна браузера.
Щелкните видео, чтобы выбрать его.
Скопируйте URL-адрес видео. Щелкните панель поиска в верхней части браузера, щелкните элемент редактировать в строке меню и выберите Выбрать все. Затем нажмите редактировать снова и выберите Копировать.
Доступ SaveFrom.net. Введите "savefrom.net" в строку поиска вверху браузера и нажмите ⏎ Возврат.
Нажмите на поле ссылки, расположенное чуть ниже savefrom.net в окне браузера.
Выберите вариант редактировать находится в строке меню вверху экрана.
Нажмите Вставить чтобы вставить ссылку YouTube в текстовое поле.
Щелкните по отметке > Синий цвет отображается справа от только что введенной ссылки.
Нажмите скачать видео в браузере (скачать видео в браузере). Эта опция находится в правом нижнем углу окна.
Выберите качество видео. Щелкните текст справа от синей кнопки «Загрузить» под только что введенной ссылкой. Откроется меню с доступными форматами видео и качеством. Нажмите на качество, которое хотите выбрать.
Нажмите кнопку Скачать. Откроется диалоговое окно, в котором вы можете переименовать файл, если хотите.
Выберите, где сохранить файл.
Нажмите кнопку Сохранить (Сохраните) синий цвет в правом нижнем углу диалогового окна. Видео будет загружено на ваш компьютер для просмотра в автономном режиме. рекламное объявление
Что вам нужно
- Компьютер
- Программное обеспечение для записи экрана