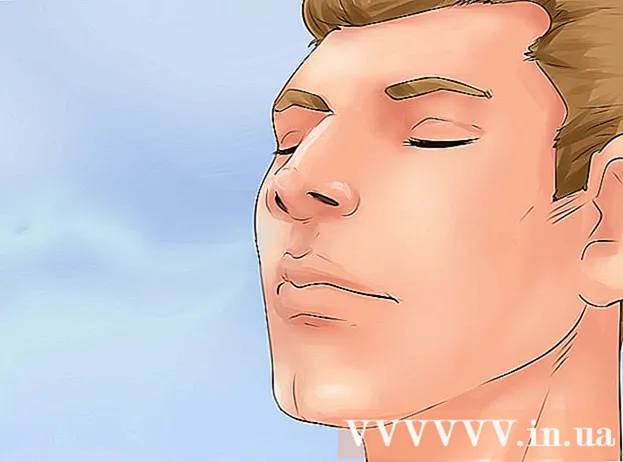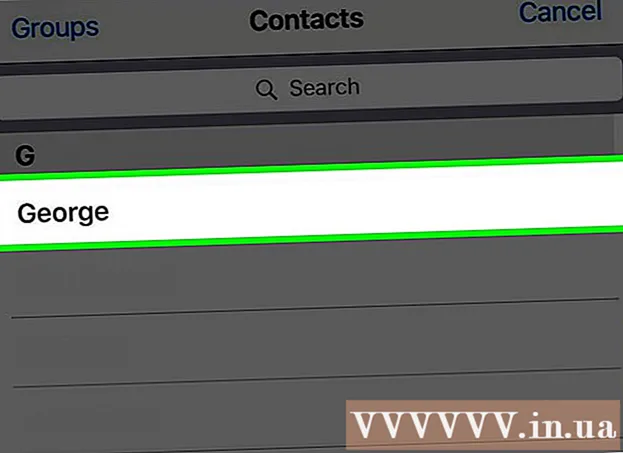Автор:
Laura McKinney
Дата создания:
6 Апрель 2021
Дата обновления:
1 Июль 2024

Содержание
Компьютерные брандмауэры играют важную роль в блокировании входящих соединений, которые потенциально могут нанести вред компьютеру. Вы можете просматривать и настраивать параметры брандмауэра на своем компьютере, но не забывайте, что это наиболее подходящее приложение брандмауэра на вашем ПК; Обычно пользователям Mac не нужно включать или использовать встроенный брандмауэр.
Шаги
Метод 1 из 2. Проверьте настройки брандмауэра на ПК.
Откройте меню "Пуск". Программа брандмауэра Windows по умолчанию находится в папке «Система и безопасность» приложения Панели управления, но вы можете легко получить доступ к настройкам брандмауэра с помощью строки поиска меню Пуск.
- Вы также можете нажать кнопку ⊞ Победа , чтобы открыть меню «Пуск».

Введите «брандмауэр» в строку поиска. Соответствующие приложения на вашем компьютере будут найдены автоматически.
Щелкните параметр «Брандмауэр Windows». Эта опция будет в верхней части окна поиска.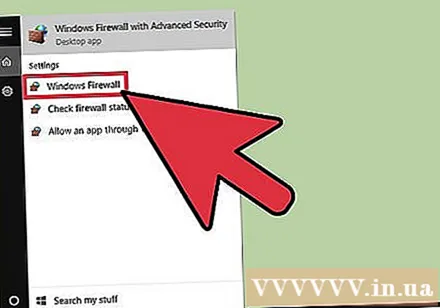
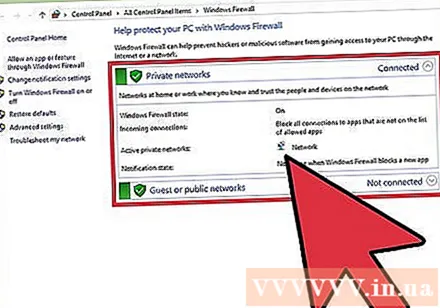
Взгляните на настройки брандмауэра. Здесь есть два раздела: «Частные сети» и «Гостевые или общедоступные сети» с зеленым значком щита слева, показывающим, что брандмауэр активен.- Нажмите на любой из них, появится раскрывающееся меню с информацией о текущей публичной или частной сети.

Щелкните опцию «Дополнительные настройки». Эта опция находится слева от главного меню; при нажатии на нее открывается меню дополнительных настроек со следующими элементами, которые вы можете просмотреть или настроить:- «Правила для входящих подключений» - автоматическое разрешение входящих подключений.
- «Исходящие правила» - автоматически разрешать исходящие подключения.
- «Правила безопасности подключений» - основные правила подключений, которые компьютер разрешает и блокирует.
- «Мониторинг» - обзор основных правил мониторинга межсетевого экрана.
Выйдите из меню дополнительных настроек после того, как вы закончите его использовать. Итак, вы закончили проверку настроек брандмауэра вашего ПК!
- Примечание. Вы также можете нажать «Включить или отключить брандмауэр Windows» в тех же параметрах меню «Дополнительные параметры». Однако будьте осторожны при отключении брандмауэра, особенно когда компьютер подключен к общедоступным сетям.
Метод 2 из 2. Проверьте настройки брандмауэра на Mac
Щелкните логотип Apple в верхнем левом углу экрана. Чтобы получить доступ к настройкам брандмауэра, вам необходимо открыть меню брандмауэра из меню Apple.
Щелкните «Системные настройки». Эта опция находится в раскрывающемся списке меню Apple.
Щелкните вкладку «Безопасность и конфиденциальность». Эта вкладка находится в списке параметров системы в верхней части экрана «Системные настройки».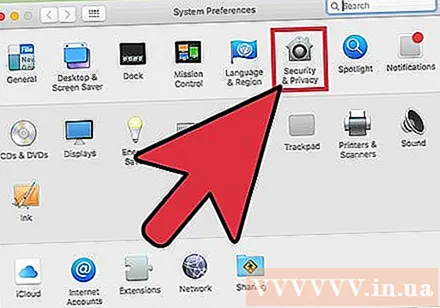
- Эта опция может называться «Безопасность» в зависимости от используемой вами версии ОС.
Щелкните вкладку «Брандмауэр». Эта вкладка находится в ряду параметров (например, «Общие», «FileVault» и т. Д.) В верхней части меню «Безопасность».
Разблокируйте меню брандмауэра. Поскольку брандмауэр потенциально отвечает за безопасность вашего Mac, вам необходимо предоставить информацию администратора перед просмотром или настройкой настроек брандмауэра. Пожалуйста, действуйте следующим образом:
- Щелкните значок часов (в нижнем левом углу меню).
- Введите имя администратора.
- Введите пароль администратора.
- Нажмите «Разблокировать».
Нажмите «Включить брандмауэр», чтобы включить брандмауэр Mac. Брандмауэр Mac по умолчанию отключен, потому что у Mac нет тех же недостатков безопасности по умолчанию, что и у ПК.
Нажмите кнопку «Параметры брандмауэра». Иногда эту кнопку называют «Дополнительно». Здесь вы можете настроить параметры брандмауэра с помощью следующих параметров:
- «Блокировать все входящие подключения» - нажмите здесь, если хотите отклонить все запросы на совместное использование контента, например экранов или файлов. Основные функциональные приложения Apple все еще принимаются.
- «Автоматически разрешать подписанному программному обеспечению получать входящие подключения» - добавьте все приложения, сертифицированные Apple, в список «Разрешенные входящие подключения» в верхней части меню «Дополнительно». межсетевой экран.
- «Включить скрытый режим» - запретить компьютеру отвечать на «предварительные» запросы.
Добавьте программу в список блокировки или принятия брандмауэра. При добавлении в список разрешенных эти программы будут автоматически переданы при запросе разрешения на запуск. Вам необходимо действовать следующим образом: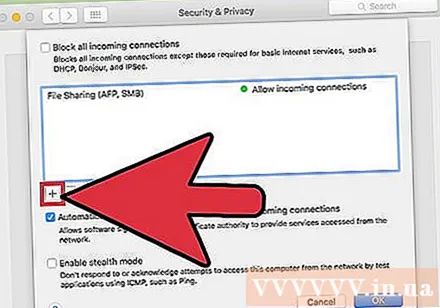
- Щелкните значок «+» под окном ссылки.
- Щелкните имя приложения, которое хотите разрешить.
- Повторите эти действия для желаемых приложений.
- Вы также можете нажать «-» для выбранных приложений, чтобы удалить их из списка принятия / блокировки.
По завершении нажмите «ОК». Меню настроек брандмауэра закроется, и изменения будут сохранены! рекламное объявление
Совет
- Когда брандмауэр активен, ваш компьютер обычно будет просить вас разрешить («Разрешить») или запретить («Запретить») доступ при каждом запуске программы.
Предупреждение
- Настройка брандмауэра может иметь серьезные последствия для безопасности. Вам следует ограничить изменения настроек брандмауэра, если вы не знаете, что делаете.