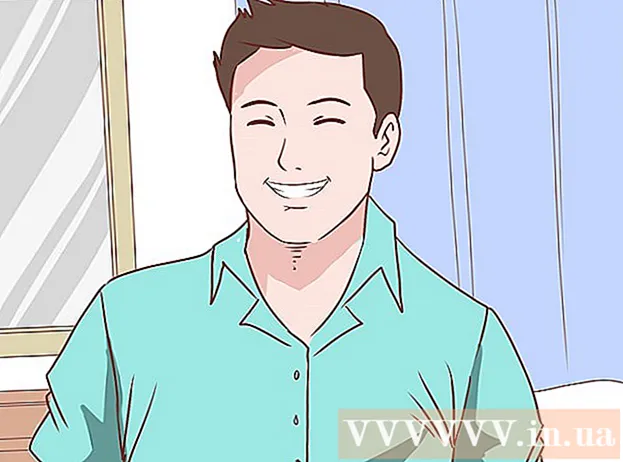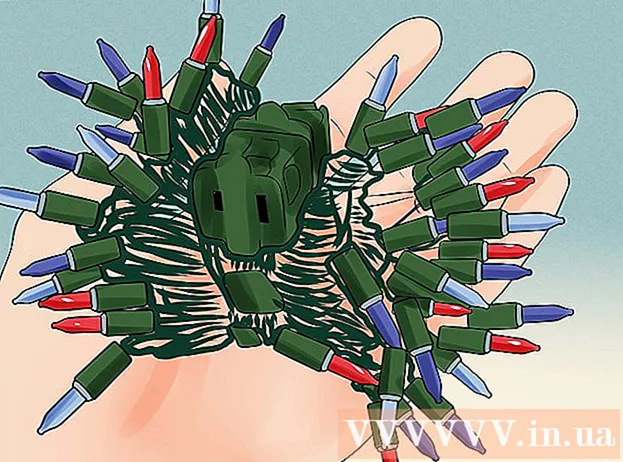Автор:
Randy Alexander
Дата создания:
23 Апрель 2021
Дата обновления:
26 Июнь 2024

Содержание
В этой статье wikiHow научит вас, как загрузить и установить Microsoft Office на компьютер с Windows или Mac. Microsoft Office - это пакет программного обеспечения, в который входят Microsoft Word, Excel, PowerPoint и другие.
Шаги
Часть 1 из 3: Купить лицензию на Office
- Посетите страницу продукта Microsoft. Адрес https://products.office.com/.
- Если вы приобрели лицензию на Office, прочтите установку для Windows или Mac.
- Нажмите КУПИТЬ ОФИС 365 (Купите Office 365). Это черная кнопка в правом верхнем углу экрана. Вы попадете на страницу продукта Microsoft Office.
- Решите, какой вариант Office 365. Есть 3 варианта купить лицензию на Office 365:
- Office 365 для дома - По цене 99,99 долларов США (более 2 миллионов донгов) в год. Включает в себя 5 программ, установленных на компьютерах, 5 программ, установленных на смартфонах / планшетах, и учетную запись онлайн-хранилища 5 ТБ.
- Office 365 персональный - По цене 69,99 долларов США (около 1 миллиона 6 донгов) в год. Включает 1 программу, установленную на вашем компьютере, 1 программу, установленную на смартфоне / планшете, и учетную запись онлайн-хранилища 1 ТБ.
- Офис для дома и учебы - Единовременный платеж в размере 149,99 долларов США (около 3 миллионов донгов). Включает Word, Excel, PowerPoint и OneNote.
- Нажмите Купи сейчас (Купи сейчас). Это зеленая кнопка под названием выбранного вами офиса.
- Нажмите Проверять, выписываться (Платить). Это синяя кнопка в правом верхнем углу экрана.
- При появлении запроса войдите в свою учетную запись Microsoft. Введите свой адрес электронной почты Microsoft, нажмите следующий (Далее) введите свой пароль и выберите войти в систему (Авторизоваться).
- Если вы вошли в свою учетную запись Microsoft, вам все равно придется ввести пароль и нажать войти в систему по запросу.
- Нажмите Разместить заказ (Порядок). Эта кнопка находится в правой части страницы. Это годовая покупка лицензии Office 365. Теперь вы можете загрузить и установить Microsoft Office на компьютер с Windows или Mac.
- Если вы покупаете студенческую версию, вам не нужно доплачивать в следующем году.
- Если в вашей учетной записи не сохранен кредитный, дебетовый или PayPal вариант, вам необходимо ввести свою платежную информацию перед размещением заказа.
Часть 2 из 3. Установка Office в Windows
- Откройте страницу учетной записи в Office. Посетите http://www.office.com/myaccount/. Это адрес для открытия личной страницы, содержащей купленную копию Office.
- Нажмите Установить> (Настройка). Это оранжевая кнопка под регистрационным именем.
- Нажмите Установить снова. Установочный файл Office будет загружен.
- Если вы приобрели студенческую версию Microsoft Office, пропустите этот шаг.
- Дважды щелкните установочный файл Office. Вы можете найти его в папке загрузок по умолчанию на вашем компьютере.
- Нажмите да (Согласен) при необходимости. Это откроет файл и начнет установку Office на ваш компьютер.
- Подождите, пока установится Microsoft Office. Это может занять несколько минут.
- Нажмите Закрыть (Закрыть) по запросу. Программа Microsoft Office теперь установлена на вашем компьютере. Вы можете сразу использовать эти программы. рекламное объявление
Часть 3 из 3: установка Office на Mac
- Откройте страницу учетной записи в Office. Посетите http://www.office.com/myaccount/. Это адрес для открытия страницы учетной записи, содержащей приобретенный Office.
- Нажмите Установить>. Это оранжевая кнопка под регистрационным именем.
- Нажмите Установить снова. Установочный файл Office будет загружен.
- Если вы приобрели студенческую версию Microsoft Office, пропустите этот шаг.
- Откройте Finder. Это синее приложение со смайликом на панели задач вашего Mac.
- Нажмите Загрузки (Скачать). Эта папка находится в левой части окна Finder.
- Если браузер загружает файл в другую папку (например, на рабочий стол), щелкните имя папки.
- Дважды щелкните установочный файл Office. Это действие запуска установщика.
- Если вы получаете сообщение об ошибке, что файл не может быть установлен, попробуйте проверить загруженный файл, прежде чем продолжить. Microsoft - уважаемый разработчик, но программное обеспечение Microsoft не всегда идеально работает на Mac.
- Нажмите tiếp tục (Продолжение) 2 раза. Это кнопка, расположенная в правом нижнем углу экрана. Вы нажмете эту кнопку на первой и второй страницах установки.
- Нажмите Согласен (Согласен). Это означает, что вы соглашаетесь с условиями использования Microsoft.
- Нажмите tiếp tục. Эта кнопка находится в правом нижнем углу экрана.
- Нажмите Установить. Это синяя кнопка, расположенная в правом нижнем углу экрана.
- Введите свой пароль Mac. Введите пароль, используемый для входа в ваш Mac.
- Нажмите Установить программное обеспечение (Установить программное обеспечение). Эта кнопка находится в правом нижнем углу окна ввода пароля. Это операция по установке Microsoft Office на ваш компьютер.
- Установка может занять несколько минут.
- Нажмите Закрыть по запросу. Программа Microsoft Office уже установлена на компьютере. Вы можете сразу начать пользоваться им. рекламное объявление
Совет
- На планшетах и смартфонах вы можете бесплатно получить приложения Office (например, Word, Excel, PowerPoint, OneNote и т. Д.).
Предупреждение
- Ваша лицензия 365 будет обновлена автоматически. Не забудьте отменить подписку до истечения крайнего срока, если не хотите снова платить взнос.