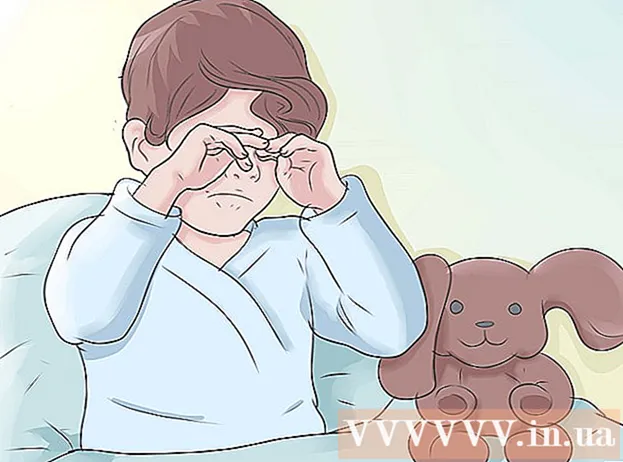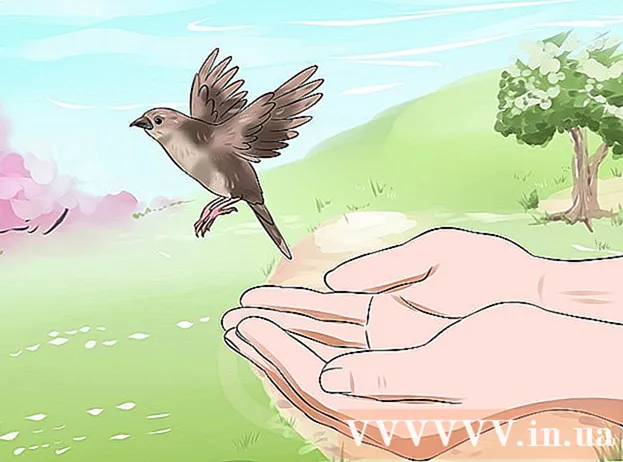Автор:
Monica Porter
Дата создания:
16 Март 2021
Дата обновления:
1 Июль 2024

Содержание
Хотите преобразовать документ Excel в Microsoft Word? Excel не имеет возможности конвертировать файлы Excel в файлы Word, а Word не может открывать файлы Excel напрямую. Однако таблицы и диаграммы в Excel можно копировать, вставлять в Word и сохранять как документы Word. Вот как вставить таблицу Excel в документ Word.
Шаги
Метод 1 из 2: скопируйте и вставьте данные Excel в Word
Скопируйте данные Excel. В Excel щелкните и перетащите, чтобы выбрать содержимое, которое вы хотите сохранить в документе Word, затем нажмите комбинацию клавиш Ctrl + C.
- Нажмите Ctrl + А чтобы выбрать все данные на диаграмме, а затем коснитесь Ctrl + C.
- Вы также можете щелкнуть мышью в меню «Правка» и выбрать «Копировать».
- Если вы используете Mac, нажмите комбинацию клавиш ⌘ Команда + C копировать.
- Помимо копирования и вставки данных Excel, вы также можете копировать и вставлять диаграммы Excel в Word.

Откройте программу Word и вставьте данные Excel. В документе Word переместите курсор туда, куда вы хотите вставить лист Excel, а затем нажмите Ctrl + V. Итак, лист Excel был вставлен в Word.- Вы также можете щелкнуть меню «Правка» и выбрать «Вставить».
- Для Mac коснитесь ⌘ Команда + V для выполнения операции вставки.

Выберите вариант вставки. В правом нижнем углу таблицы нажмите кнопку «Параметры вставки», чтобы просмотреть различные параметры вставки.- Если вы не нашли кнопку «Параметры вставки», значит на вашем устройстве эта функция не активирована. Чтобы активировать, перейдите в Параметры Word, выберите Дополнительно. В разделе «Вырезать», «Копировать» и «Вставить» установите флажок «Показать кнопки параметров вставки», чтобы добавить функции.

Нажмите кнопку Сохранить исходное форматирование (Сохранить исходный формат), чтобы использовать стиль таблицы Excel.
Или выберите кнопку Соответствие стилю таблицы назначения (В формате целевой программы) для использования стиля таблицы Word.
Создайте связанную таблицу Excel. В Word есть функция, позволяющая создавать ссылки на другие файлы Office. То есть, если вы внесете изменения в файл Excel, скопированная таблица в Word также обновится. Нажмите кнопку «Сохранить исходное форматирование и ссылку на Excel» или кнопку «Соответствовать стилю целевой таблицы и связать с Excel», чтобы создать связанную таблицу. Excel.
- Эти два варианта подходят для исходных форматов для двух других вариантов вставки.
Нажмите кнопку Сохранить только текст (Сохранить только содержимое), чтобы вставить содержимое Excel без форматирования.
- Когда вы используете эту опцию, каждая строка будет в отдельном абзаце, а столбцы данных будут разделены табуляцией.
Метод 2 из 2: вставьте диаграмму Excel в Word
В Excel щелкните мышью по диаграмме, чтобы выбрать ее, а затем нажмите комбинацию клавиш. Ctrl + C копировать.
В Word нажмите Ctrl + V чтобы вставить диаграмму в Word.
Выберите вариант вставки. В правом нижнем углу таблицы нажмите кнопку «Параметры вставки», чтобы просмотреть различные параметры вставки.
- В отличие от вставки данных Excel, на диаграмме есть два разных набора параметров на выбор. Вы можете изменить параметры данных диаграммы, а также параметры форматирования.
Щелкните мышью Диаграмма (связана с данными Excel) (Диаграмма (связана с данными Excel)) для обновления диаграммы при обновлении файла Excel.
нажми на кнопку Диаграмма Excel (вся книга) (Диаграмма Excel (вся книга)), чтобы разрешить открытие файлов Excel из диаграммы.
- Чтобы открыть файл Excel из диаграммы, щелкните диаграмму правой кнопкой мыши и выберите команду «Изменить данные». И исходный файл Excel будет открыт.
Нажмите на Вставить как изображение (Вставить диаграмму как фотографию), чтобы вставить диаграмму как статическое изображение, и диаграмма не будет обновляться при изменении файла Excel.
Нажмите Сохранить исходное форматирование (Сохранить исходный формат), чтобы использовать стиль таблицы Excel.
Выберите кнопку Использовать целевую тему (По стилю целевой программы) использовать стиль таблицы Word. рекламное объявление