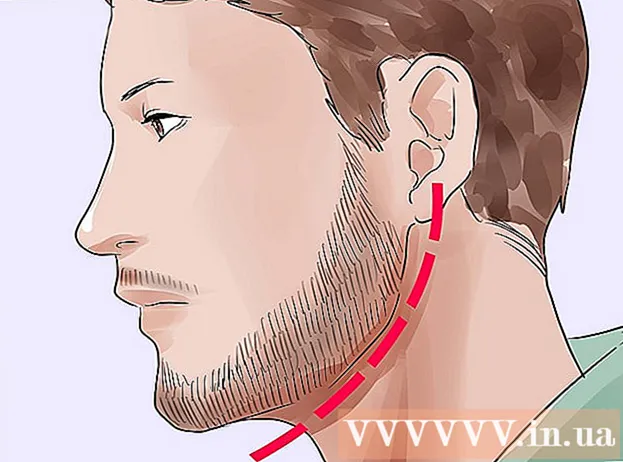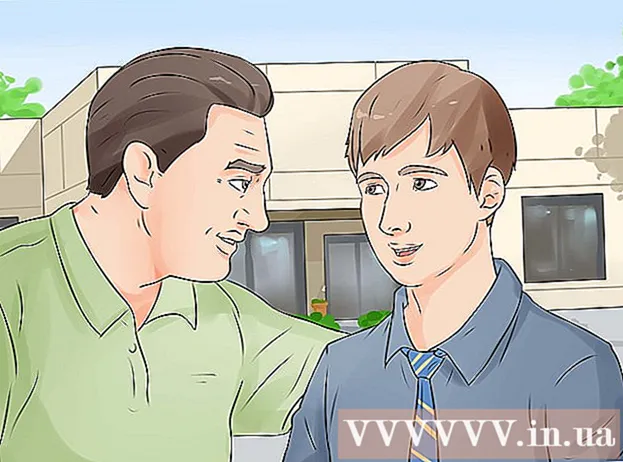Автор:
Randy Alexander
Дата создания:
24 Апрель 2021
Дата обновления:
1 Июль 2024

Содержание
Из этой статьи вы узнаете, как отключить не отвечающее приложение на компьютере Mac OS X.
Шаги
Метод 1 из 4: используйте меню Apple
Откройте меню Apple со значком черного яблока в верхнем левом углу экрана.

Нажмите Принудительно выйти ... (Принудительный выход) находится в середине меню.
Щелкните приложение, которое хотите закрыть.
- Примечание "Не отвечает" появится рядом с приостановленным приложением.

Нажмите Принудительно выйти. Приложение будет закрыто и перезапущено.- Вам нужно будет перезагрузить, если компьютер зависнет.
Метод 2 из 4. Используйте сочетания клавиш

Нажмите комбинацию клавиш ⌘+⌥ Вариант+Esc. Откроется диалоговое окно «Принудительный выход».
Щелкните приложение, из которого хотите выйти.- Примечание «(Не отвечает)» будет отображаться рядом с приостановленным приложением.
Нажмите Принудительно выйти. Приложение будет закрыто и перезапущено. рекламное объявление
Метод 3 из 4: использование монитора активности
Щелкните приложение Spotlight с помощью лупы, расположенной в правом верхнем углу экрана.
Введите «Монитор активности» в поле поиска.
Нажмите Монитор активности под элементом "Приложения".
Щелкните приложение, которое хотите закрыть.
Нажмите «Выйти из процесса» в верхнем левом углу окна. Приложение перестанет работать. рекламное объявление
Метод 4 из 4: Использование терминала
Откройте утилиту Терминал. По умолчанию приложение находится в папке Utilities большой папки Applications.
- Если обычный метод принудительного выхода не работает, вам следует использовать этот метод, чтобы закрыть программу.
Наберите «верх» и нажмите ⏎ Возврат. Команда «сверху» отобразит информацию о запущенных приложениях.
Найдите программу, которую хотите закрыть. Под столбцом «КОМАНДА» найдите название приложения, которое хотите отключить.
- Список КОМАНДА может использовать краткое название программы. Найдите имя, похожее на название программы, в которую вы хотите играть.
Найдите PID (Process ID - код, который идентифицирует процесс, который вы хотите остановить). Как только вы найдете имя программы, посмотрите на номер слева от программы, под столбцом PID. Затем запишите это число.
Введите "q". Это выйдет из списка приложений и вернет вас в командную строку.
Введите «убить ###». Замените "###" на число, которое вы только что указали в столбце PID. Например: если вы хотите выключить iTunes и программа имеет PID-код 3703, вы наберете «kill 3703».
- Если программа не отвечает на команду «kill», введите «sudo kill -9 ###», заменив ### номером PID.
Выйти из терминала. Приложение закроется и перезапустится само. рекламное объявление
Совет
- Вы не можете принудительно закрыть приложение Finder. Если вы выберете Finder, кнопка «Принудительный выход» ответит «Перезапустить».
- Перед тем, как нажать «Принудительно выйти», еще раз проверьте, вылетает ли приложение по-прежнему или нет. Иногда приложение возвращается в нормальное состояние, когда вы открываете окно «Принудительный выход».
Предупреждение
- Принудительное завершение работы запущенной программы может привести к потере несохраненных изменений в программе.