Автор:
John Pratt
Дата создания:
17 Февраль 2021
Дата обновления:
1 Июль 2024

Содержание
Вы пытались снять фильм с помощью Windows Movie Maker, но не смогли? Мы расскажем как! Вам понравится работать с этой программой, и вы наконец-то снимете фильм, который всегда хотели снять. Много веселья!
Шагать
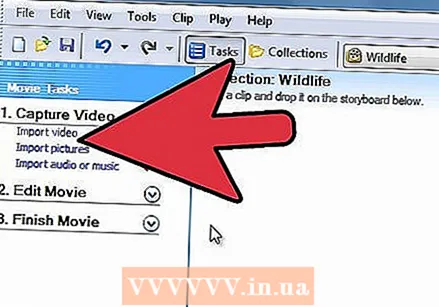 Откройте файл или фильм. Затем нажмите «Импортировать видео»; импорт займет некоторое время, в зависимости от размера файла и продолжительности видео.
Откройте файл или фильм. Затем нажмите «Импортировать видео»; импорт займет некоторое время, в зависимости от размера файла и продолжительности видео. 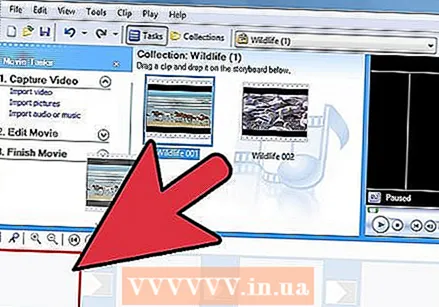 Щелкните и перетащите видео на раскадровку, которая находится в нижней части окна.
Щелкните и перетащите видео на раскадровку, которая находится в нижней части окна.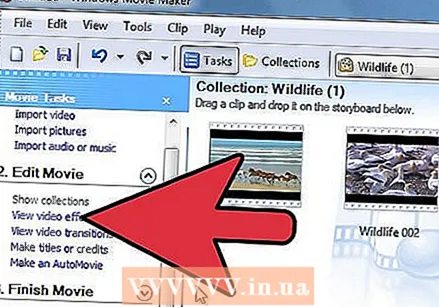 Добавить эффекты. В меню "Инструменты" выберите "Эффекты". На панели «Содержимое» щелкните эффект, который хотите добавить. Вы можете нажать «Воспроизвести» под окном предварительного просмотра, чтобы просмотреть эффект.
Добавить эффекты. В меню "Инструменты" выберите "Эффекты". На панели «Содержимое» щелкните эффект, который хотите добавить. Вы можете нажать «Воспроизвести» под окном предварительного просмотра, чтобы просмотреть эффект. 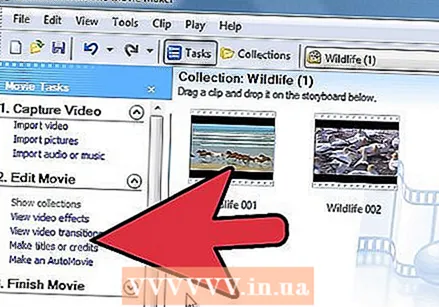 Добавьте переходы. На раскадровке или временной шкале щелкните второй из двух видеоклипов, заголовков или изображений, между которыми вы хотите добавить переход. В меню "Инструменты" выберите "Переходы". На панели «Содержимое» щелкните переход, который хотите добавить. Вы можете нажать «Воспроизвести» под окном предварительного просмотра, чтобы просмотреть переход. Нажмите «Клип», а затем нажмите «Добавить на временную шкалу» или «Добавить в раскадровку».
Добавьте переходы. На раскадровке или временной шкале щелкните второй из двух видеоклипов, заголовков или изображений, между которыми вы хотите добавить переход. В меню "Инструменты" выберите "Переходы". На панели «Содержимое» щелкните переход, который хотите добавить. Вы можете нажать «Воспроизвести» под окном предварительного просмотра, чтобы просмотреть переход. Нажмите «Клип», а затем нажмите «Добавить на временную шкалу» или «Добавить в раскадровку». 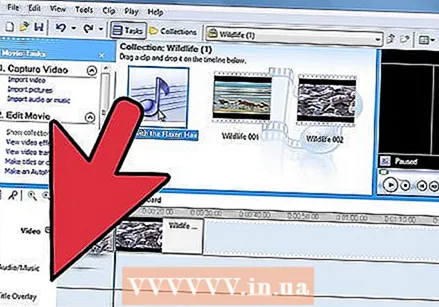 Добавьте музыку или сократите клипы, щелкнув временную шкалу внизу экрана.
Добавьте музыку или сократите клипы, щелкнув временную шкалу внизу экрана.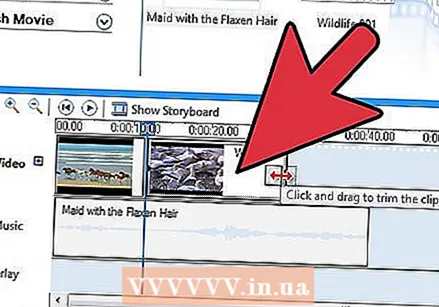 Если вы хотите сделать клип короче, нажмите на половину треугольника сбоку клипа, вы можете перемещать его, пока не достигнете желаемой длины.
Если вы хотите сделать клип короче, нажмите на половину треугольника сбоку клипа, вы можете перемещать его, пока не достигнете желаемой длины.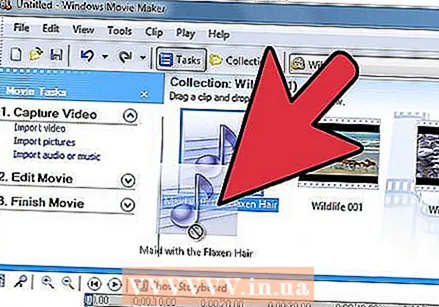 Установите камеру в положение «Без звука», если вы хотите снять музыкальное видео. Вам не нужен дополнительный звук, вам нужна только музыка. Затем вы переходите к «Импортировать аудио или музыку» и выбираете песню. Затем вы перетаскиваете его на шкалу времени. Также можно сократить нот треугольником.
Установите камеру в положение «Без звука», если вы хотите снять музыкальное видео. Вам не нужен дополнительный звук, вам нужна только музыка. Затем вы переходите к «Импортировать аудио или музыку» и выбираете песню. Затем вы перетаскиваете его на шкалу времени. Также можно сократить нот треугольником. 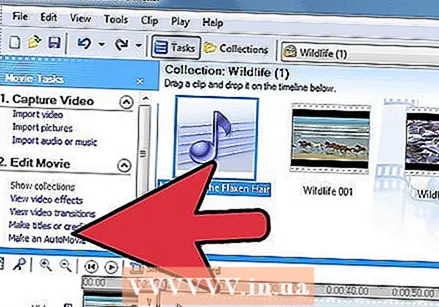 Добавьте заголовок или заголовки фильма, щелкнув соответствующую ссылку в левом столбце. Слева вы можете добавлять функции, такие как режиссер, продюсер или роль. Справа вы указываете имена людей, которые участвовали.
Добавьте заголовок или заголовки фильма, щелкнув соответствующую ссылку в левом столбце. Слева вы можете добавлять функции, такие как режиссер, продюсер или роль. Справа вы указываете имена людей, которые участвовали. 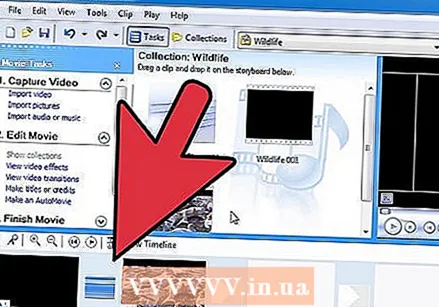 Щелкните по временной шкале. Теперь вы можете видеть шкалу времени с песней, названием, видео, эффектами и переходами. Затем вы можете посмотреть фильм, нажав кнопку воспроизведения в левой части экрана.
Щелкните по временной шкале. Теперь вы можете видеть шкалу времени с песней, названием, видео, эффектами и переходами. Затем вы можете посмотреть фильм, нажав кнопку воспроизведения в левой части экрана. 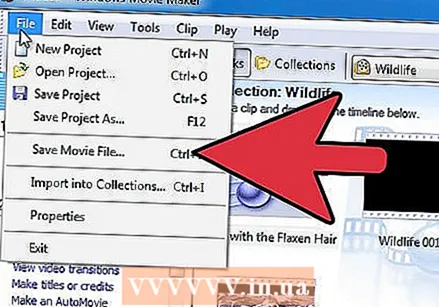 Когда вы будете удовлетворены, нажмите «Сохранить на моем компьютере», или вы можете записать его на CD или DVD.
Когда вы будете удовлетворены, нажмите «Сохранить на моем компьютере», или вы можете записать его на CD или DVD.
Советы
- Убедитесь, что ваш фильм имеет правильный формат. Например, вы не можете импортировать MP4 в Movie Maker. Вы можете сначала преобразовать его, например, сначала с помощью FFmpeg или MEncoder.
- Чтобы получить эффект вспышки, разрежьте видео пополам и добавьте посередине «затухание из белого». Это хорошо работает с музыкальными клипами.
- Чтобы отрегулировать громкость аудиоклипа, щелкните клип правой кнопкой мыши и выберите Объем. Отрегулируйте громкость с помощью появившегося ползунка.
Предупреждения
- Никогда не снимайте фильмы с клипами, защищенными авторским правом, если у вас нет явного разрешения.
- Обязательно часто сохраняйте свой проект.



