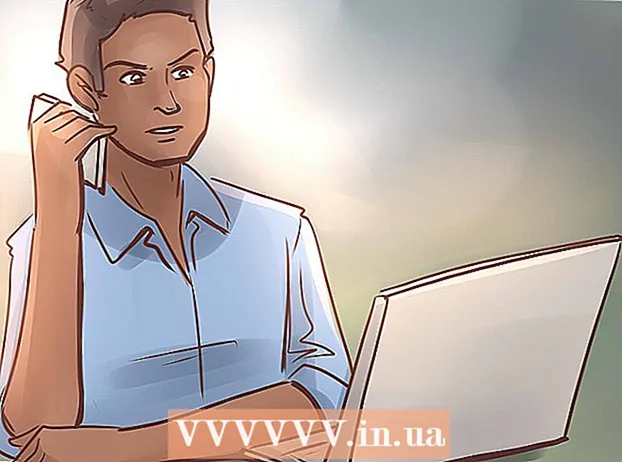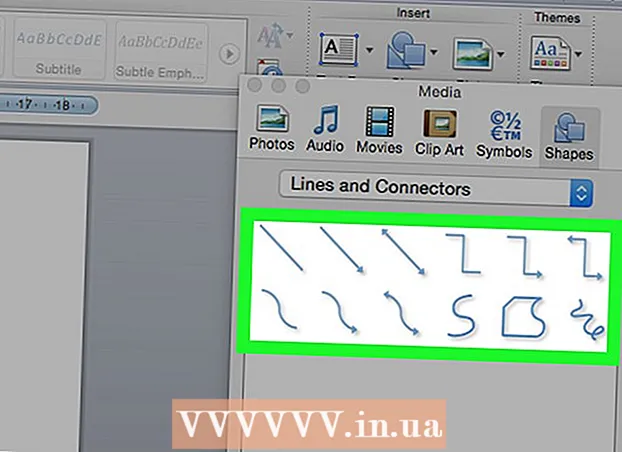Автор:
Frank Hunt
Дата создания:
17 Март 2021
Дата обновления:
27 Июнь 2024

Содержание
- Шагать
- Метод 1 из 5: сброс пароля от имени администратора
- Метод 2 из 5. Использование компакт-диска Windows XP
- Метод 3 из 5: загрузитесь в безопасном режиме
- Метод 4 из 5: загрузка с компакт-диска Linux
- Метод 5 из 5. Доступ к файлам без пароля, установив жесткий диск на другой компьютер.
- Советы
- Предупреждения
Хотя Microsoft официально больше не поддерживает эту операционную систему, в мире по-прежнему существует множество компьютеров, на которых все еще работает Windows XP. Что произойдет, если пользователь одной из этих систем потеряет свой пароль? Восстановить утерянный пароль невозможно, но есть несколько способов назначить совершенно новый пароль каждому пользователю системы, даже учетной записи администратора.
Шагать
Метод 1 из 5: сброс пароля от имени администратора
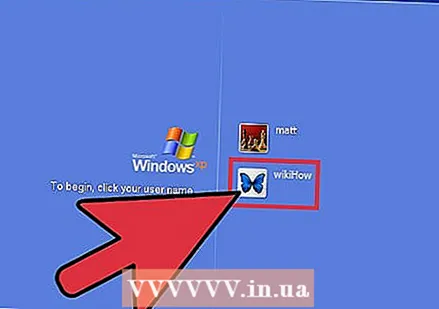 Авторизуйтесь как администратор. Учетные записи с правами администратора могут изменить пароль любого пользователя. Это работает, только если вы знаете пароль учетной записи администратора (или другой учетной записи с правами администратора.
Авторизуйтесь как администратор. Учетные записи с правами администратора могут изменить пароль любого пользователя. Это работает, только если вы знаете пароль учетной записи администратора (или другой учетной записи с правами администратора.  Откройте меню «Пуск» и нажмите «Выполнить». Появится текстовое поле.
Откройте меню «Пуск» и нажмите «Выполнить». Появится текстовое поле. 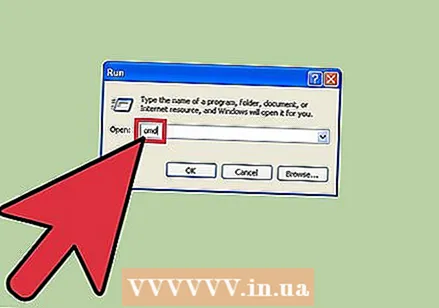 Введите cmd в текстовое поле и нажмите ↵ Enter. Откроется командное окно.
Введите cmd в текстовое поле и нажмите ↵ Enter. Откроется командное окно.  Введите net user [Имя пользователя] *. Например, сетевой пользователь Wiki * (если «Wiki» - это учетная запись, для которой требуется новый пароль). Убедитесь, что между * и отображаемым именем пользователя есть пробел, и нажмите ↵ Enter.
Введите net user [Имя пользователя] *. Например, сетевой пользователь Wiki * (если «Wiki» - это учетная запись, для которой требуется новый пароль). Убедитесь, что между * и отображаемым именем пользователя есть пробел, и нажмите ↵ Enter.  Введите новый пароль и нажмите ↵ Enter. Вам будет предложено подтвердить пароль, введя его еще раз. После подтверждения пароля его можно использовать для доступа к учетной записи.
Введите новый пароль и нажмите ↵ Enter. Вам будет предложено подтвердить пароль, введя его еще раз. После подтверждения пароля его можно использовать для доступа к учетной записи.
Метод 2 из 5. Использование компакт-диска Windows XP
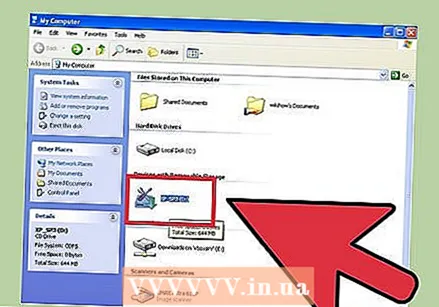 Вставьте компакт-диск Windows XP в дисковод для компакт-дисков. Этот метод работает, только если у вас есть загрузочный компакт-диск с Windows XP. Если это оригинальный компакт-диск Windows XP, он загрузочный. Если это записанный компакт-диск, это может быть не так, но вы узнаете, только попробовав это.
Вставьте компакт-диск Windows XP в дисковод для компакт-дисков. Этот метод работает, только если у вас есть загрузочный компакт-диск с Windows XP. Если это оригинальный компакт-диск Windows XP, он загрузочный. Если это записанный компакт-диск, это может быть не так, но вы узнаете, только попробовав это.  Перезагрузите компьютер. Когда компьютер перезагрузится, вы увидите сообщение «Нажмите любую клавишу для загрузки с диска». Нажмите клавишу на клавиатуре.
Перезагрузите компьютер. Когда компьютер перезагрузится, вы увидите сообщение «Нажмите любую клавишу для загрузки с диска». Нажмите клавишу на клавиатуре. - Если компьютер загружается без запроса на нажатие клавиши, компакт-диск Windows XP не загрузится.
- Вы можете одолжить у кого-нибудь компакт-диск Windows XP (или попросить кого-нибудь записать для вас загрузочную копию). Это не обязательно должен быть тот же компакт-диск, который поставляется с этой версией Windows.
 Нажмите на кнопку Р. чтобы «восстановить» вашу установку.
Нажмите на кнопку Р. чтобы «восстановить» вашу установку. Нажмите ⇧ Shift+F10 когда на экране написано «Установка устройств». Откроется командное окно.
Нажмите ⇧ Shift+F10 когда на экране написано «Установка устройств». Откроется командное окно. 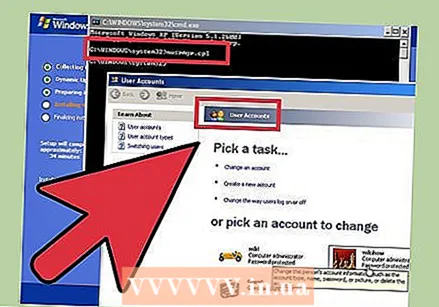 Введите NUSRMGR.CPL и нажмите ↵ Enter. Откроется раздел «Учетные записи пользователей» панели управления, где вы можете сбросить любой пароль, выбрав пользователя и введя новый пароль.
Введите NUSRMGR.CPL и нажмите ↵ Enter. Откроется раздел «Учетные записи пользователей» панели управления, где вы можете сбросить любой пароль, выбрав пользователя и введя новый пароль.
Метод 3 из 5: загрузитесь в безопасном режиме
 Повторно перезагружайте компьютер при включенном F8 продолжайте нажимать.
Повторно перезагружайте компьютер при включенном F8 продолжайте нажимать.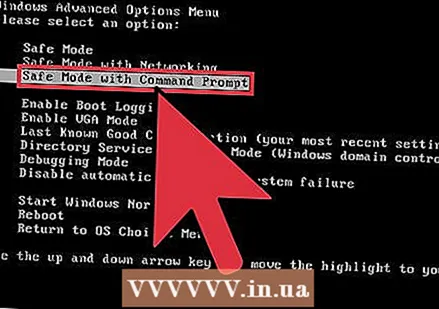 Используйте клавиши со стрелками (вверх, вниз), чтобы выбрать «Безопасный режим с командной строкой». Нажмите ↵ Enter для запуска Windows.
Используйте клавиши со стрелками (вверх, вниз), чтобы выбрать «Безопасный режим с командной строкой». Нажмите ↵ Enter для запуска Windows. 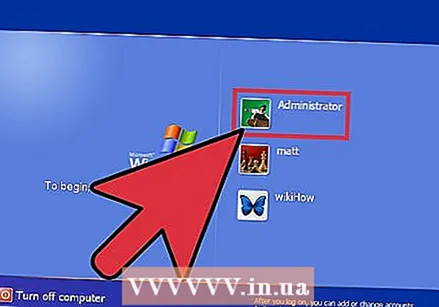 Выберите учетную запись администратора. Пароль по умолчанию отсутствует, поэтому он будет работать, если кто-то другой не настроил специальный пароль для учетной записи администратора. В большинстве случаев пароля не будет.
Выберите учетную запись администратора. Пароль по умолчанию отсутствует, поэтому он будет работать, если кто-то другой не настроил специальный пароль для учетной записи администратора. В большинстве случаев пароля не будет. 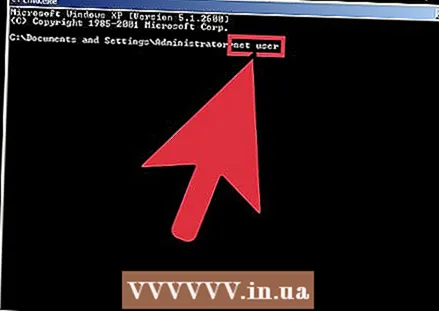 Введите net user в командной строке. Затем нажмите ↵ Enter. Теперь отображается список всех учетных записей Windows.
Введите net user в командной строке. Затем нажмите ↵ Enter. Теперь отображается список всех учетных записей Windows. 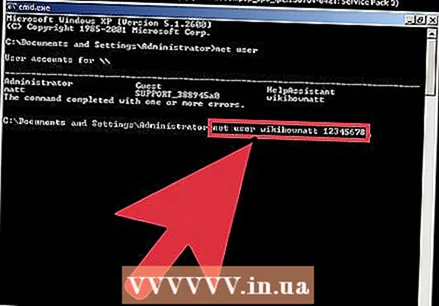 Выберите пользователя и удалите пароль. Введите net user Wiki 12345678, где «Wiki» - это имя пользователя, пароль которого был утерян, а «12345678» - это пароль, который вы сейчас выбрали. Нажмите ↵ Enter перейти к.
Выберите пользователя и удалите пароль. Введите net user Wiki 12345678, где «Wiki» - это имя пользователя, пароль которого был утерян, а «12345678» - это пароль, который вы сейчас выбрали. Нажмите ↵ Enter перейти к. 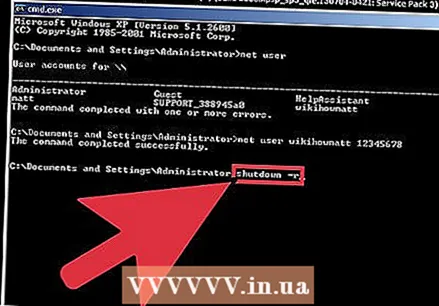 Введите shutdown –r, чтобы перезагрузить компьютер. Компьютер запустится как обычно, и пользователь, пароль которого вы изменили, теперь сможет войти в систему с новым паролем.
Введите shutdown –r, чтобы перезагрузить компьютер. Компьютер запустится как обычно, и пользователь, пароль которого вы изменили, теперь сможет войти в систему с новым паролем.
Метод 4 из 5: загрузка с компакт-диска Linux
 Запустите свой компьютер с «живой» версией Linux. Эксперты рекомендуют Ubuntu. «Живая» версия позволяет загружать Linux без его установки. Вставьте диск в дисковод для компакт-дисков и перезагрузите компьютер. Когда появится сообщение «Нажмите любую клавишу для загрузки с компакт-диска», нажмите любую клавишу.
Запустите свой компьютер с «живой» версией Linux. Эксперты рекомендуют Ubuntu. «Живая» версия позволяет загружать Linux без его установки. Вставьте диск в дисковод для компакт-дисков и перезагрузите компьютер. Когда появится сообщение «Нажмите любую клавишу для загрузки с компакт-диска», нажмите любую клавишу. 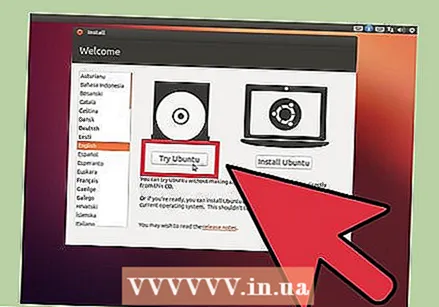 Откройте рабочий стол версии Live Linux. В зависимости от версии Linux, которую вы используете, вас могут попросить выбрать версию для использования. Выберите «Live» или «Try Linux», чтобы открыть рабочий стол Linux.
Откройте рабочий стол версии Live Linux. В зависимости от версии Linux, которую вы используете, вас могут попросить выбрать версию для использования. Выберите «Live» или «Try Linux», чтобы открыть рабочий стол Linux.  Нажмите Ctrl+Л.. Это откроет адресную строку.
Нажмите Ctrl+Л.. Это откроет адресную строку.  Введите computer: /// и нажмите ↵ Enter. Обязательно введите все три косой черты (///). Появится список жестких дисков.
Введите computer: /// и нажмите ↵ Enter. Обязательно введите все три косой черты (///). Появится список жестких дисков. 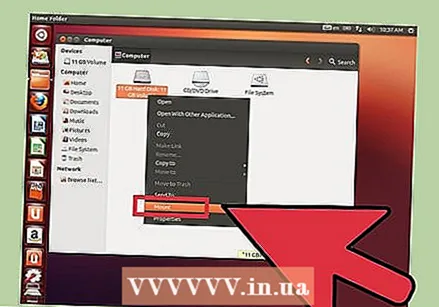 Смонтируйте диск Windows. Щелкните правой кнопкой мыши жесткий диск, на котором расположена ваша установка Windows, и выберите «Смонтировать». Если на машине только один жесткий диск, это диск без записи «Зарезервировано системой».
Смонтируйте диск Windows. Щелкните правой кнопкой мыши жесткий диск, на котором расположена ваша установка Windows, и выберите «Смонтировать». Если на машине только один жесткий диск, это диск без записи «Зарезервировано системой». 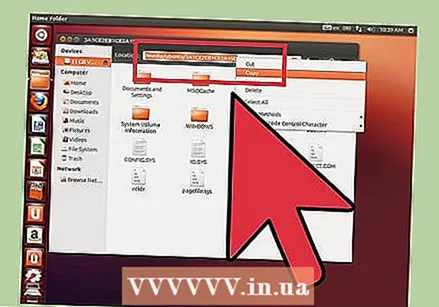 Дважды щелкните диск Windows. Теперь посмотрите на верхнюю часть экрана, где вы ранее ввели компьютер: ///. Запишите (или скопируйте) полный путь, который теперь появляется в окне. Он вам понадобится через минуту.
Дважды щелкните диск Windows. Теперь посмотрите на верхнюю часть экрана, где вы ранее ввели компьютер: ///. Запишите (или скопируйте) полный путь, который теперь появляется в окне. Он вам понадобится через минуту.  Нажмите Ctrl+Alt+Т. , чтобы открыть командную строку. Вы собираетесь ввести серию команд в этом окне терминала, и все они чувствительны к регистру.
Нажмите Ctrl+Alt+Т. , чтобы открыть командную строку. Вы собираетесь ввести серию команд в этом окне терминала, и все они чувствительны к регистру.  Откройте диск с Windows через терминал. Введите cd / path / to / windows / drive, где «/ path / to / windows / drive» - это полный путь, который вы ранее отметили или скопировали. Нажмите ↵ Enter перейти к.
Откройте диск с Windows через терминал. Введите cd / path / to / windows / drive, где «/ path / to / windows / drive» - это полный путь, который вы ранее отметили или скопировали. Нажмите ↵ Enter перейти к.  Введите cd Windows / System32 и нажмите ↵ Enter. Обратите внимание, что перед словом Windows нет косой черты (/). Имена каталогов и пути к файлам чувствительны к регистру.
Введите cd Windows / System32 и нажмите ↵ Enter. Обратите внимание, что перед словом Windows нет косой черты (/). Имена каталогов и пути к файлам чувствительны к регистру.  Установите и запустите инструмент «chntpw». Введите sudo apt-get install chntpw и нажмите ↵ Enter установить. Вернувшись в командную строку, введите sudo chntpw –u username SAM. Замените слово «имя пользователя» именем учетной записи пользователя Windows, пароль которого вы хотите очистить, и помните, что все вводится с учетом регистра. Нажмите ↵ Enter для списка опций.
Установите и запустите инструмент «chntpw». Введите sudo apt-get install chntpw и нажмите ↵ Enter установить. Вернувшись в командную строку, введите sudo chntpw –u username SAM. Замените слово «имя пользователя» именем учетной записи пользователя Windows, пароль которого вы хотите очистить, и помните, что все вводится с учетом регистра. Нажмите ↵ Enter для списка опций. 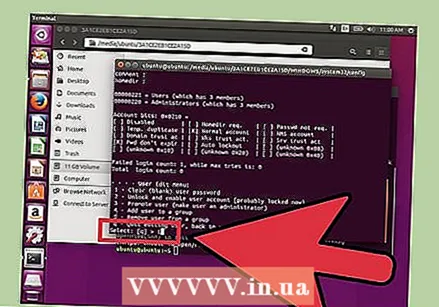 Нажмите 1 чтобы очистить пароль пользователя. Нажмите ↵ Enter а затем на y чтобы подтвердить, что вы хотите удалить пароль.
Нажмите 1 чтобы очистить пароль пользователя. Нажмите ↵ Enter а затем на y чтобы подтвердить, что вы хотите удалить пароль. 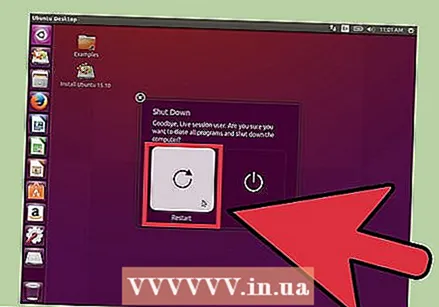 Перезагрузите винду. Нажмите значок «питание» в правом верхнем углу экрана, чтобы перезагрузить компьютер. Загрузитесь в Windows (не перезагружайтесь с компакт-диска Linux). Когда появится окно входа в Windows, вы можете открыть соответствующую учетную запись без пароля.
Перезагрузите винду. Нажмите значок «питание» в правом верхнем углу экрана, чтобы перезагрузить компьютер. Загрузитесь в Windows (не перезагружайтесь с компакт-диска Linux). Когда появится окно входа в Windows, вы можете открыть соответствующую учетную запись без пароля.
Метод 5 из 5. Доступ к файлам без пароля, установив жесткий диск на другой компьютер.
- Разберитесь, как работает этот процесс. Используйте этот метод, если вы не можете узнать пароль пользователя другими методами. Этот метод не позволяет вам найти или сбросить пароль, но вы можете получить доступ к файлам пользователя, чтобы их данные не были потеряны. Для этого вам потребуются права администратора на другом компьютере с Windows.
- Вы собираетесь временно извлечь жесткий диск из ПК с Windows XP и установить его на второй компьютер. Для этого метода вам нужно будет немного уметь извлекать жесткий диск из ПК, а также вставлять жесткий диск во внешний USB-корпус.
- Если у вас нет такого корпуса, вы также можете поместить жесткий диск в другой компьютер.
- Если компьютер с отсутствующим паролем является портативным, применяются те же инструкции, за исключением того, что вам нужен корпус внешнего жесткого диска для подключения жесткого диска портативного компьютера к настольному компьютеру (и наоборот).
- Извлеките жесткий диск из компьютера с Windows XP с отсутствующим паролем. Выключите компьютер и отключите его от сети, затем откройте корпус и извлеките жесткий диск.
- Поместите жесткий диск во внешний корпус и подключите его к другому ПК. Кроме того, вы также можете открыть второй компьютер и установить его.
- Запустите второй компьютер и войдите в систему как администратор. Поскольку вы вошли в систему как администратор с другим жестким диском, подключенным к компьютеру, теперь вы можете получить доступ ко всему на другом жестком диске.
- Скопируйте все необходимые данные с жесткого диска Windows XP на второй компьютер. Нажмите ⊞ Победа+E , чтобы открыть проводник Windows.
- Второй жесткий диск указан в разделе «Компьютер» или «Этот компьютер», в зависимости от версии Windows, которую вы используете. Дважды щелкните этот диск и перейдите к файлам пользователя в папке C: Windows Documents and Settings User, где «Пользователь» - это имя пользователя.
- Нажмите еще раз ⊞ Победа+E , чтобы открыть второй экземпляр Windows Explorer, позволяющий просто перетащить файлы из папки пользователя на второй компьютер. Вы можете перетаскивать файлы куда угодно, включая USB-накопитель.
- Замените диск на исходном компьютере. Хотя вам не удалось восстановить пароль, вы смогли скопировать файлы пользователя, чтобы они не потеряли никаких данных.
Советы
- Microsoft больше не поддерживает Windows XP, а это означает, что поддержка операционной системы практически отсутствует. Обновите Windows до последней версии, чтобы получить поддержку, когда она вам понадобится.
- Есть много программ, которые утверждают, что помогают «взламывать» пароли. Загружайте его только с веб-сайтов, которым вы доверяете.
Предупреждения
- Попытка получить доступ к файлам пользователя, когда у вас нет на это разрешения, может привести к большим неприятностям.